
Windows 11 kini membolehkan anda memindahkan foto dan tangkapan skrin serta-merta daripada telefon Android anda sebaik sahaja anda mengambilnya. Dengan sedikit persediaan, anda tidak perlu menggunakan sebarang kabel atau apl pihak ketiga untuk memindahkan foto. Anda boleh mula mengedit foto yang dipindahkan pada desktop Windows anda dengan segera.
Untuk menyediakan ciri ini, anda perlu menyambungkan telefon Android anda ke PC Windows anda menggunakan apl Pautan ke Windows di Gedung Play.

Sekarang pada peranti Windows anda, buka Tetapan. Pergi ke "Bluetooth & Peranti." Kemudian pergi ke "Peranti Mudah Alih."
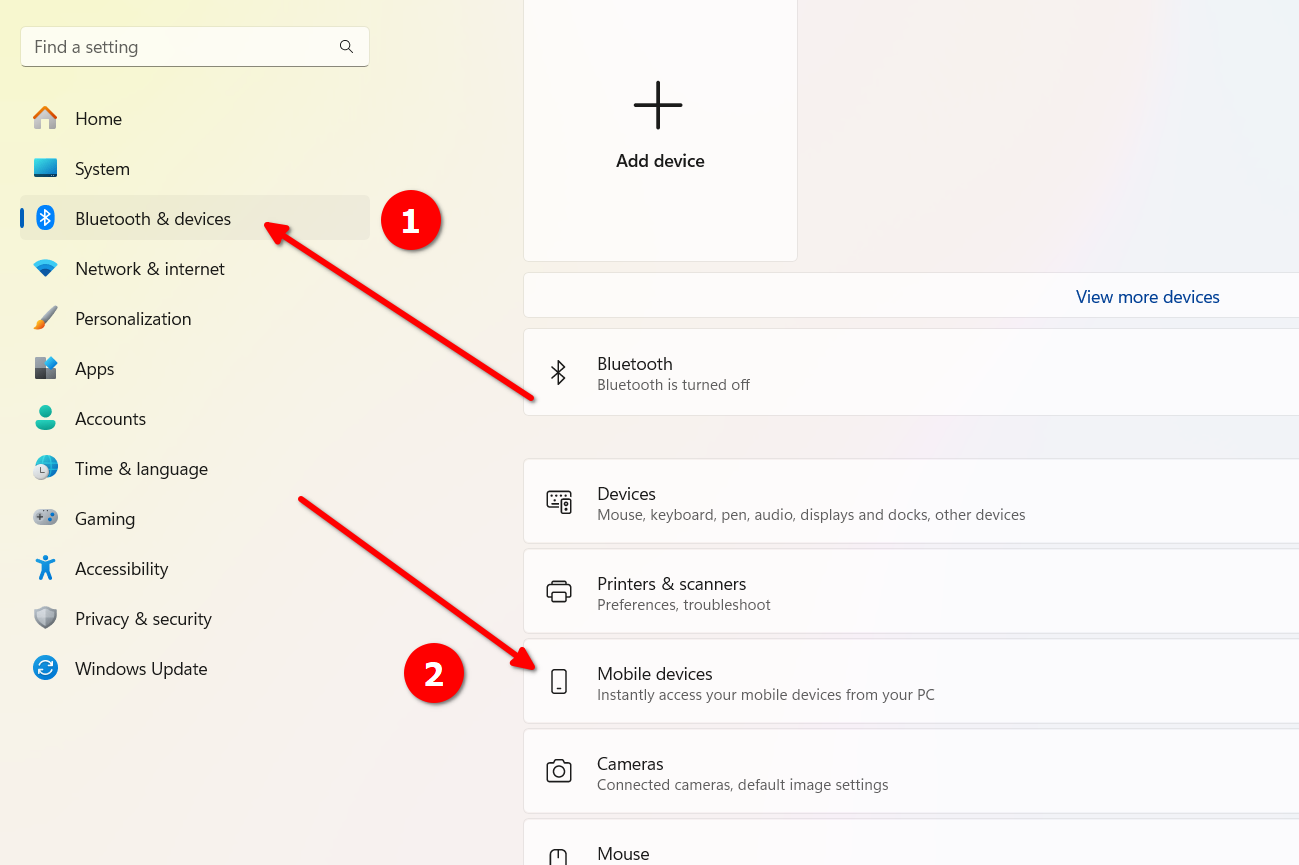
Hidupkan pilihan "Benarkan PC ini mengakses peranti mudah alih anda". Kemudian, di sebelah kanan "Peranti Mudah Alih", pergi ke "Urus Peranti".
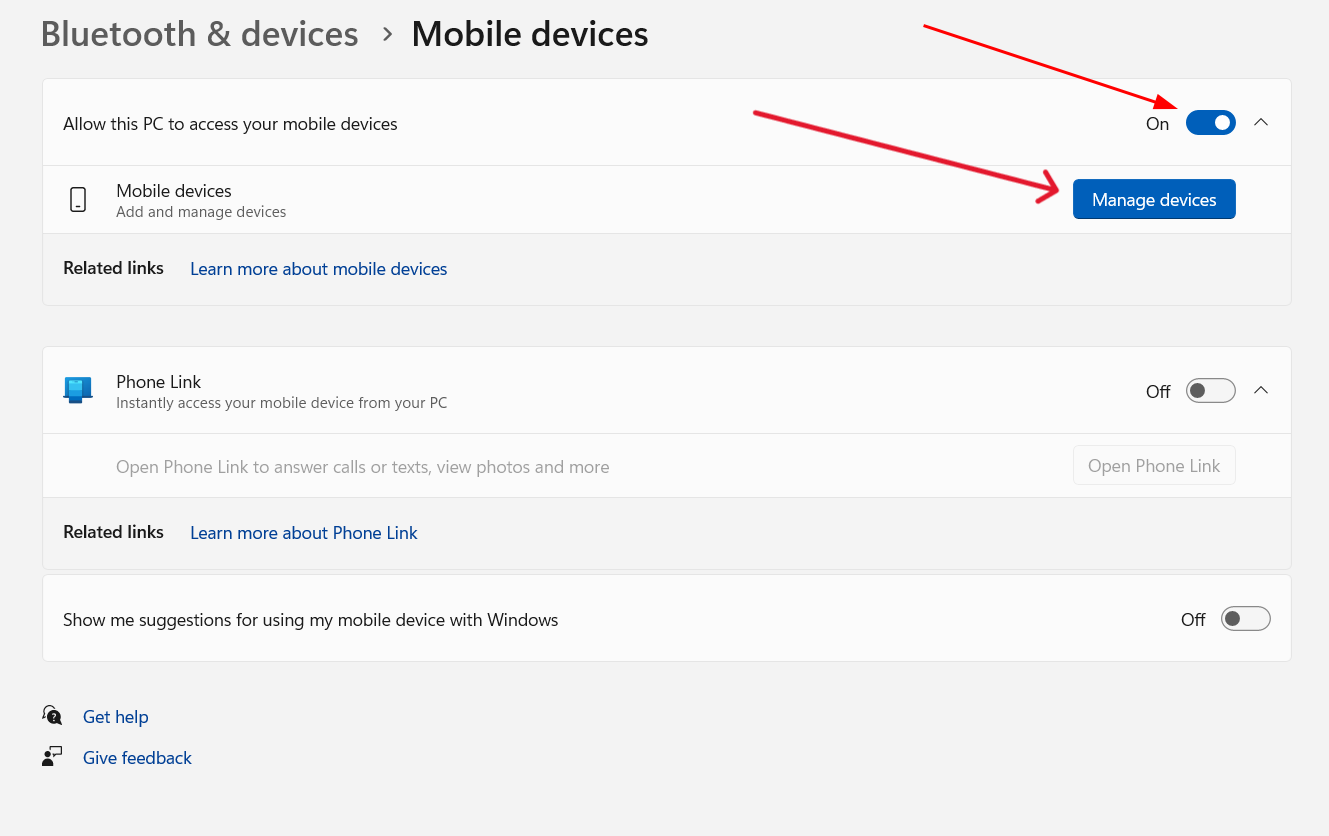
Anda mungkin digesa untuk menggunakan akaun Microsoft anda untuk persediaan. Jika ya, pilih akaun anda yang sedang dilog masuk dan tekan butang "Teruskan". Anda juga boleh memilih akaun Microsoft yang berbeza.
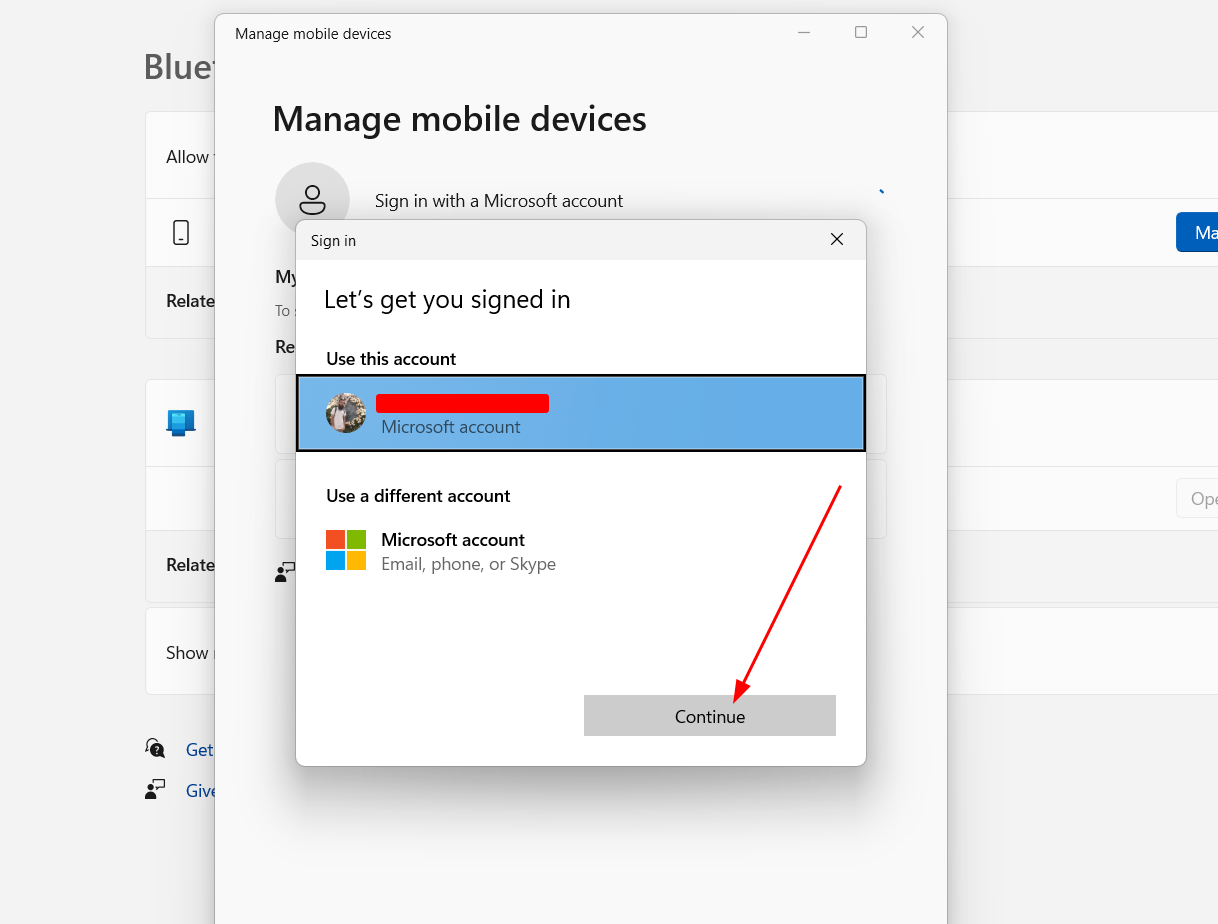
Selepas itu, anda sepatutnya melihat tetingkap baharu apabila anda menekan butang "Urus Peranti" sekali lagi. Kali ini, anda perlu menambah peranti. Untuk itu, tekan butang "Tambah Peranti".
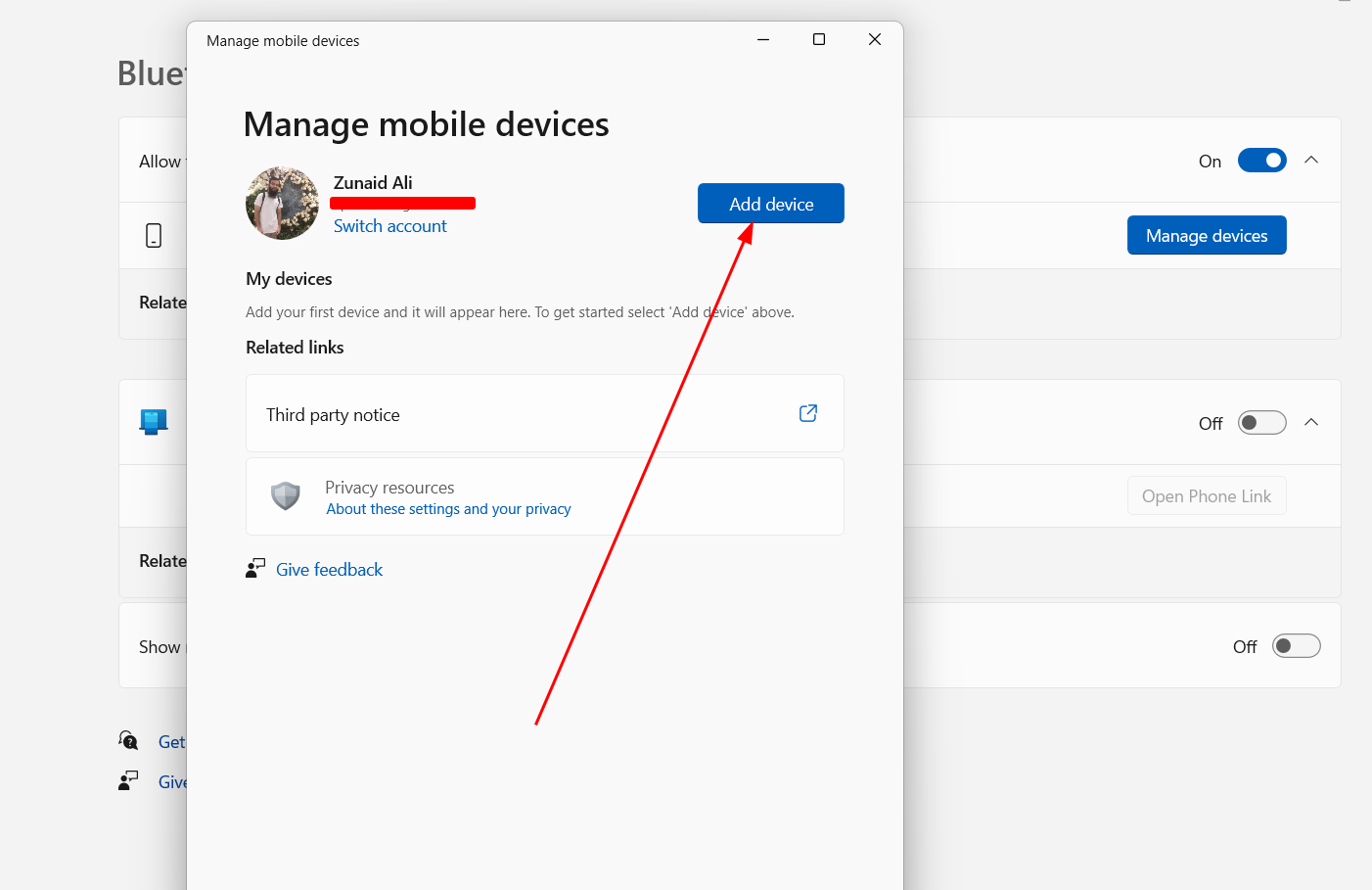
Anda akan diberikan kod QR. Imbas kod QR menggunakan telefon Android yang ingin anda sambungkan ke PC.
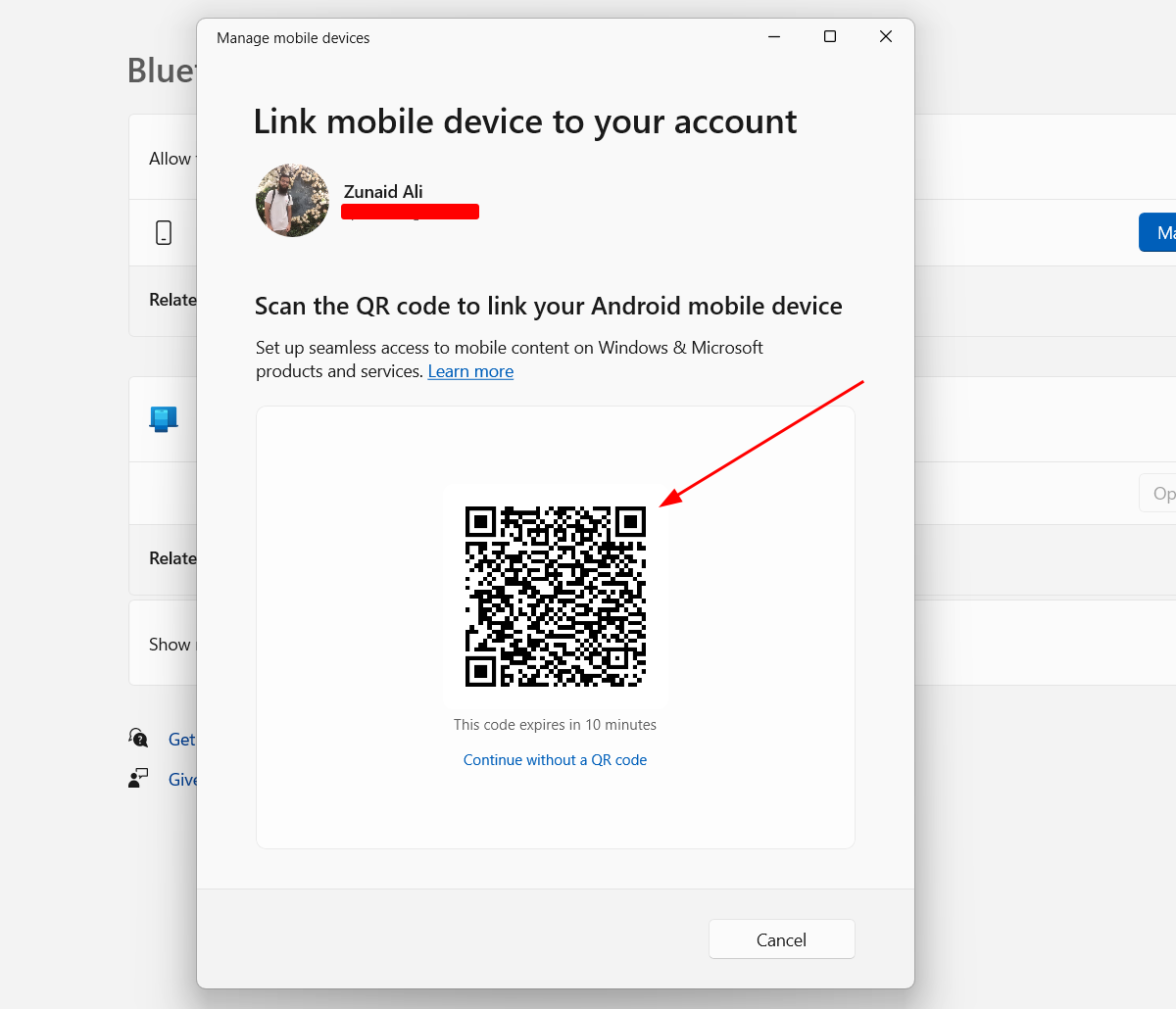
Selepas mengimbas kod QR, anda akan melihat tetingkap baharu mendedahkan kod rahsia.
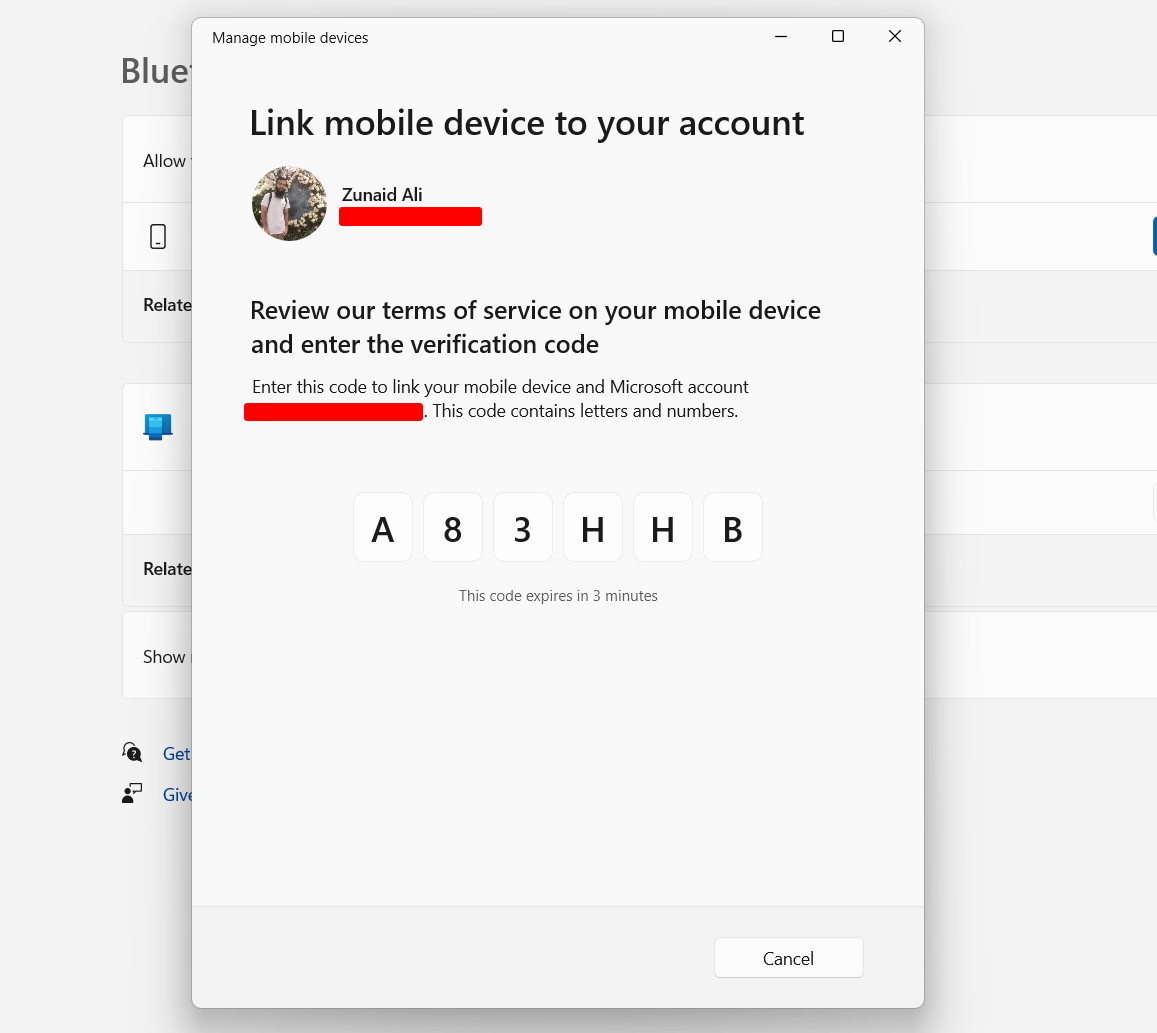
Pada telefon anda, anda harus digesa untuk memasukkan kod ini pada apl Pautan ke Windows. Taipkan kod dan kemudian tekan butang "Teruskan".

Sekarang kembali ke PC anda. Pergi ke Tetapan > Bluetooth & Peranti > Peranti mudah alih. Buka tetapan "Urus Peranti" sekali lagi. Anda sepatutnya melihat model peranti Android anda di sana. Togol butang di sebelah kanan nama peranti anda untuk mendayakannya jika ia belum didayakan. Anda juga harus melihat tetapan baharu yang dipanggil "Dapatkan Pemberitahuan Foto Baharu." Togol butang itu untuk menghidupkannya.

Anda hampir selesai. Untuk mengesahkan sambungan telah diwujudkan antara telefon dan PC anda, pergi ke menu Tetapan pada aplikasi Pautan ke Windows pada telefon anda. Di sana anda sepatutnya melihat nama desktop Windows anda. Jika ia disambungkan, maka anda akan melihat teks "Disambungkan." Jika tidak, anda akan melihat teks "Diputuskan sambungan" ditulis di sana. Anda juga akan melihat logo Pautan ke apl Windows dalam panel pemberitahuan anda dengan status bersambung.
Dengan semua yang disediakan, anda boleh cuba mengambil foto atau tangkapan skrin baharu pada peranti Android anda. Sebaik sahaja anda melakukannya, anda akan melihat pemberitahuan segera pada desktop Windows anda untuk foto atau tangkapan skrin itu.
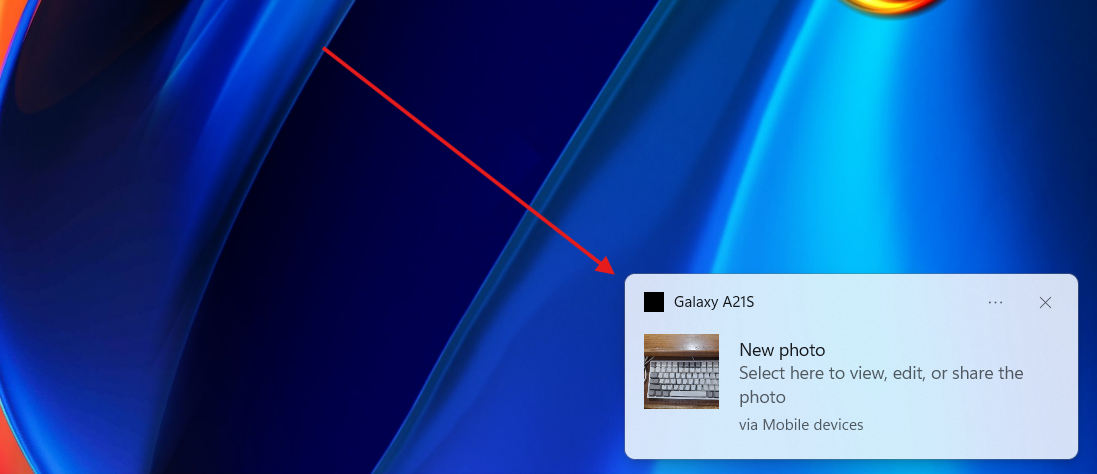
Sebaik sahaja anda mengetik pemberitahuan, foto akan dibuka dalam Alat Snipping. Dari sana, anda boleh mengedit foto, membukanya dalam Paint, menyalinnya ke papan keratan anda, menggunakan ciri Tindakan Teks atau berkongsi dengan orang lain.

Jika anda terlepas pemberitahuan secara tidak sengaja, anda masih boleh menemuinya di pusat pemberitahuan. Anda boleh mengetik tarikh dan masa pada bar menu atau tekan Windows+N untuk membuka pusat pemberitahuan.
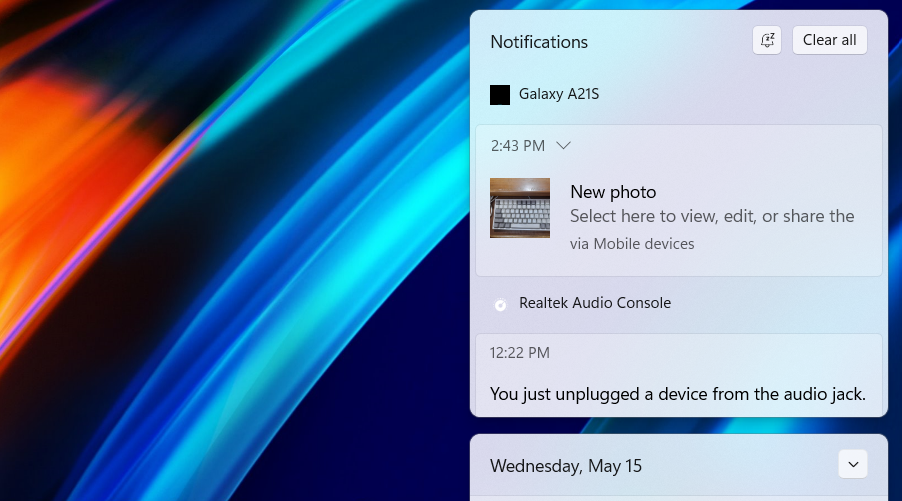
Satu lagi perkara menarik yang saya temui tentang ciri ini ialah jika anda menggunakan data mudah alih dan tidak disambungkan ke Wi-Fi pada telefon anda, anda masih boleh menggunakan ciri ini. Untuk berbuat demikian, buka Pautan ke apl Windows. Pergi ke Tetapan. Togol butang "Segerakkan Melalui Data Mudah Alih".
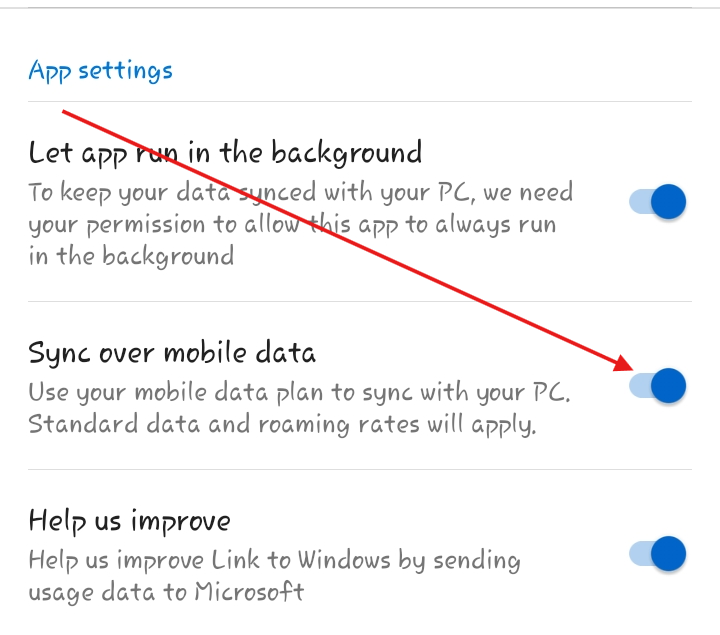
Sekarang matikan Wi-Fi dan hidupkan data mudah alih anda. Ambil foto dan lihat jika anda menerima pemberitahuan pada Windows.
Semasa menguji ciri ini, saya menemui beberapa isu di mana saya tidak dapat menerima pemberitahuan foto. Jika anda menghadapi masalah sedemikian, anda boleh mengikuti beberapa penyelesaian berikut:
Terdapat banyak cara untuk memindahkan foto dari telefon Android anda ke PC Windows anda. Tetapi ciri kemas ini menjadikannya begitu pantas dan mudah setelah anda melakukan persediaan awal. Jika anda perlu mengedit foto pada desktop anda, anda tidak perlu memindahkannya secara manual melalui kabel atau apl tambahan. Pada masa ini, ia hanya berfungsi untuk peranti Android. Jika anda pengguna iPhone, terdapat cara lain untuk memindahkan foto dari iPhone ke PC Windows.
Atas ialah kandungan terperinci Anda Boleh Memindahkan dan Mengedit Foto Android Anda dengan Segera pada Windows 11, Begini Caranya. Untuk maklumat lanjut, sila ikut artikel berkaitan lain di laman web China PHP!
 Sebab mengapa phpstudy tidak boleh dibuka
Sebab mengapa phpstudy tidak boleh dibuka
 Platform manakah yang lebih baik untuk perdagangan mata wang maya?
Platform manakah yang lebih baik untuk perdagangan mata wang maya?
 504 Gateway Tamat masa
504 Gateway Tamat masa
 Apakah sebenarnya syiling fil?
Apakah sebenarnya syiling fil?
 Bagaimana untuk menetapkan sempadan bertitik css
Bagaimana untuk menetapkan sempadan bertitik css
 Bagaimana untuk membuka fail mobi
Bagaimana untuk membuka fail mobi
 kekunci pintasan baldi cat ps
kekunci pintasan baldi cat ps
 Cara menggunakan pangkalan data ucsc
Cara menggunakan pangkalan data ucsc




