
Adakah anda sering mendapati diri anda melawati tapak web tertentu dengan kerap? Walaupun tidak ada yang salah dengan membuka penyemak imbas anda dan kemudian pergi ke tapak web itu, bukankah lebih bagus jika anda boleh mempunyai apl desktop? Berikut ialah cara menukar tapak web kegemaran anda kepada apl Windows 11 untuk akses yang lebih pantas.
Kebanyakan penyemak imbas mempunyai ciri terbina dalam yang membolehkan anda menukar tapak web kepada apl. Jika anda menggunakan Microsoft Edge, kemudian untuk memasang tapak web sebagai apl pada komputer anda, mula-mula lawati tapak web yang ingin anda tukar. Kemudian, klik tiga titik di penjuru kanan sebelah atas, tuding pada "Apl" dan pilih pilihan "Pasang Tapak Ini Sebagai Apl".

Microsoft Edge akan menggunakan nama dan logo yang sama untuk apl seperti tapak web. Jika anda ingin menukar nama apl, anda boleh menaip nama pilihan anda dalam medan nama. Dan, untuk menukar logo apl, klik pilihan "Edit" dan pilih logo yang anda mahu. Setelah anda membuat perubahan, klik butang "Pasang".
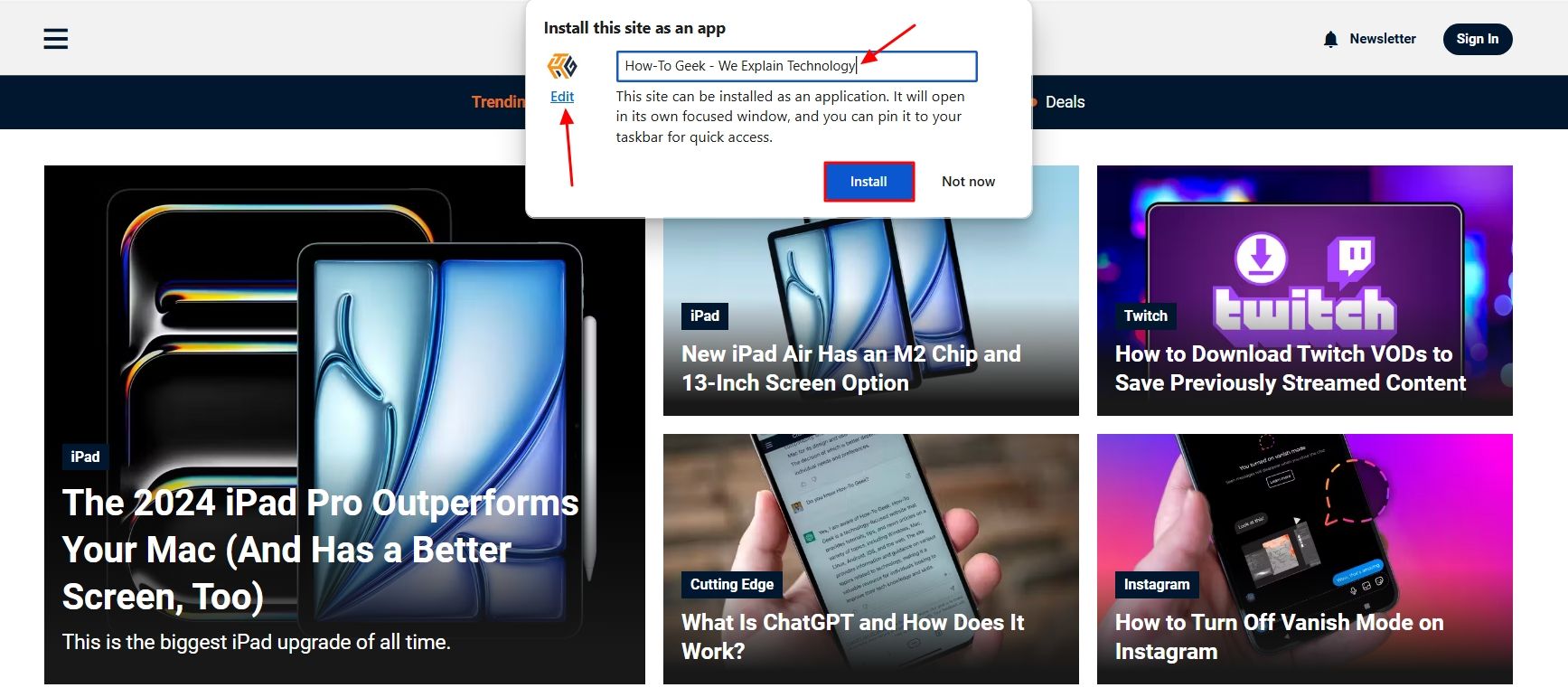
Tapak web akan dibuka secara automatik sebagai apl dan anda akan mempunyai beberapa pilihan untuk dikonfigurasikan. Jika anda ingin mendayakan mana-mana pilihan ini, tandai kotak di sebelah pilihan itu dan klik butang "Benarkan".

Jika anda ingin mengkonfigurasi pilihan ini kemudian, anda boleh mengklik tiga titik di bar atas dan kemudian membolehkan atau melumpuhkan pilihan pilihan anda.

Anda juga akan mendapat beberapa pilihan lain di bar atas. Ini termasuk butang muat semula untuk memuat semula apl, ikon mata untuk membenarkan atau menyekat kuki pihak ketiga dan ikon carian bar sisi untuk mencari di web dalam apl.
Seperti Microsoft Edge, sangat mudah untuk menukar tapak web kepada aplikasi menggunakan Google Chrome. Mula-mula, lawati tapak web yang ingin anda pasang sebagai apl. Kemudian, klik tiga titik di penjuru kanan sebelah atas, tuding pada "Simpan dan Kongsi" dan pilih "Pasang Halaman sebagai Apl" daripada menu yang dipaparkan.
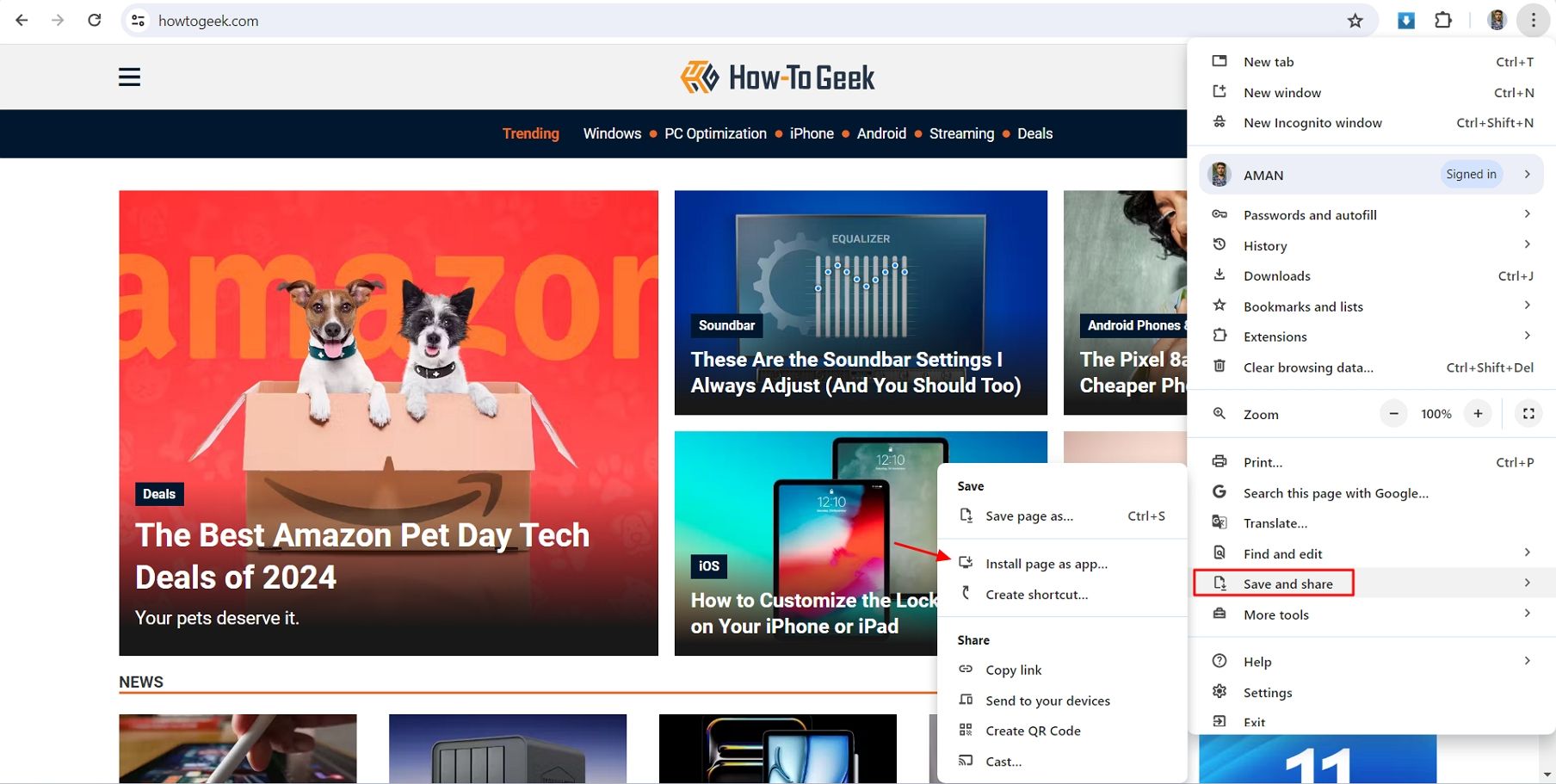
Chrome akan mendapat nama tapak web secara automatik dan menggunakannya sebagai nama apl. Tetapi jika anda ingin menukarnya, masukkan nama pilihan anda dalam kotak nama. Kemudian, klik butang "Pasang".

Tidak seperti Microsoft Edge, Google Chrome tidak membenarkan anda menukar ikon apl semasa proses pemasangannya. Walau bagaimanapun, setelah anda memasangnya pada komputer anda, anda boleh menukar ikonnya seperti mana-mana aplikasi Windows yang lain.
Bar atas apl akan mempunyai beberapa pilihan, termasuk ikon muat semula, ikon sambungan dan menu tiga titik yang membuka pilihan tambahan seperti menyalin URL, membuka halaman dalam Chrome dan banyak lagi.
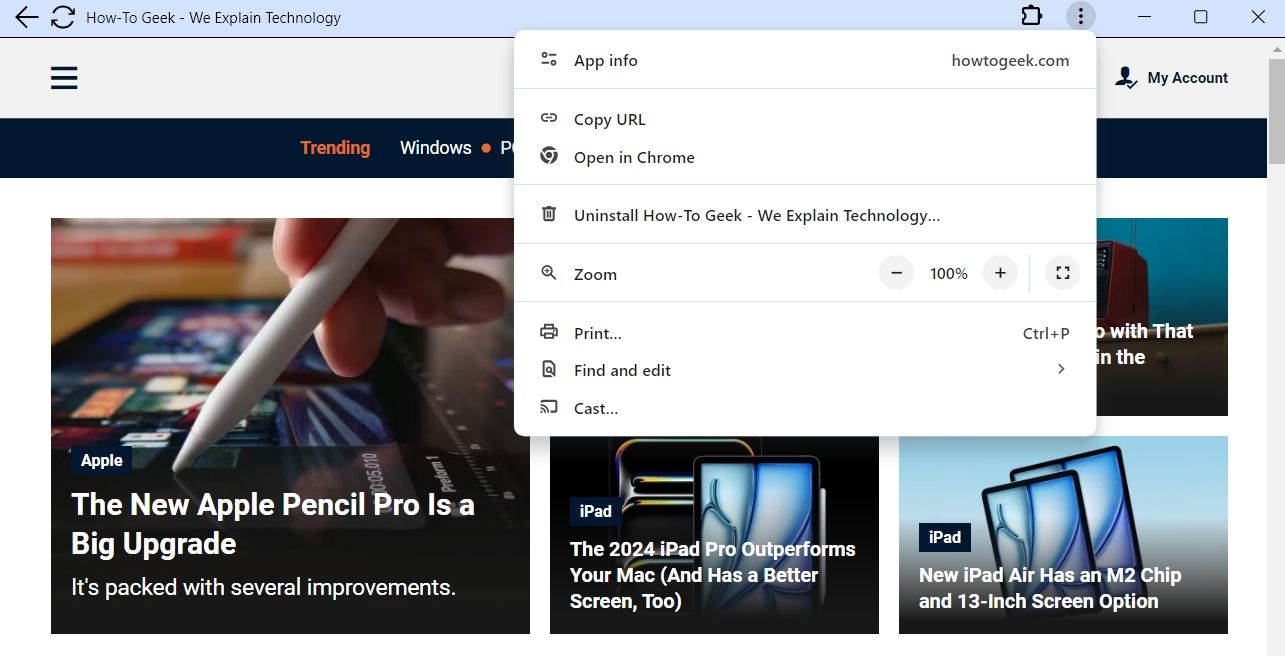
Tapak web yang anda jadikan apl menggunakan penyemak imbas akan mempunyai beberapa pilihan di bar atasnya yang mungkin memberi anda perasaan sedang menggunakan apl dalam tapak web. Jika anda ingin merasakan sepenuhnya apl untuk tapak web anda, anda boleh menggunakan tapak web pihak ketiga seperti Web2Desk untuk menjadikan tapak web kegemaran anda sebagai apl.
Mula-mula, lawati tapak web Web2Desk dan tampal URL tapak web yang ingin anda jadikan apl. Kemudian, masukkan nama yang anda ingin berikan kepada apl.
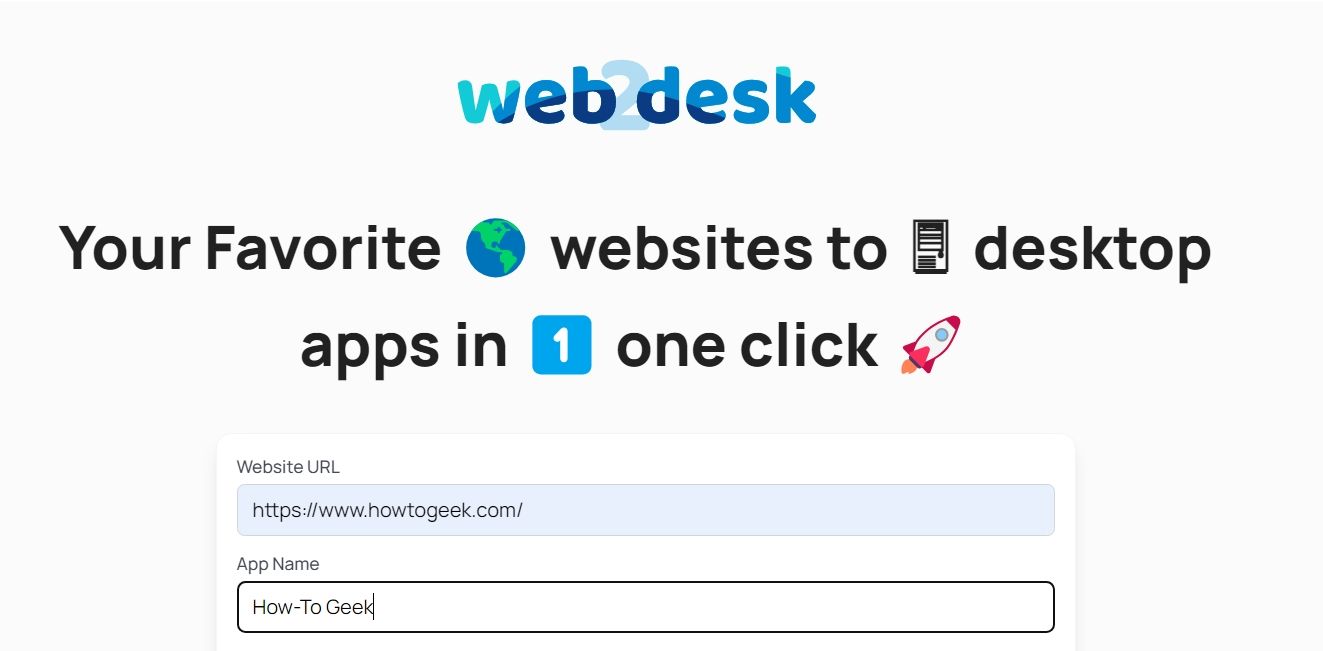
Laman web Web2Desk akan mengambil logo tapak web anda secara automatik dan menggunakannya untuk ikon aplikasi. Walau bagaimanapun, jika anda ingin menggunakan logo lain, anda boleh mengklik butang "Tukar" dan pilih logo pilihan anda.

Selepas itu, masukkan alamat e-mel anda dan pilih platform yang anda ingin bangunkan aplikasinya. Kemudian, klik butang "Buat Apl Desktop". Web2Desk akan mula mencipta aplikasi untuk tapak web anda. Proses ini akan mengambil sedikit masa, bergantung pada jumlah kandungan di tapak web anda.

Setelah apl dibuat, klik butang "Muat Turun" untuk memuat turunnya ke komputer anda.
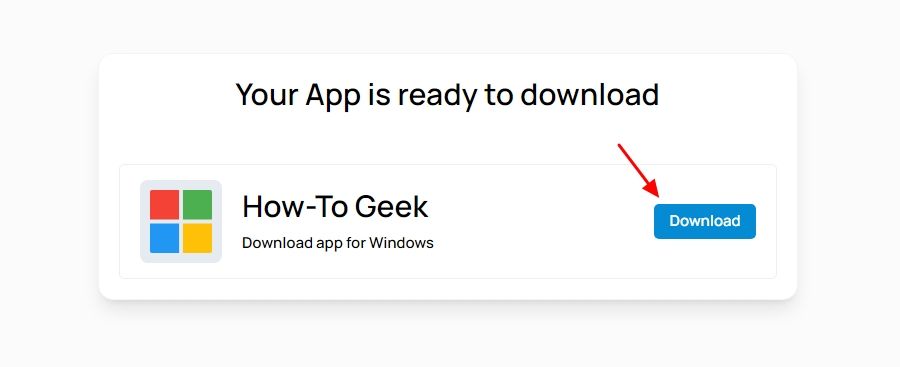
Fail yang dimuat turun akan menjadi fail ZIP. Jika anda membukanya, anda akan menemui fail yang serupa dengan apa yang anda dapat dengan mana-mana aplikasi Windows yang lain.
Anda perlu mengekstrak fail ZIP pada komputer anda sebelum memasang apl. Untuk melakukan ini, klik kanan fail ZIP dan pilih "Ekstrak Semua."
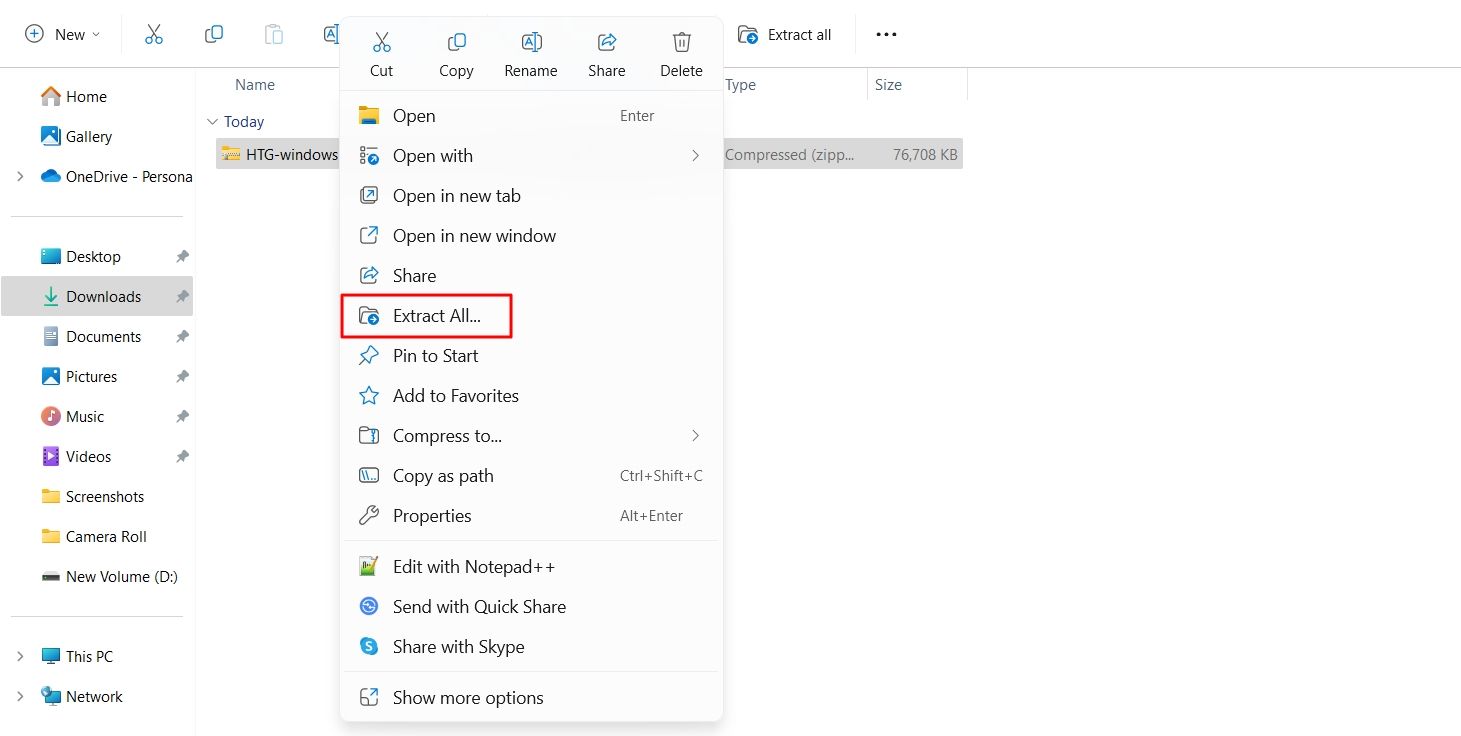
Pilih lokasi di mana anda ingin mengekstrak fail dan klik "Ekstrak."

Kemudian, pergi ke lokasi di mana anda telah mengekstrak fail dan klik dua kali pada fail .exe.

Dan itu sahaja. Apl akan dilancarkan pada komputer anda dan anda boleh menggunakannya tanpa sebarang masalah. Walau bagaimanapun, anda akan melihat penjenamaan Web2Desk selama beberapa saat setiap kali anda melancarkan aplikasi. Anda boleh mengalih keluarnya dengan membeli pelan premium mereka, yang berharga $45.
Pada masa hadapan, jika anda ingin menyahpasang apl yang anda cipta menggunakan salah satu daripada kaedah di atas, cuma buka apl Tetapan dan pergi ke Apl > Apl yang Dipasang.
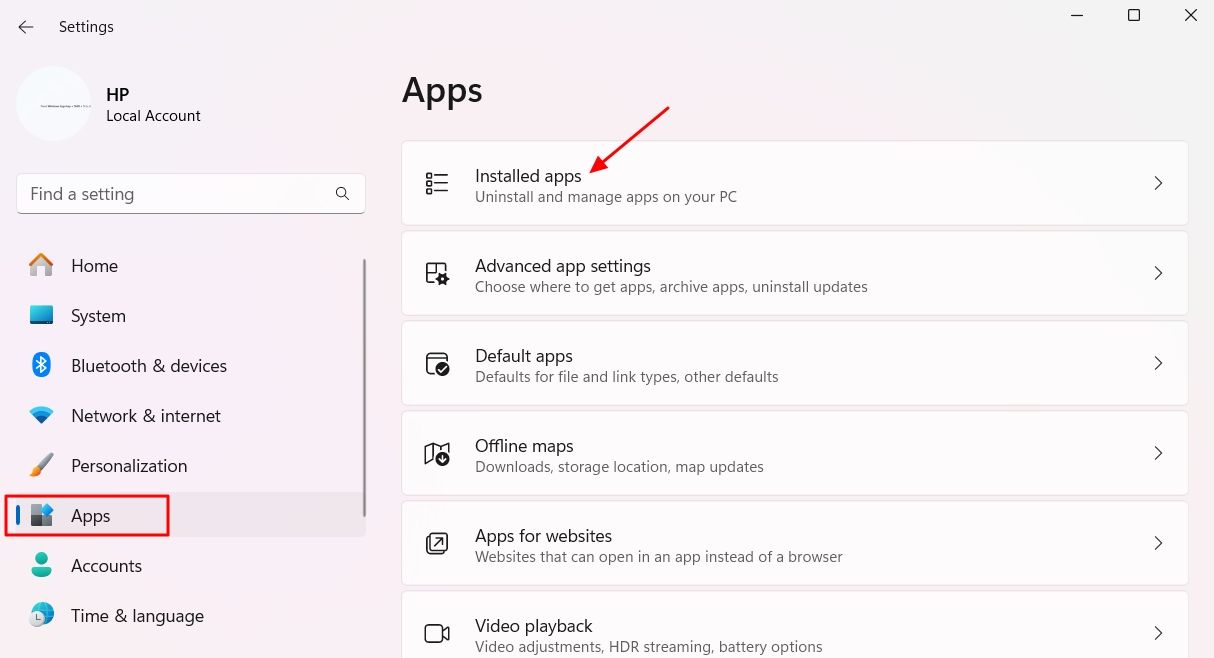
Klik tiga titik di sebelah apl dan pilih pilihan "Nyahpasang". Kemudian, pilih "Nyahpasang" sekali lagi untuk mengesahkan keputusan anda.
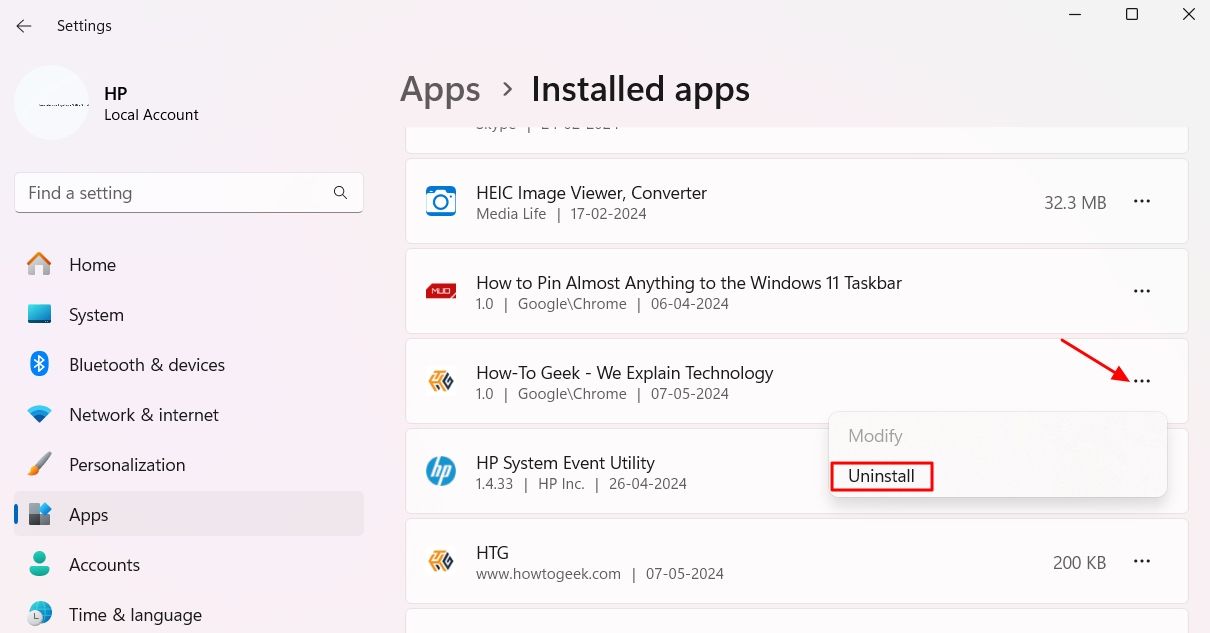
Itu sahaja yang anda perlu tahu tentang menukar tapak web kegemaran anda kepada apl desktop pada Windows 11. Kini, anda tidak perlu menunggu tapak web melancarkan apl khusus mereka sendiri. Anda boleh membuat aplikasi desktop dari tapak web sendiri menggunakan salah satu kaedah di atas.
Atas ialah kandungan terperinci Jadikan Tapak Web menjadi Apl Desktop Sendiri Daripada Menunggu Apl. Untuk maklumat lanjut, sila ikut artikel berkaitan lain di laman web China PHP!
 penggunaan hdtunepro
penggunaan hdtunepro
 Cara menyediakan Douyin untuk menghalang semua orang daripada melihat hasil kerja
Cara menyediakan Douyin untuk menghalang semua orang daripada melihat hasil kerja
 Perbezaan antara i5 dan i7
Perbezaan antara i5 dan i7
 Bagaimana untuk membuka kunci kata laluan pada telefon Apple anda jika anda terlupa
Bagaimana untuk membuka kunci kata laluan pada telefon Apple anda jika anda terlupa
 Bagaimana untuk menyimpan program yang ditulis dalam pycharm
Bagaimana untuk menyimpan program yang ditulis dalam pycharm
 Perbezaan antara kedai utama JD.com yang dikendalikan sendiri dan rasmi
Perbezaan antara kedai utama JD.com yang dikendalikan sendiri dan rasmi
 penukaran fail flac
penukaran fail flac
 Nombor maya menerima kod pengesahan
Nombor maya menerima kod pengesahan




