
Pemacu C: dalam PC Windows 11 atau 10 mengandungi fail pemasangan Windows, bersama-sama dengan fail dan folder penting lain, yang semuanya menggunakan ruang. Tetapi jika anda perasan pemacu C: pada komputer Windows anda terisi berulang kali, ini mungkin isu yang lebih mendalam yang perlu anda selesaikan.
Pemacu C: mungkin terus terisi kerana anda menyimpan segala-galanya di sana dan bukannya membahagikan pemacu fizikal anda. Cuba letak semula folder peribadi ke partition lain atau pemacu luaran untuk mengosongkan sedikit ruang. Selain itu, tukar lokasi simpan lalai untuk fail dan folder supaya muat turun baharu disimpan secara automatik di tempat lain.
Juga, semak apl anda yang dipasang dan alih keluar apa-apa yang tidak perlu. Walaupun anda tidak memasang sebarang apl baharu baru-baru ini, sistem anda mungkin mengandungi perisian bloatware atau perisian yang tidak diperlukan yang boleh anda alih keluar.
Jika anda memerlukan lebih banyak penyelesaian untuk membebaskan pemacu C:, ikuti petua di bawah.
Virus dan perisian hasad lain ialah antara pelaku paling biasa di sebalik penggunaan storan luar biasa pada pemacu keras anda. Oleh itu, langkah pertama yang perlu anda ambil selepas melihat isu storan pemacu C: ialah mengimbas jangkitan.
Windows Defender menjalankan tugas dengan baik dan menyediakan perlindungan yang mencukupi terhadap semua jenis perisian hasad PC. Walaupun ia mempunyai perlindungan masa nyata, anda harus melakukan imbasan sistem penuh untuk mengesan sebarang perisian hasad tersembunyi pada komputer anda:

Semasa imbasan sedang dijalankan, anda mungkin melihat kelembapan dalam komputer anda. Anda disyorkan untuk menangguhkan sebarang tugasan intensif sumber sehingga imbasan selesai. Jika anda menggunakan perisian antivirus pihak ketiga, anda boleh melakukan imbasan penuh dengan membuka papan pemuka aplikasi (biasanya dalam Dulang Sistem) dan meneruskan dari sana. Kaedah yang tepat berbeza merentas vendor antivirus yang berbeza.
Jika ini akhirnya menjadi punca masalah anda, lihat langkah yang perlu anda ambil apabila menemui perisian hasad pada komputer anda.
Fail sementara, seperti lakaran kecil dan kemas kini Windows sebelumnya, menggunakan banyak ruang pada cakera keras anda. Utiliti Pembersihan Cakera dalam Windows boleh membantu anda memadam fail sementara dengan selamat, salinan lama fail Kemas Kini Windows, log naik taraf Windows dan banyak lagi:
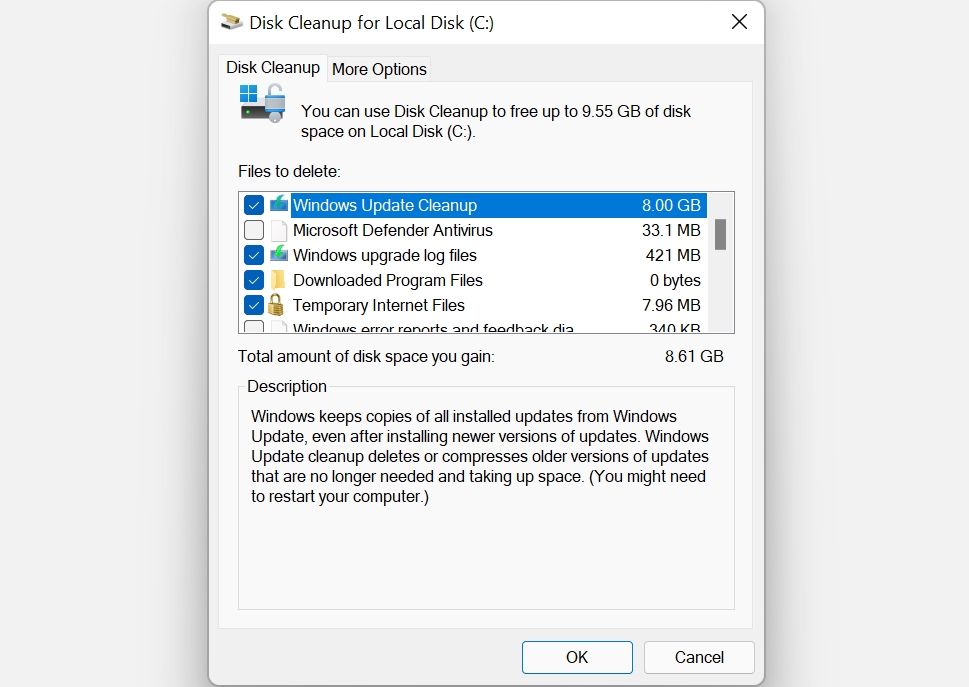
Pembersihan Cakera juga disyorkan untuk menguruskan folder sistem WinSxs (Windows Side-by-Side) yang besar. Komponen Windows ini menyimpan versi fail DLL, EXE dan OCX yang berbeza. Ia memainkan peranan penting kerana ia membantu mengemas kini Windows tanpa menulis ganti atau memadam fail kritikal, dan sekiranya berlaku ranap sistem, ia boleh membantu memulihkan perubahan. Walau bagaimanapun, WinSxs boleh belon sehingga saiz 5-10GB.
Windows menguruskan folder WinSxs secara automatik, tetapi mungkin lebih mudah untuk menjalankan alat Pembersihan Cakera untuk mengurangkan saiznya.
Ralat logik pada cakera storan anda boleh menyebabkan pelbagai jenis kerosakan. Ini termasuk bacaan ruang cakera kosong dan isu peruntukan storan yang salah. Anda boleh melakukan imbasan CHKDSK menggunakan Windows Command Prompt atau menu sifat Cakera Tempatan untuk membetulkannya.
CHKDSK ialah utiliti Windows yang mengimbas dan membetulkan ralat logik pada SSD atau cakera keras anda. Untuk menggunakannya:
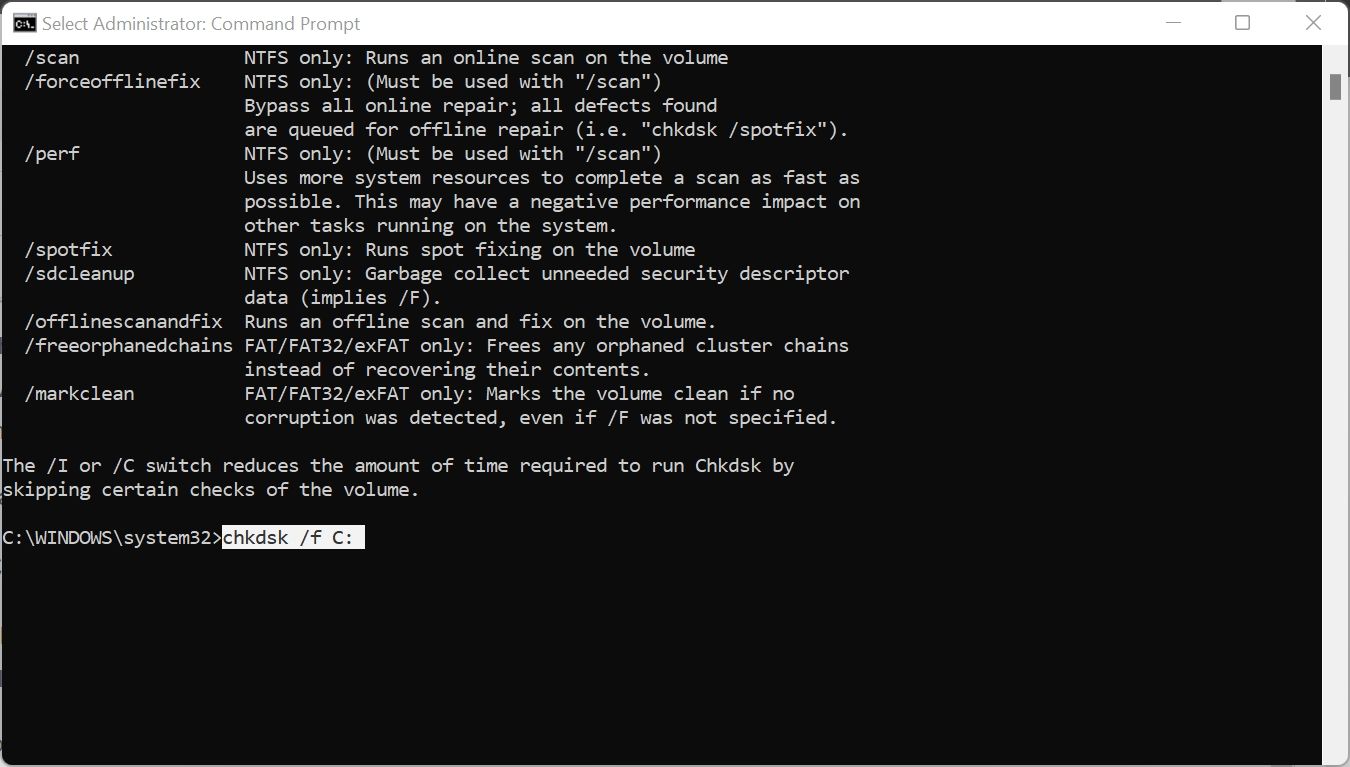
Jika anda lebih suka menggunakan CHKDSK tanpa baris arahan, gunakan kaedah ini:
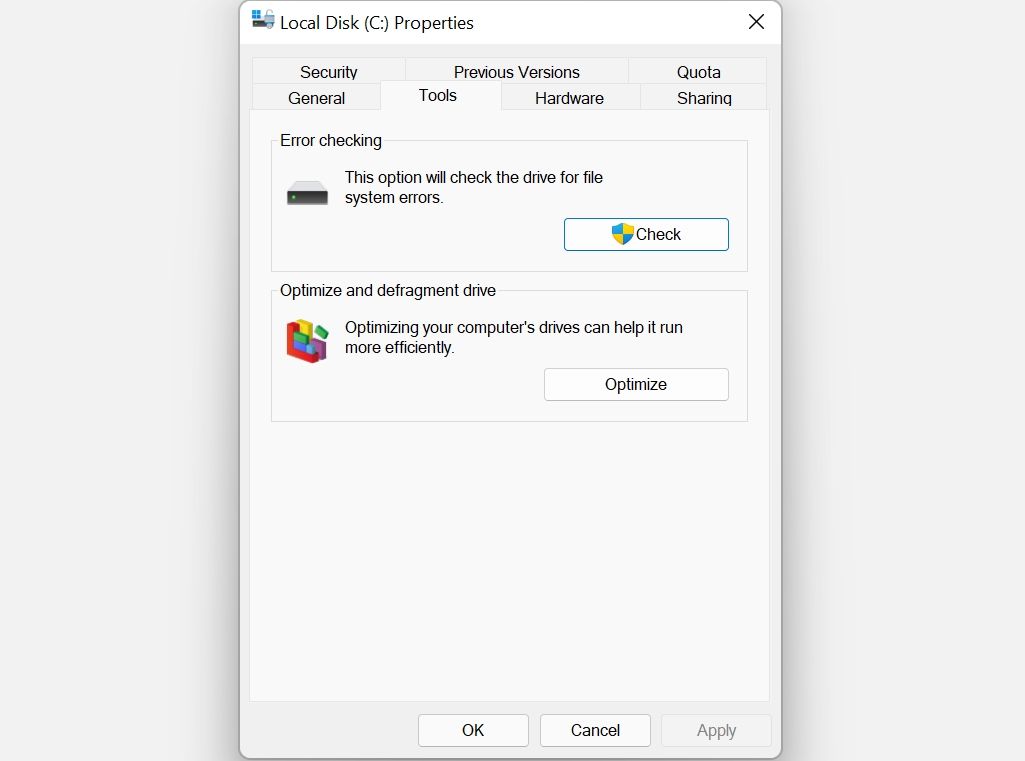
Pemulihan Sistem ialah ciri Windows kritikal yang membolehkan anda memulihkan komputer anda kepada keadaan sebelumnya sekiranya berlaku masalah. Tetapi Mata Pemulihan Sistem boleh mengambil banyak ruang pada PC anda, bergantung pada cara anda mengkonfigurasi fungsi tersebut.
Untuk melaraskan ruang yang digunakan oleh titik Pemulihan Sistem, ikut langkah berikut:

Sebagai alternatif, anda boleh memadamkan mata Pemulihan Sistem yang tidak diperlukan untuk mengosongkan ruang tambahan pada komputer anda.
Jika anda pasti bahawa isu storan pada komputer anda bukan hasil daripada apa-apa perkara di atas, mungkin berbaloi untuk melanjutkan ruang storan pada partition C:. Sudah tentu, ini hanya boleh dilakukan jika anda mempunyai berbilang partition pada pemacu anda, atau ruang yang tidak diperuntukkan tersedia.
Semua operasi ini boleh dilakukan menggunakan Pengurusan Cakera:

Apabila komputer anda memasuki mod hibernasi, ia menjimatkan tenaga dengan mematikan sistem anda sepenuhnya, sambil membolehkan anda menyambung kerja anda dari tempat anda berhenti. Walaupun ini mungkin mudah, fail hibernasi boleh mengisi pemacu C: anda.
Untuk mematikan hibernasi, lancarkan Command Prompt dengan hak pentadbiran (klik kanan butang Mula untuk pintasan) dan jalankan arahan ini:
<code class="hljs ">powercfg.exe /hibernate off</code>
Memandangkan komputer anda tidak akan hibernate lagi, pastikan anda menyimpan semua kerja anda sebelum meninggalkan anda meja.
Jika anda memerlukan bantuan lanjut untuk memastikan pemacu C: bebas daripada kekacauan, anda boleh menggunakan apl pihak ketiga untuk membersihkan cakera anda. Selain mengosongkan ruang pada pemacu C: anda, alatan ini boleh meningkatkan prestasi keseluruhan komputer anda.
Atas ialah kandungan terperinci 6 Membetulkan jika C: Drive Terus Mengisi Tanpa Sebab pada Windows. Untuk maklumat lanjut, sila ikut artikel berkaitan lain di laman web China PHP!
 perkhidmatan web panggilan java
perkhidmatan web panggilan java
 Perbezaan antara bon0 dan bon1
Perbezaan antara bon0 dan bon1
 kaedah pembukaan fail caj
kaedah pembukaan fail caj
 Penyelesaian kepada syntaxerror semasa menjalankan Python
Penyelesaian kepada syntaxerror semasa menjalankan Python
 Koleksi kod imej HTML
Koleksi kod imej HTML
 Apakah alat pengurusan konfigurasi?
Apakah alat pengurusan konfigurasi?
 Apakah maksud menggunakan pencetak di luar talian
Apakah maksud menggunakan pencetak di luar talian
 Bagaimana untuk menyediakan pengalihan nama domain
Bagaimana untuk menyediakan pengalihan nama domain




