
Apabila anda menghadapi ralat "Penemuan rangkaian dimatikan" semasa mencari peranti lain pada rangkaian, komputer dan peranti rangkaian tidak akan kelihatan kepada PC Windows anda. Panduan ini menerangkan penyelesaian yang boleh anda gunakan untuk membetulkannya.
Semasa kami menggunakan Windows 11 di sini, pembetulan ini juga digunakan pada Windows 10.
Ralat ini biasanya berlaku apabila ciri Windows Network Discovery dilumpuhkan. Anda mungkin telah melumpuhkan ciri ini secara tidak sengaja atau menetapkan semula tetapan rangkaian yang melumpuhkannya. Punca lain yang mungkin termasuk:
Sekarang, mari kita terokai beberapa penyelesaian untuk menyelesaikan isu ini.
Windows menyertakan penyelesai masalah Rangkaian dan Internet yang berguna untuk membantu mengenal pasti dan membetulkan isu rangkaian. Anda harus memulakan proses penyelesaian masalah dengan menjalankan alat ini untuk melihat sama ada ia menyelesaikan masalah.
Untuk menjalankan penyelesai masalah, klik kanan butang Mula dan pergi ke Tetapan. Navigasi ke Sistem > Selesaikan masalah > Penyelesai masalah lain.

Klik pada butang Jalankan di sebelah Rangkaian dan Internet.
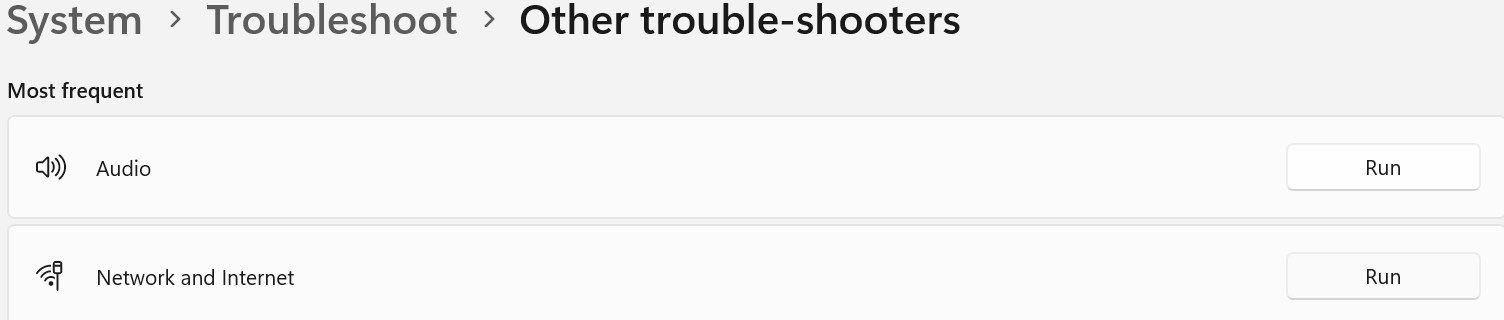
Windows akan melancarkan apl Dapatkan Bantuan. Ikut arahan pada skrin untuk membantu Windows dalam menentukan isu utama dengan rangkaian anda. Kemudian ia akan membimbing anda melalui langkah-langkah untuk menyelesaikannya.
Untuk memastikan Penemuan Rangkaian tidak dilumpuhkan, ikut langkah di bawah:


Setelah anda mengaktifkan ciri tersebut, cuba gunakan perkongsian rangkaian sekali lagi. Jika anda melihat ralat sekali lagi, gunakan pembetulan yang tinggal.
Lima perkhidmatan penting mesti didayakan agar Network Discovery beroperasi dengan betul:


Anda mungkin mengalami ralat "Penemuan rangkaian dimatikan" jika Windows Defender Firewall menyekat sambungan anda ke rangkaian. Untuk mengalih keluar ini, senarai putih ciri dalam Windows Defender:


Jika menyenarai putih ciri itu tidak menyelesaikan masalah, tetapkan semula Windows Tetapan Defender Firewall. Ini akan mengembalikan tembok api kepada konfigurasi lalainya, mengalih keluar sebarang peraturan atau tetapan tersuai yang mungkin telah anda konfigurasikan.
Jika anda menggunakan mana-mana perisian antivirus pihak ketiga sebagai suite keselamatan utama anda dan ia sedang aktif, lumpuhkan buat sementara waktu.
Menetapkan semula Windows Firewall adalah tindakan yang lebih drastik yang boleh menjejaskan fungsi rangkaian lain. Sentiasa teruskan dengan berhati-hati, kerana ini boleh memberi kesan kepada aplikasi dan tetapan rangkaian lain. Pastikan anda mencatat sebarang tetapan atau peraturan tersuai sebelum tetapan semula supaya anda boleh menciptanya semula selepas itu.
Pemacu penyesuai rangkaian yang lapuk boleh menjadi punca kemungkinan ralat ini. Untuk menolak kemungkinan ini, kemas kini pemacu tersebut kepada versi terkini yang tersedia. Terdapat pelbagai cara untuk memasang pemacu penyesuai rangkaian pada PC Windows anda. Pendekatan yang paling boleh dipercayai ialah memuat turunnya dari tapak web pengilang dan memasangnya secara manual menggunakan Pengurus Peranti.
Penyelesaian di atas akan membolehkan komputer Windows anda menemui peranti rangkaian lain. Harap maklum bahawa jika anda menggunakan rangkaian domain, dasar kumpulan boleh mengatasi tetapan setempat dan anda mungkin tidak dapat menukar tetapan Penemuan Rangkaian tanpa kebenaran pentadbiran.
Atas ialah kandungan terperinci Cara Membetulkan Ralat 'Penemuan Rangkaian Dimatikan' pada Windows. Untuk maklumat lanjut, sila ikut artikel berkaitan lain di laman web China PHP!
 apa itu mysql index
apa itu mysql index
 Apa yang ditonjolkan dalam jquery
Apa yang ditonjolkan dalam jquery
 Pertanyaan blockchain pelayar Ethereum
Pertanyaan blockchain pelayar Ethereum
 Bagaimana untuk mendapatkan semula nyalaan Douyin selepas ia hilang?
Bagaimana untuk mendapatkan semula nyalaan Douyin selepas ia hilang?
 Bagaimana untuk menyelesaikan masalah 400 permintaan buruk apabila halaman web dipaparkan
Bagaimana untuk menyelesaikan masalah 400 permintaan buruk apabila halaman web dipaparkan
 Alat carian yang biasa digunakan
Alat carian yang biasa digunakan
 Perisian percuma untuk membina laman web
Perisian percuma untuk membina laman web
 Apakah konsep asas kecerdasan buatan
Apakah konsep asas kecerdasan buatan




