
Penyelesai masalah Windows ialah utiliti terbina dalam yang boleh membantu anda mendiagnosis dan menyelesaikan pelbagai isu peringkat sistem. Anda boleh menjalankan penyelesai masalah Bluetooth dan membenarkan Windows menyelesaikan sebarang isu biasa berkaitan Bluetooth. Begini caranya:

Windows akan mengimbas komputer anda untuk sebarang isu dan cuba membetulkannya. Selain itu, anda boleh menjalankan penyelesai masalah Perkakasan dan Peranti untuk mengimbas komputer anda untuk sebarang isu perkakasan. Untuk berbuat demikian:

Kadangkala, penyelesaian yang paling berkesan adalah sangat mudah. Melakukan kitaran kuasa boleh menyelesaikan pelbagai isu dengan PC Windows anda yang disebabkan oleh gangguan sementara. Untuk melakukan kitaran kuasa:
Panel Tetapan Pantas dalam Windows 11 menyediakan akses kepada pelbagai tetapan yang biasa digunakan, termasuk Bluetooth. Jika anda tidak menemui togol Bluetooth dalam panel Tetapan Pantas, anda mungkin telah mengalih keluarnya secara tidak sengaja. Begini cara anda boleh mendapatkannya semula.

Ikon Bluetooth mungkin tidak muncul pada bar tugas atau dulang sistem jika anda telah mengalih keluar ikon sebelum ini. Begini cara anda boleh menyemat ikon Bluetooth pada bar tugas Windows sekali lagi.

Perkhidmatan Sokongan Bluetooth ialah program kecil yang berjalan di latar belakang untuk membolehkan Bluetooth berfungsi pada Windows. Isu Bluetooth anda mungkin disebabkan perkhidmatan tidak berjalan. Inilah cara untuk membetulkannya.

Mulakan semula PC anda sekali lagi dan semak jika pilihan Bluetooth muncul.
Pemacu Bluetooth yang tidak berfungsi atau rosak pada PC anda juga boleh menjadi punca masalah. Jika itu berlaku, mengemas kini pemacu Bluetooth akan membantu.
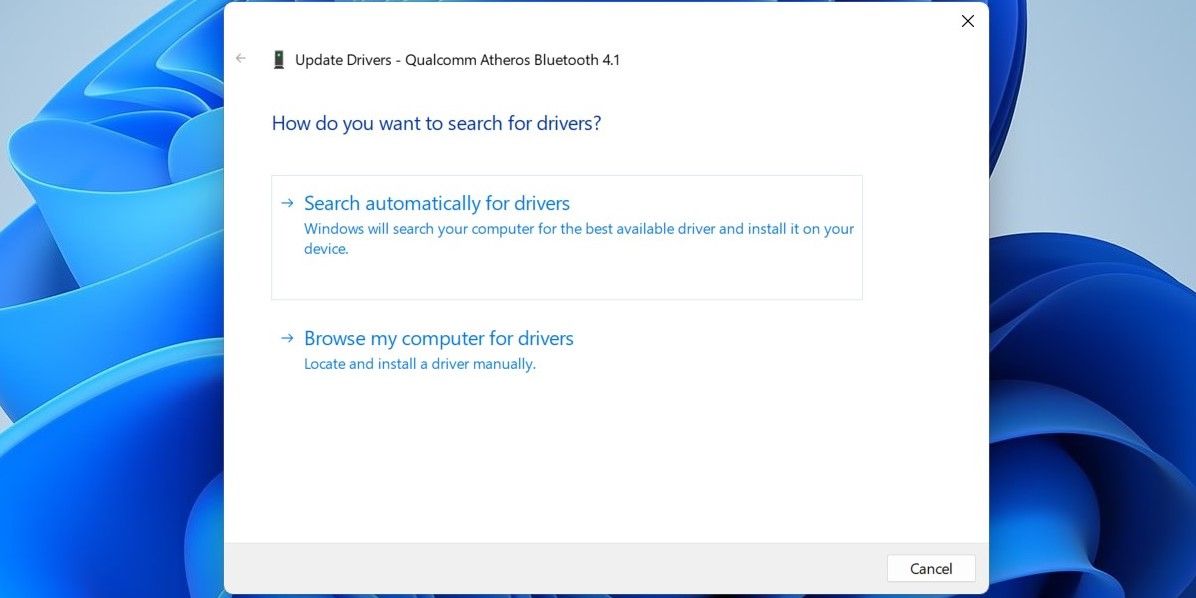
Jika entri Bluetooth tiada daripada Pengurus Peranti, lawati tapak web pengilang penyesuai Bluetooth anda untuk memuat turun pemacu dan memasangnya secara manual.
Jika mengemas kini pemacu tidak membantu, anda perlu memasang semula pemacu Bluetooth. Untuk berbuat demikian, buka Pengurus Peranti sekali lagi, klik kanan pada pemacu Bluetooth, dan kemudian pilih Nyahpasang peranti.
Setelah dialih keluar, mulakan semula PC anda. Windows harus memasang pemacu Bluetooth yang hilang semasa but, dan pilihan Bluetooth akan muncul pada PC anda.
Beberapa pengguna pada siaran Komuniti Microsoft melaporkan memulihkan fungsi Bluetooth yang hilang pada komputer mereka dengan melumpuhkan dan mendayakan semula pemacu USB. Anda juga boleh mencubanya.

Isu Bluetooth juga boleh timbul jika fail sistem kritikal hilang dari komputer anda. Windows menyertakan beberapa alat yang boleh membantu anda menggantikan mana-mana fail sistem yang hilang atau rosak dengan versi cachenya. Inilah cara untuk menjalankannya.
<code class="hljs ">sfc /scannow</code>
Tunggu imbasan selesai, dan kemudian jalankan imbasan DISM (atau Deployment Image Servicing and Management).
<code class="hljs ">DISM.exe /Online /Cleanup-image /Restorehealth</code>

Selepas imbasan selesai, mulakan semula PC anda dan semak sama ada isu itu masih ada.
Apabila anda but Windows ke Mod Selamat, ia berjalan tanpa sebarang pemacu dan program yang tidak penting. Ini boleh membantu anda mengesahkan sama ada isu itu disebabkan oleh pemacu atau program pihak ketiga yang berjalan di latar belakang.
Windows 11 memberikan beberapa pilihan untuk but ke Mod Selamat. Anda boleh menggunakan mana-mana kaedah pilihan anda untuk memasuki Mod Selamat dan melihat jika pilihan Bluetooth muncul. Jika ia berlaku, maka program atau perkhidmatan pihak ketiga harus dipersalahkan. Dalam kes itu, anda perlu mengalih keluar mana-mana apl atau program yang dipasang baru-baru ini untuk menyelesaikan isu tersebut.
Atas ialah kandungan terperinci 9 Cara untuk Membetulkan Pilihan Bluetooth yang Hilang dalam Windows 11. Untuk maklumat lanjut, sila ikut artikel berkaitan lain di laman web China PHP!
 Kedudukan pertukaran mata wang kripto
Kedudukan pertukaran mata wang kripto
 Perbezaan antara timbunan dan timbunan
Perbezaan antara timbunan dan timbunan
 penggunaan lokasi.muat semula
penggunaan lokasi.muat semula
 apa maksud bbs
apa maksud bbs
 Perisian percuma untuk membina laman web
Perisian percuma untuk membina laman web
 Apakah yang perlu saya lakukan jika komputer saya tidak dapat dihidupkan?
Apakah yang perlu saya lakukan jika komputer saya tidak dapat dihidupkan?
 kalau apa maksudnya
kalau apa maksudnya
 Cara menyemak plagiarisme pada CNKI Langkah terperinci untuk menyemak plagiarisme pada CNKI
Cara menyemak plagiarisme pada CNKI Langkah terperinci untuk menyemak plagiarisme pada CNKI




