win11小键盘无法使用怎么回事?小键盘是电脑上的一个快捷功能,如果我们没有键盘的话,我们就可以使用小键盘来输入文字,但是有小伙伴发现升级了win11之后小键盘没有办法使用了,这种情况应该如何解决呢,小编下面整理了win11小键盘无法使用解决教程,感兴趣的话,跟着小编一起往下看看吧!

1、打开搜索,打开win11电脑桌面,点击底部【搜索】图标,如图所示。
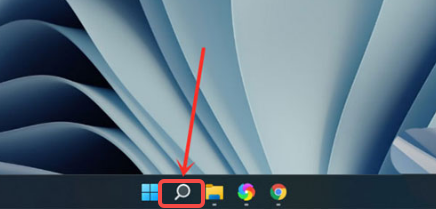
2、打开屏幕键盘,搜索【屏幕键盘】,点击右侧【打开】,如图所示。
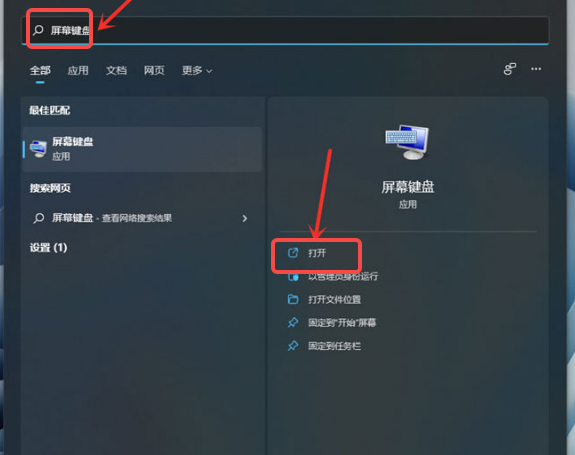
3、打开选项,点击【选项】,如图所示。
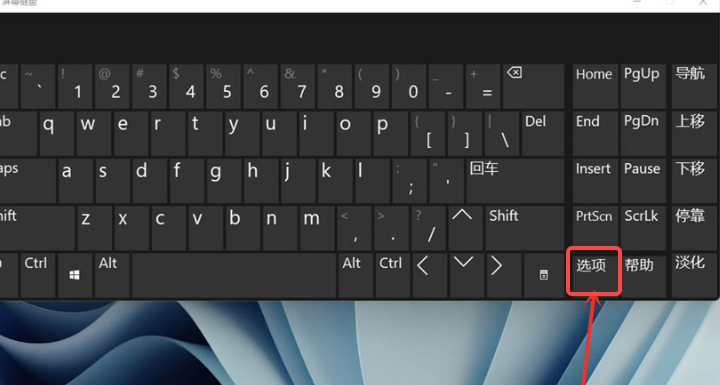
4、打开数字小键盘,勾选【打开数字小键盘】,点击【确定】,如图所示。
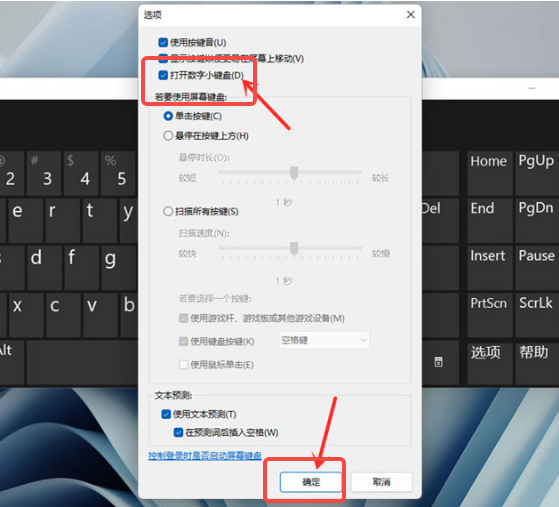
5、打开小键盘开关,点击【Numlock】键,打开小键盘开关,如图所示。
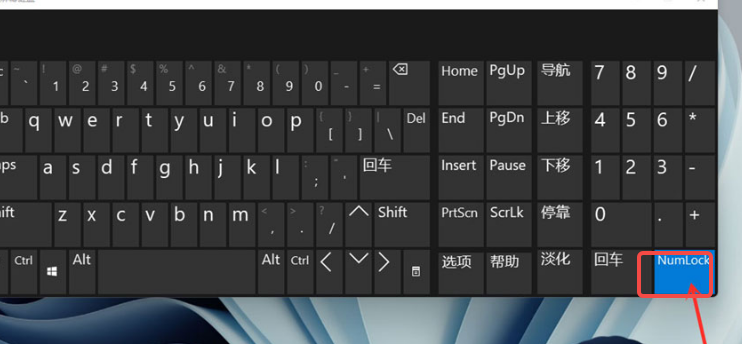
以上就是【win11小键盘无法使用怎么回事-win11小键盘无法使用解决教程【图文】】全部内容了,更多精彩教程尽在本站!
以上是win11小键盘无法使用怎么回事的详细内容。更多信息请关注PHP中文网其他相关文章!