win101903没声音如何解决?小伙伴们更新了win101903之后在使用的过程中发现系统没有声音。小编觉得应该是设置或者是声卡驱动的问题,这种问题不大,下面看看具体的结解决法吧,希望可以帮助到你!

一、在正确地安装了声卡驱动程序,并且没有禁用与声音相关服务的情况
1、鼠标右击屏幕左下角的音量图标。
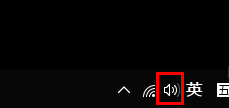
2、然后在弹出的菜单中点击打开音量合成器
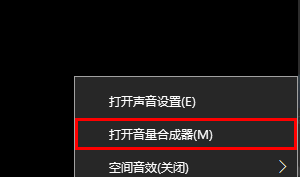
3、然后在设备栏中点击右侧的向下箭头。
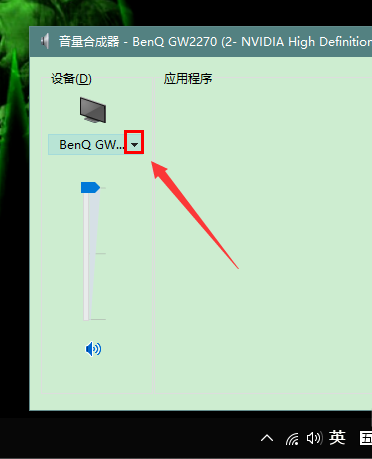
4、选择一个正确的发声设备(推荐扬声器)。
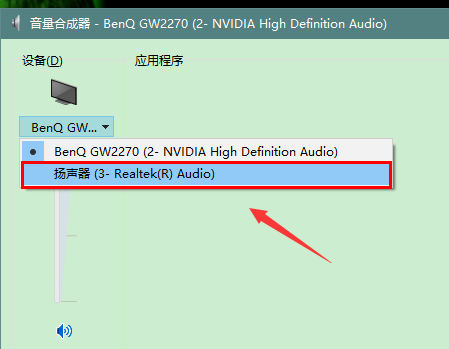
5、设备选好后,将音量调节到适当的大小。
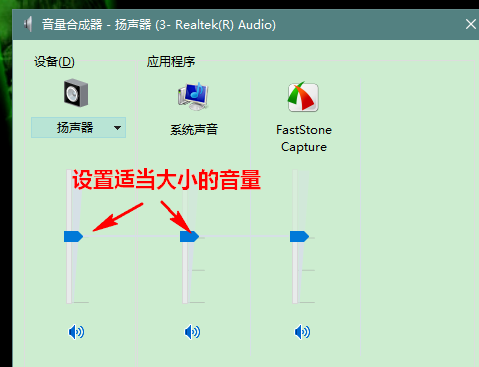
6、设置完成后,我们可以打开一个音乐播放器进行测试。
如果运行正常,则可以看到正在发声的设备和程序上面有绿色的长条在随着节律抖动。
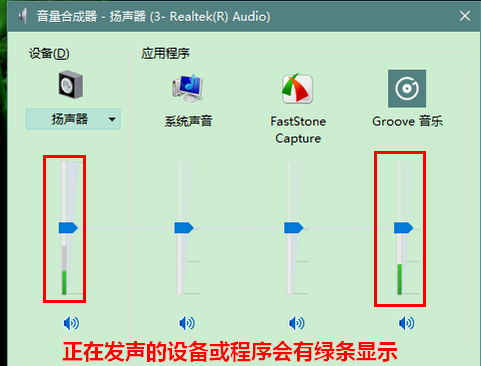
二、修改设备管理器
1、首先右击开始选择备管理器击进入。

2、然后找到声音、视频和游戏控制器
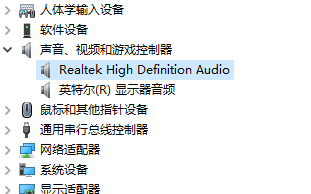
3、右键选择更新驱动程序者载设备、禁用设备者都试一下
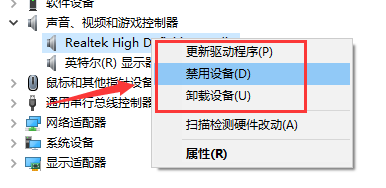
4、卸载设备和禁用设备的,之后在安装设备,或者启用设备即可。
以上就是【win101903没声音如何解决-win101903没声音解决步骤】全部内容了,更多精彩教程尽在本站!
以上是win101903没声音如何解决的详细内容。更多信息请关注PHP中文网其他相关文章!