安全启动是集成到大多数当前硬件和 UEFI 固件中的一项安全功能,可为启动任何 Windows 系统提供安全环境。
该实用程序可防止恶意软件在启动过程中劫持设备。此功能的作用类似于安全门,当您在用户模式下为 Windows 11 启用安全启动时,它可能会很棘手。
如果您的系统使用旧的引导框架并且未启用安全引导,则不支持安全引导状态。即使您的主板包含安全启动选项。
让我们看看一些可行的解决方案。该解决方案可完美解决所有设备的安全启动不受支持的问题,包括 HP、Dell 和 Lenovo 笔记本电脑或华擎和 Gygabyte 主板。
Secure Boot 是在最新的 PC 型号上激活的功能。这是取代传统 PC BIOS 的 UEFI 平台功能。
启用安全启动可提高计算机的安全性并保护其免受病毒攻击。它只会保护您的计算机,对性能没有负面影响。
安全启动可确保台式机或笔记本电脑仅打开受信任的软件、固件和应用程序。因此,在 Windows 11 PC 上启用安全启动是非常安全的。
安全启动需要 Windows 8.0 或更高版本,使其成为 Windows 11 的理想选择,并且更易于启用。这支持 WinPE 4 及更高版本,因此您可以使用 Windows Media Creation 工具安装 Windows 11。
当系统处于 MSI 主板的用户模式时,可以启用安全启动。
首先,在尝试继续其他步骤以在用户模式下为其供电之前,请检查您的 PC 是否支持安全启动而不进入 BIOS。如果存在需求问题,这应该会对您有所帮助。
在验证其可靠性后,您可以从 BIOS 在用户模式下启用 Windows 11 的安全启动。
尝试通过 MSI 主板启用安全启动后,通常会出现一条错误消息。
系统处于设置模式!当系统处于用户模式时,可以启用安全启动。注册Platform Key后重复操作。
那么,让我们来看看解决这个问题有多简单。
当您收到该错误时,请转到 BIOS 屏幕以注册平台密钥,然后在 Secure Boot 中重复启动。
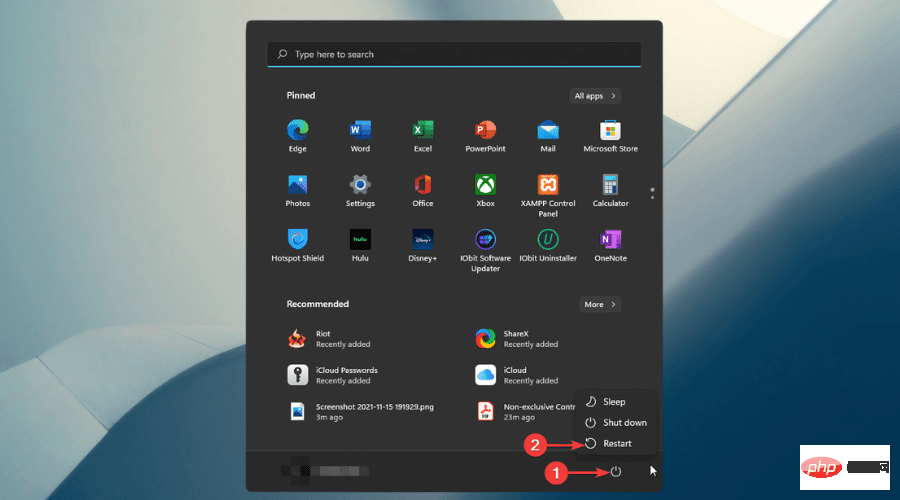
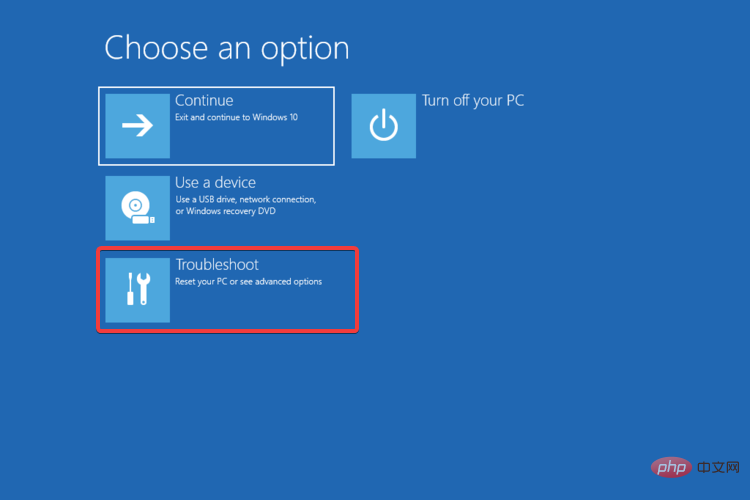
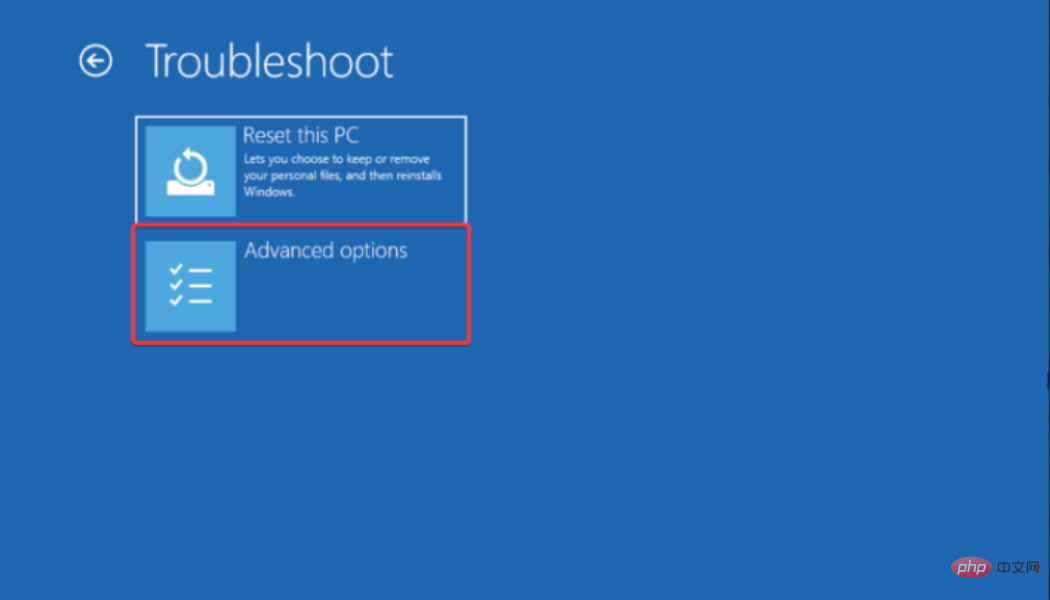
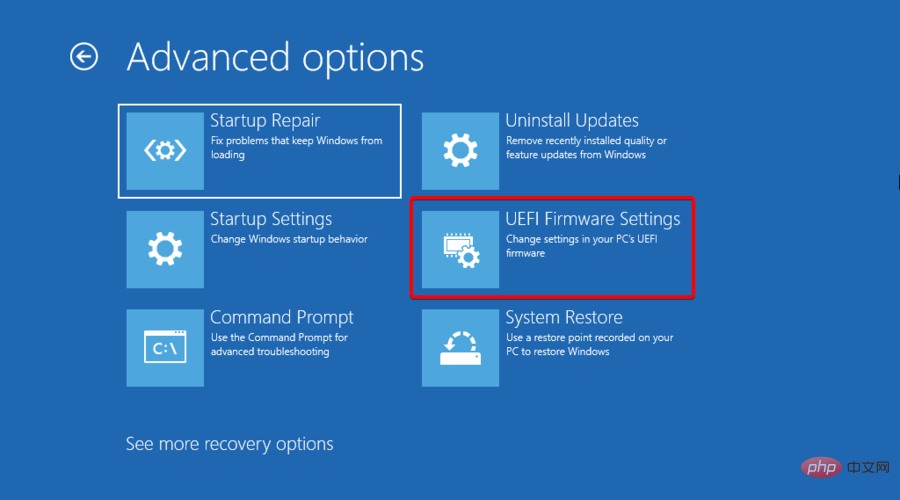
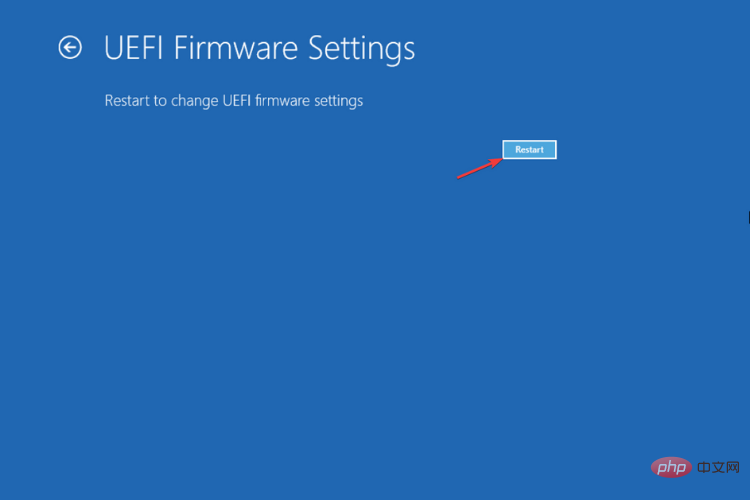
通过固件更新,许多制造商更新其设备的 UEFI 支持和系统设置菜单选项。
此外,重要的是要在 Windows 11 PC 上安装制造商提供的最新更新,以获得良好的整体性能。
PC 重新启动后,继续使用下一个解决方案来更改 BIOS 设置。
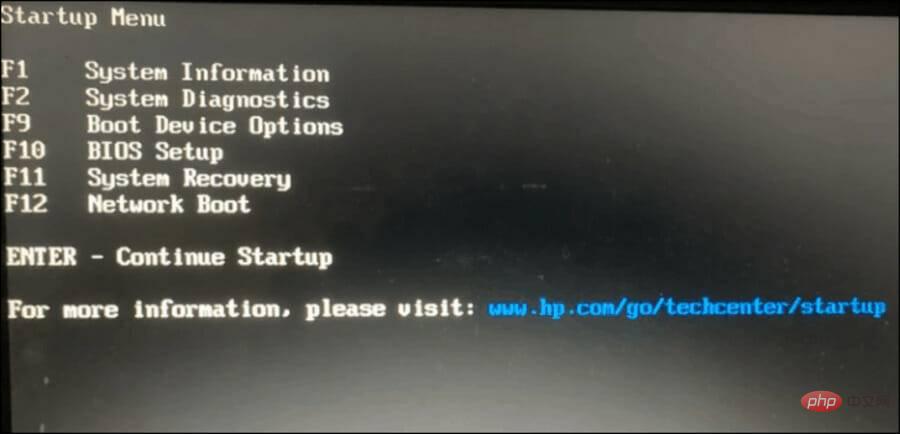
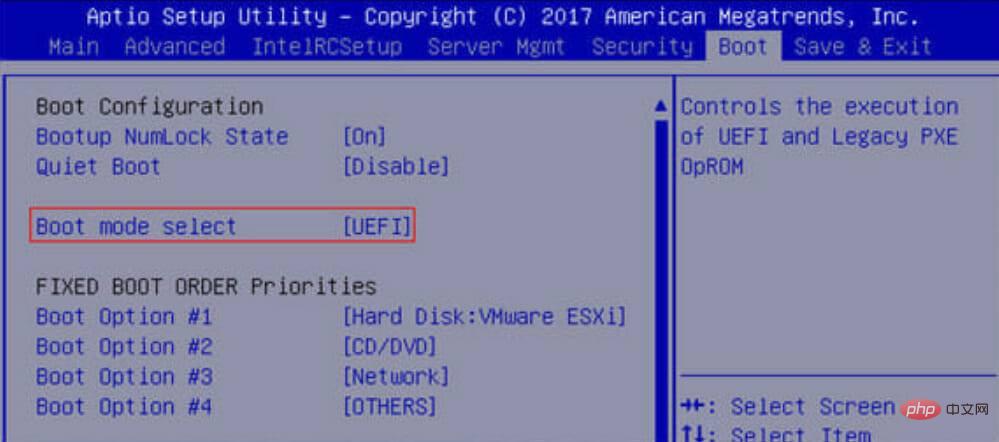
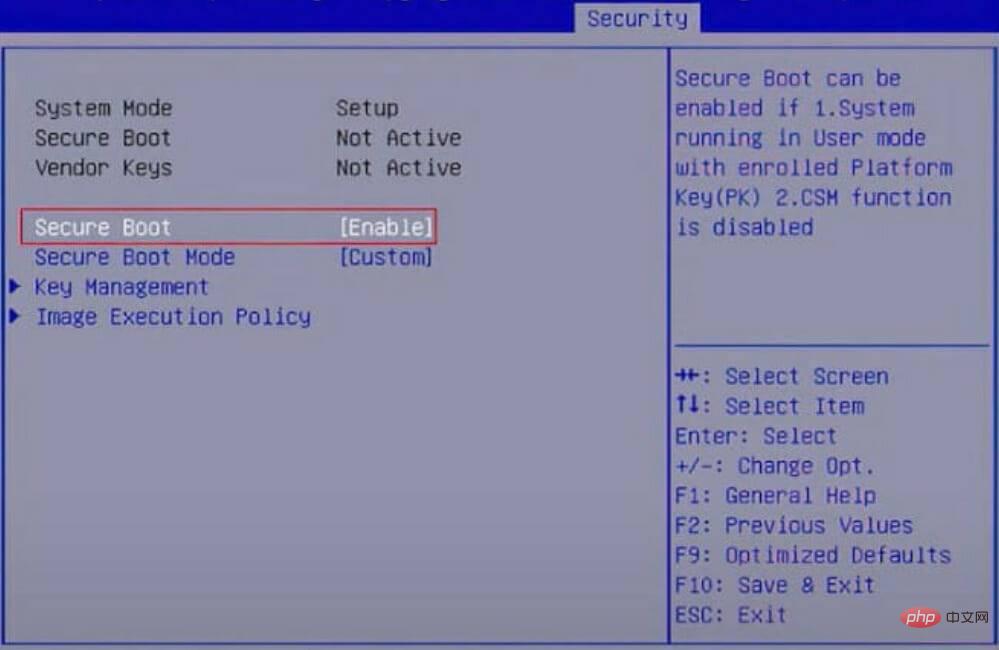
将 PC 的启动模式从 Legacy BIOS(也称为 CSM 模式)更改为 UEFI BIOS 非常重要。
更改设置后,重新启动计算机。这将在您的 PC 上重新启用安全启动,并且支持的值应出现在系统信息中。
安全启动现已在您的计算机上启用。使用PC 健康检查来确定您的 PC 是否满足 Windows 11 系统要求以进行升级或全新安装。
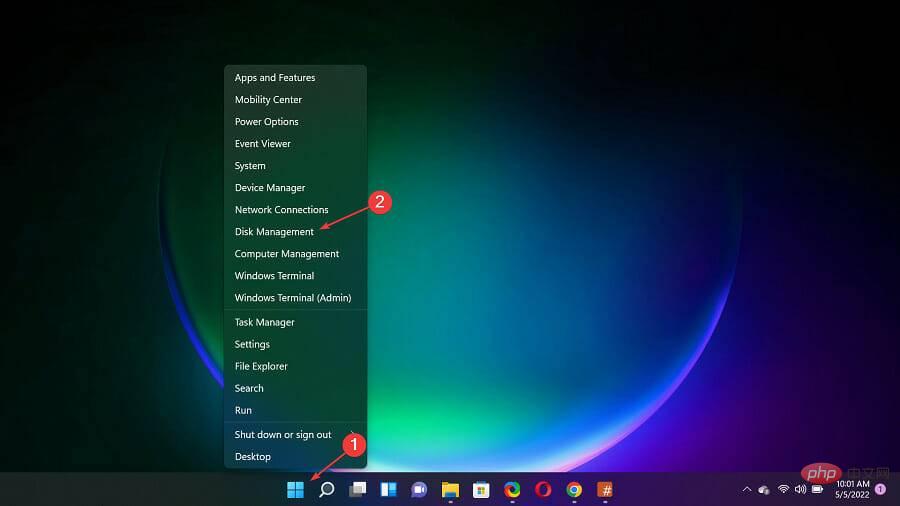
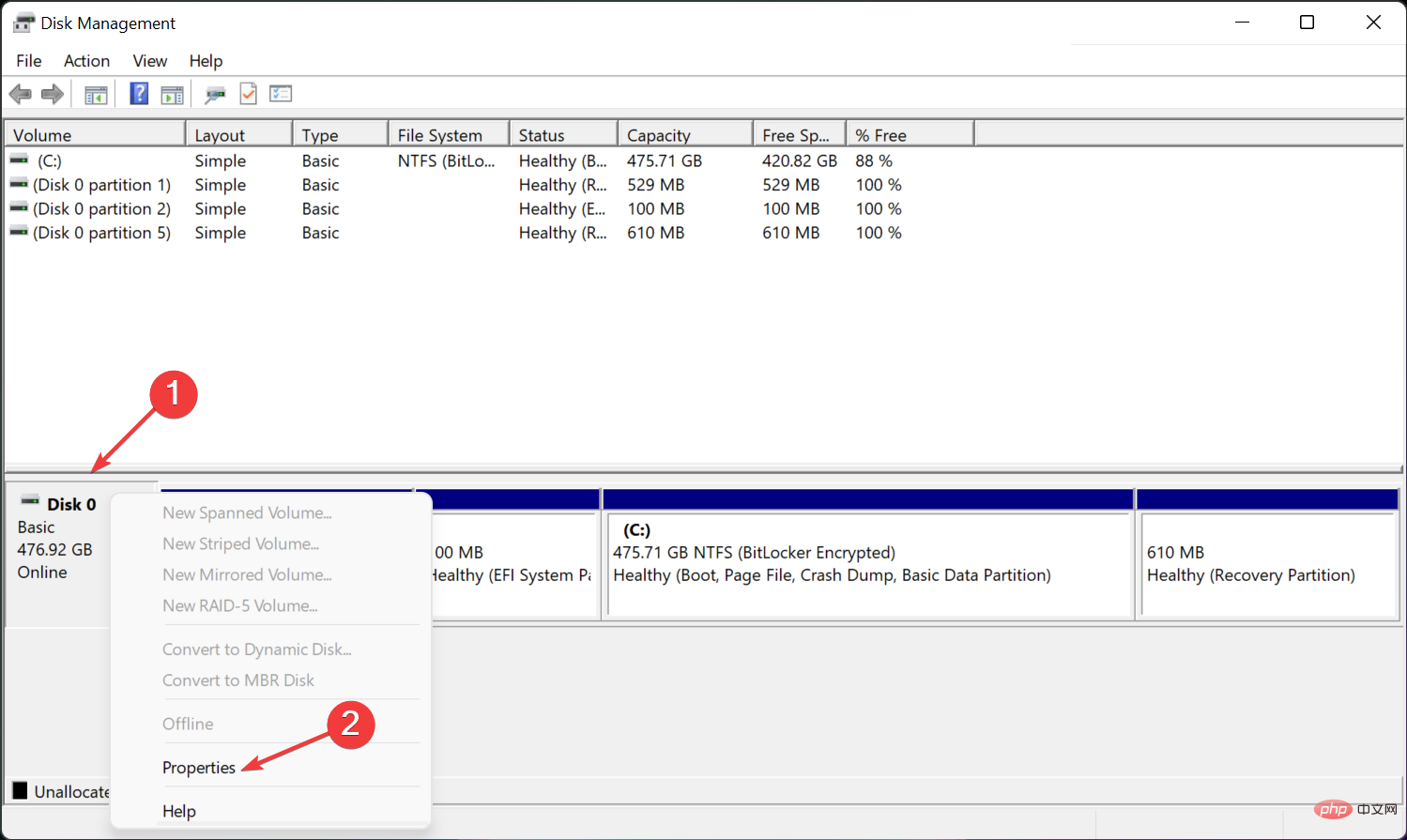
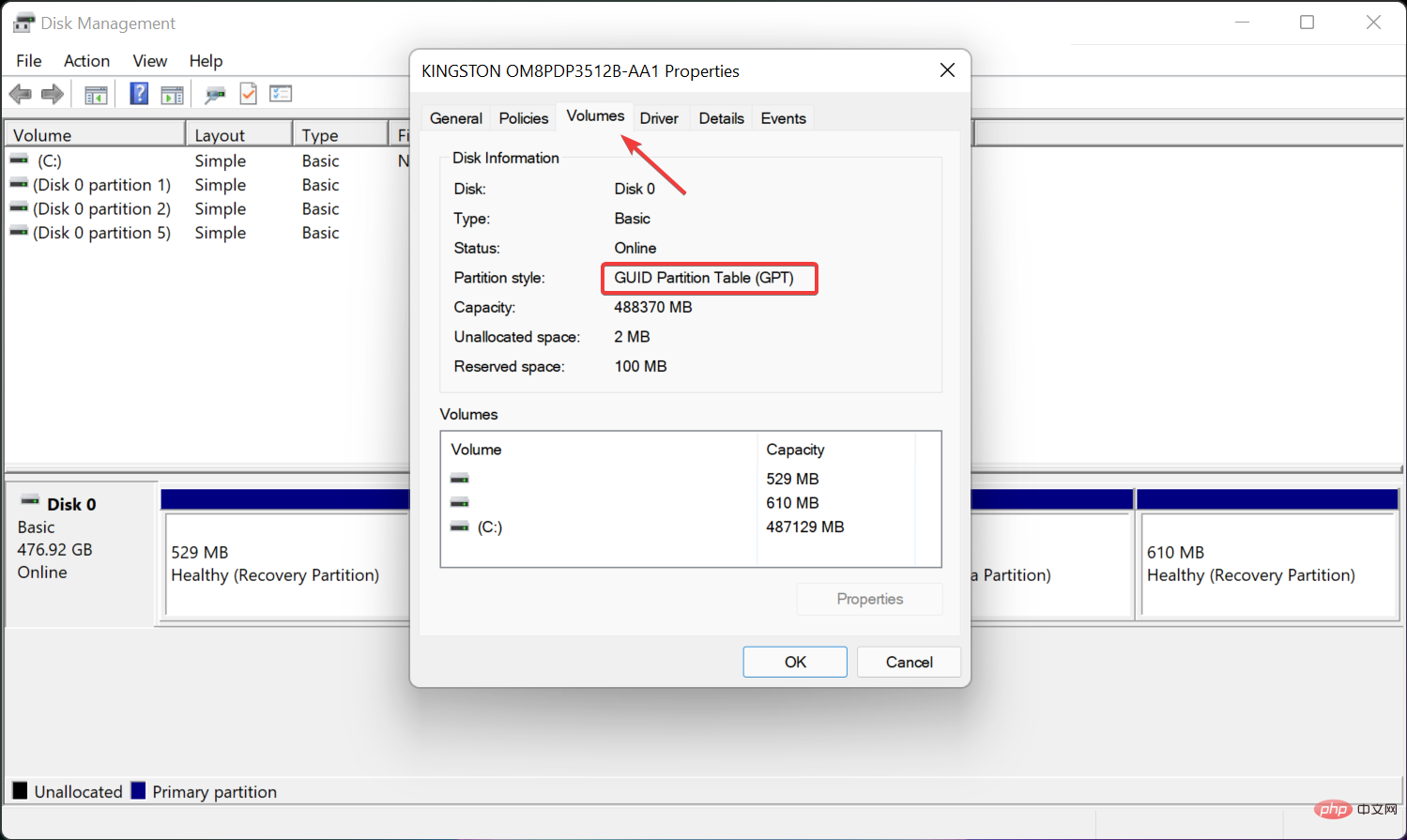
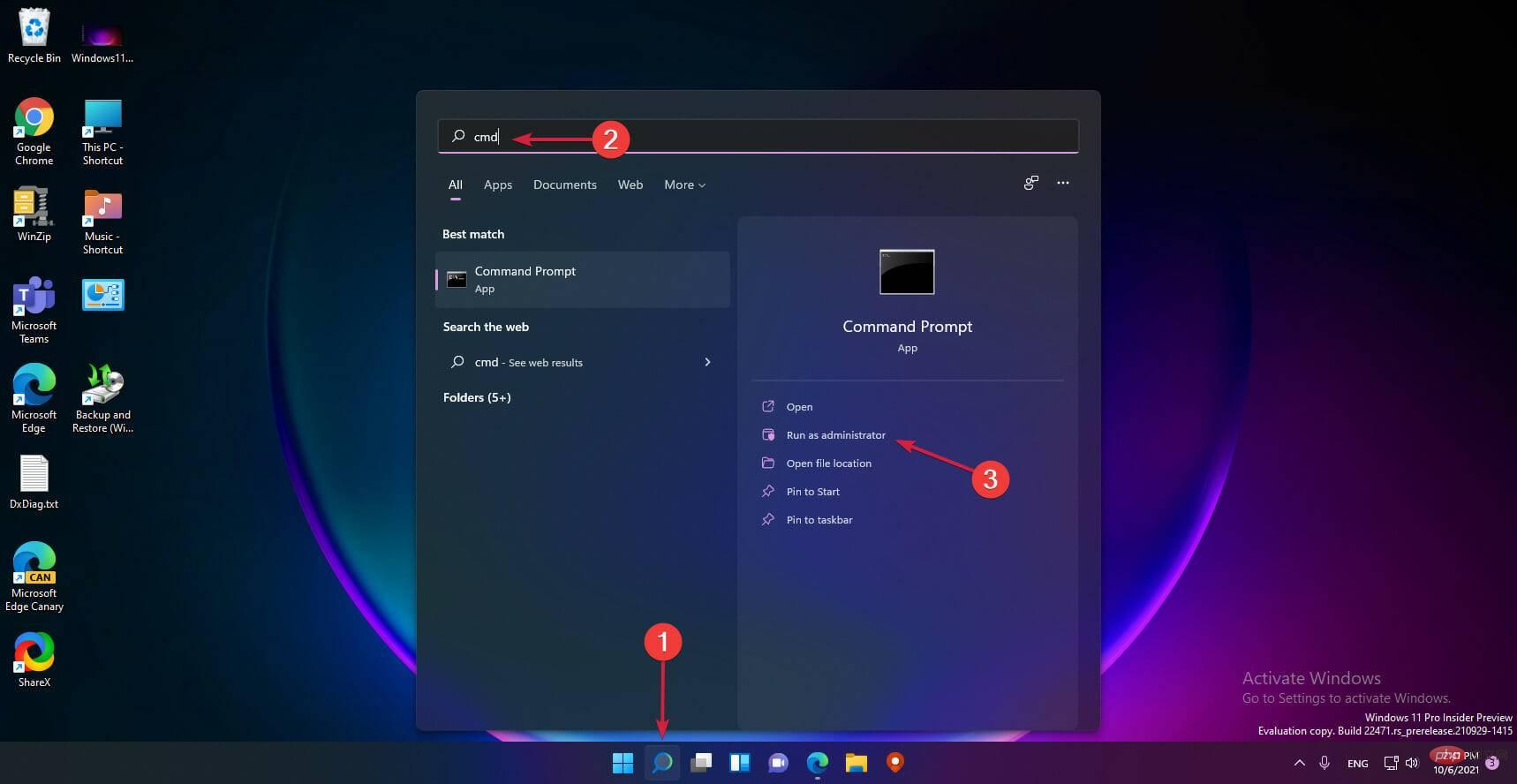
<strong>mbr2gpt.exe /convert /allowfullos</strong>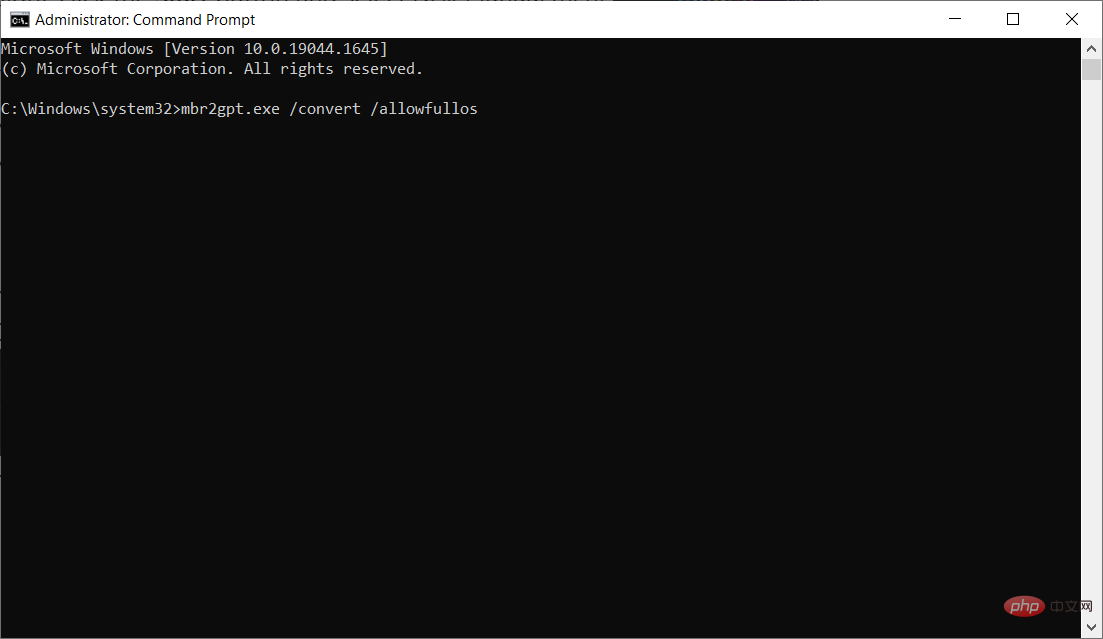
按照这些步骤确保在 Windows 11 中以用户模式启用安全启动,还将定义您是否可以安装和运行强制使用此功能的某些应用程序。
应用需要 TPM 2.0 的主要原因是为了玩家 ID 的安全性。TPM 控制有助于防止劫机者使用作弊码。TPM 是关于安全和协议的。
当应用 TPM 并且他们收到禁令时,整个设备或硬件 ID 将被阻止。这可以防止诈骗者欺骗他们的设备以充当具有不同 ID 的另一台设备。
要解决 Windows 上的 TPM 问题,只需启用安全启动,然后在您的设备上启用 TPM。
您还可以查看适用于Windows 11 的笔记本电脑选项,以帮助您更好地了解计算机之间的兼容性以及 Windows 11 在其上的运行方式。
以上是Windows 11 用户模式下启用安全启动: 3 个提示的详细内容。更多信息请关注PHP中文网其他相关文章!