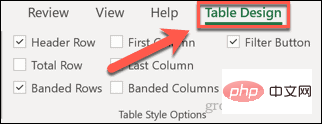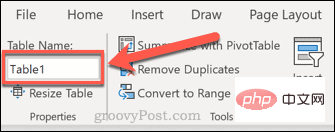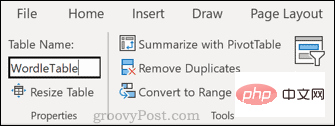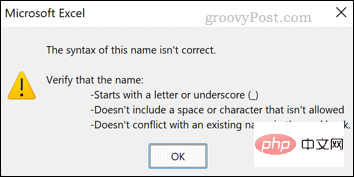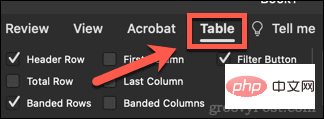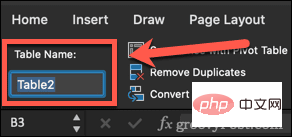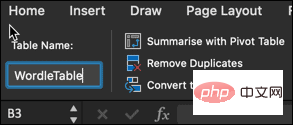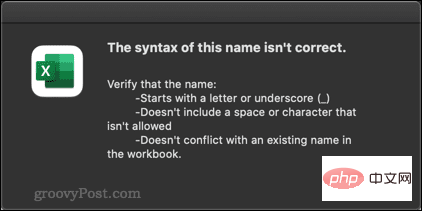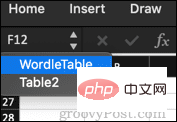如果您使用多个表,命名它们会有所帮助,这样您就不会将 Table1 与 Table11 混淆。但是,当您重命名 Excel 表时,会有一些怪癖。
如果您想知道如何在 Excel 中命名表格,请按照以下步骤操作。
Excel 中的表格命名规则
在学习如何在 Excel 中命名表之前,了解哪些名称是允许的,哪些是不允许的,这一点很重要。
重命名 Excel 表格时,您需要遵守以下规则:
- 名称必须以字母、下划线或反斜杠开头。
- 其余字符可以是字母、数字、下划线或句点。
- 您不能使用名称“C”、“c”、“R”或“r”,因为它们是 Excel 中指定的快捷方式。
- 单词之间不能使用空格。将单词放在一起或使用下划线或句点分隔它们。
- 您不能将单元格引用用作表名。
- 您最多有 255 个字符。
- 每个表名必须是唯一的。
- 字符相同但大小写不同的表名,如TABLE和table,视为同名。
如何使用表格工具在 Excel 中命名表格
既然您知道了命名表的规则,那么您就可以重命名它们了。如果您使用的是 Windows 或 Mac,则该过程略有不同。
如何在 Windows 上的 Excel 中重命名表格
在 Windows 上重命名 Excel 表格:
- 单击要重命名的表中的任意位置
- 确保您位于“表设计”选项卡上。
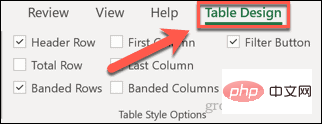
-
在“表名 ”框中单击您的表名。
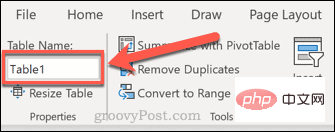
- 突出显示整个表名。
- 输入表的新名称,然后按 Enter。
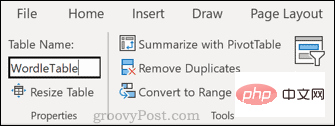
- 如果您违反了上述任何规则,您将看到一条消息,表明您的表名无效。
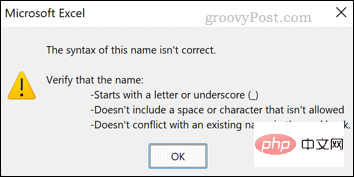
- 输入不同的名称,然后再次按 Enter 以保存表名称。
如何在 Excel for Mac 中重命名表格
在 Mac 上的 Excel 中重命名表格:
- 单击要重命名的表格中的单元格。
- 现在单击表格 选项卡。
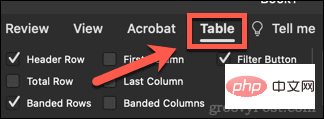
- 单击 表名称 框,然后突出显示整个名称。
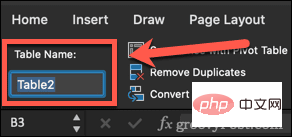
- 输入新的表名并按Enter。
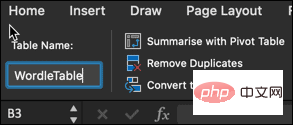
- 如果您的表名不符合上面列出的规则,您将看到一个弹出窗口,解释为什么不允许使用该名称。使用有效的表名重复步骤 4。
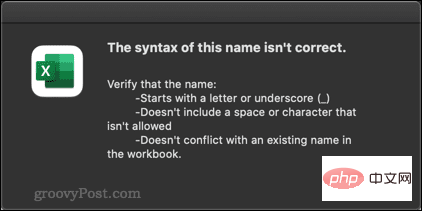
如何导航到 Excel 中的表格
为表格命名后,您可以使用 地址 栏快速导航到任何表格。
要导航到 Excel 表格:
- 单击 地址 栏中的向下箭头。

- 现在从下拉列表中单击要导航到的表的名称。
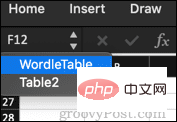
- Excel 将导航到您的表格。即使表格在不同的工作表上,这也有效。
成为 Excel 表格大师
当您在一个电子表格中处理许多不同的表格时,知道如何在 Excel 中命名表格可以让生活更轻松。
还有其他技能也可以提供帮助。人们对电子表格技能提出的最常见问题之一是您是否可以在 Excel 中使用数据透视表。有充分的理由;数据透视表可让您快速轻松地获得对数据的宝贵见解。您不仅需要知道如何创建它们,还需要知道如何在 Excel 中刷新数据透视表。
以上是如何在 Excel 中为表格命名的详细内容。更多信息请关注PHP中文网其他相关文章!