Windows 11 文件系统错误是 Windows 用户的常见问题。有时这是一个临时问题,当您重新启动 PC 或刷新页面时会自行纠正。其他时候,您的浏览器、操作系统或计算机可能存在更严重的问题。
您的文件系统负责组织存储介质(如硬盘和光盘)上的文件和目录。如果没有文件系统,您的计算机将无法从存储介质中读取数据。
它还管理硬盘的可用空间和存储在其上的文件,以便操作系统可以轻松访问这些文件。
文件系统错误在 Windows 中很常见。这些错误可能由于多种原因而发生,例如系统文件损坏、病毒感染、磁盘空间不足等。
这些错误以错误代码的形式出现,例如 (-2147219196),这可能会阻止您访问您的文件。
出现此类错误时,您可能会发现无法完成打开或保存文件等基本计算机任务,这是由于操作系统无法成功读取硬盘上的数据造成的。
文件系统错误很常见,但大多数都可以轻松修复:
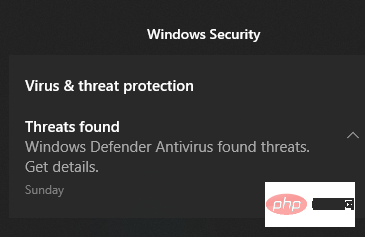
如果您以前遇到过此错误,您就会明白看到它出现在屏幕上是多么令人沮丧。
由于此问题,您甚至可能丢失了宝贵的数据,并且迫切希望修复它,这样您就可以避免进一步的损坏并恢复您的数据。如果是这样,请继续下面的解决方案。
如果您正在寻找可以安全可靠地修复 PC 上各种错误的高级优化工具,Restoro 是您的最佳选择。它是一个强大、独特的桌面工具,可以扫描您的整个计算机或笔记本电脑,以及它可以找到的每个应用程序,以查找和替换损坏的文件。
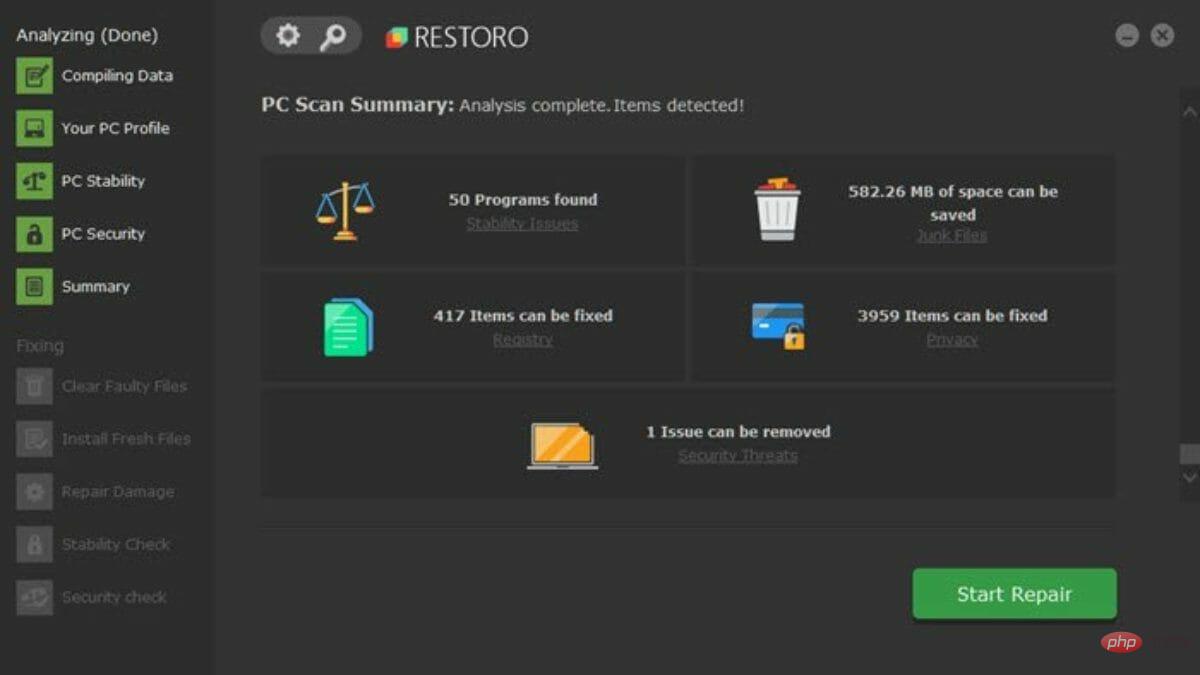
当您开始扫描时,该程序将做的第一件事是检查 Windows 注册表是否有任何问题。它可以修复范围广泛的问题,从蓝屏和 DLL 错误到注册表问题、文件损坏等等。
如果有损坏的条目或可以删除的不必要的键,它将删除它们,从而为您的系统留出更多空间和更少的错误。
⇒ 恢复
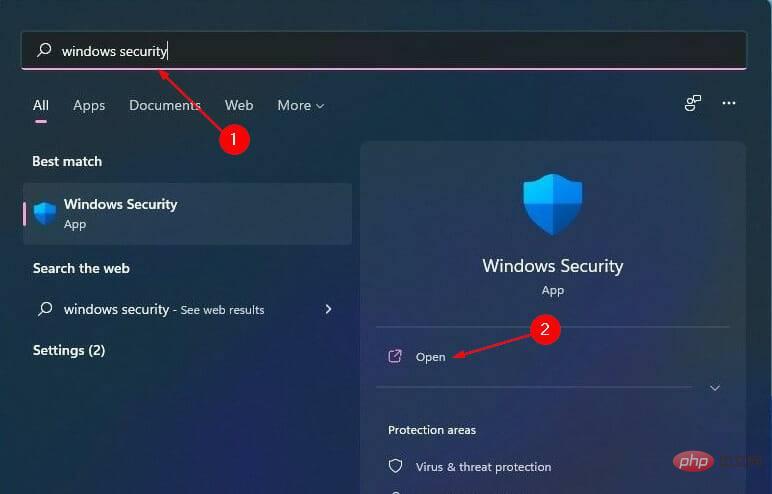
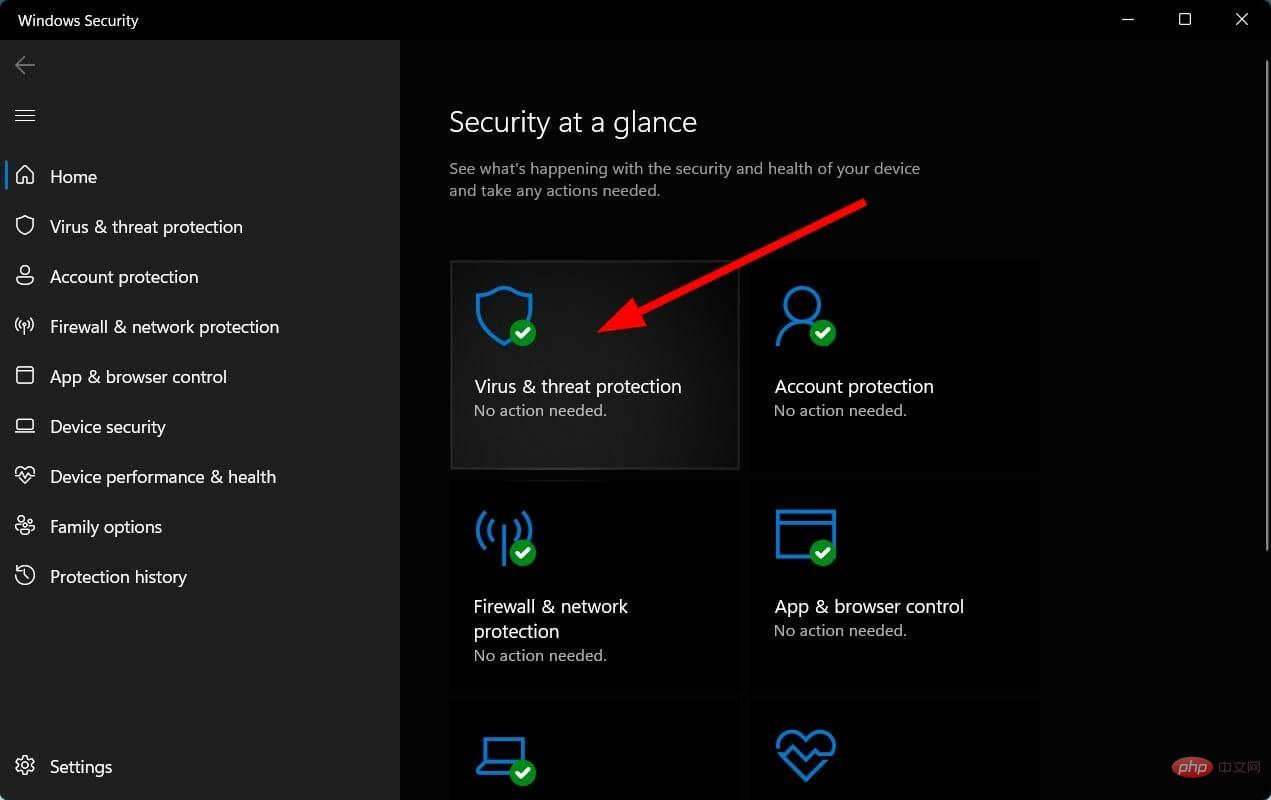
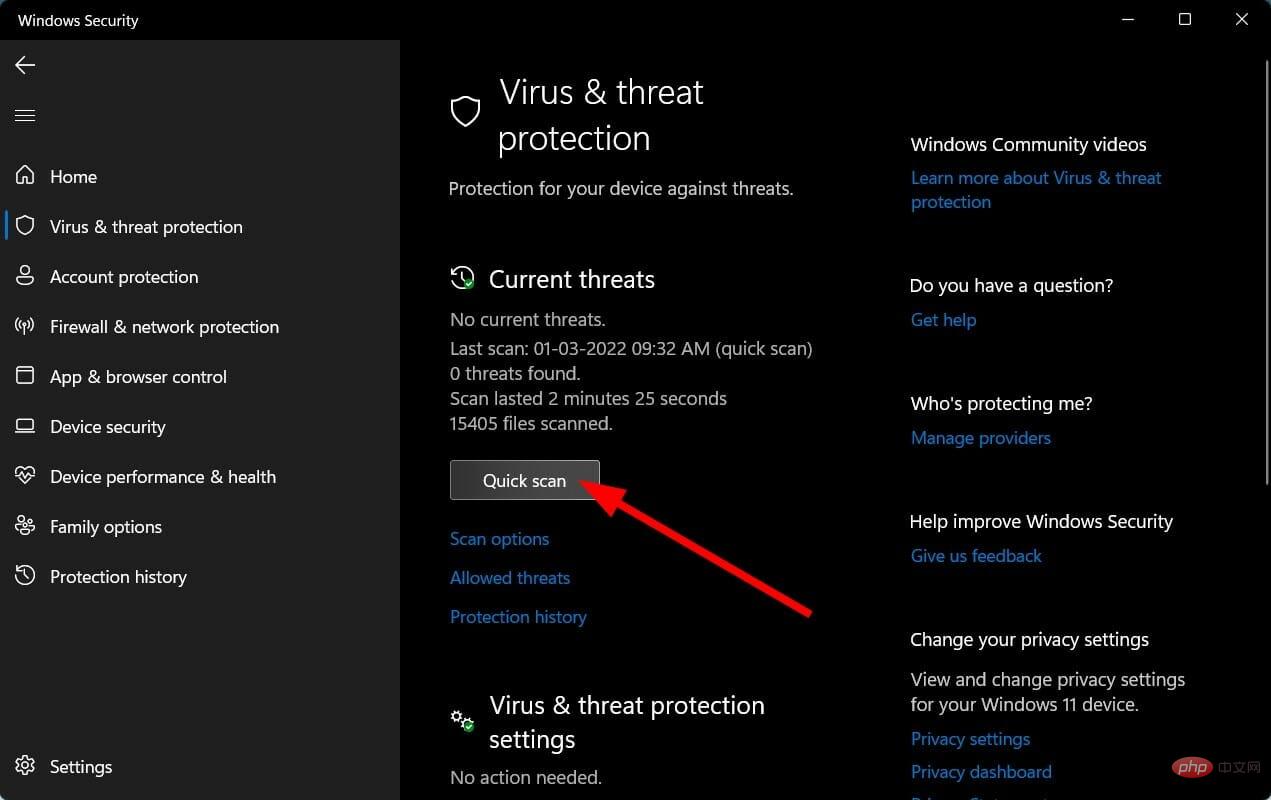
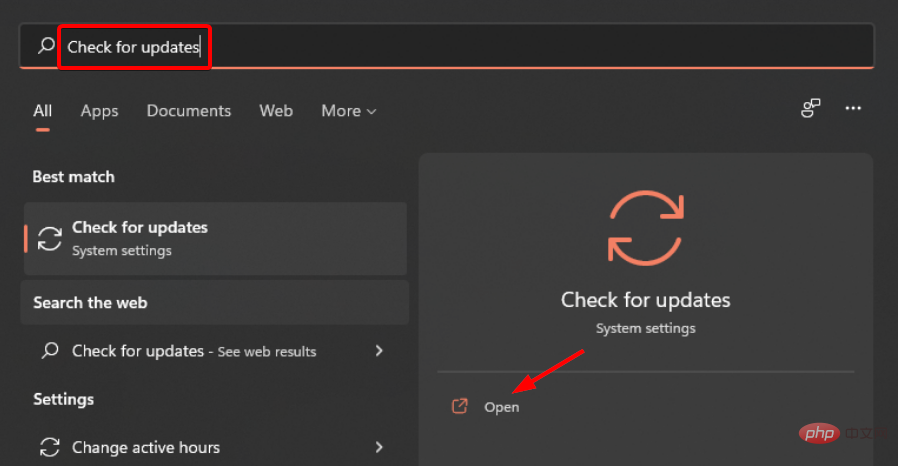
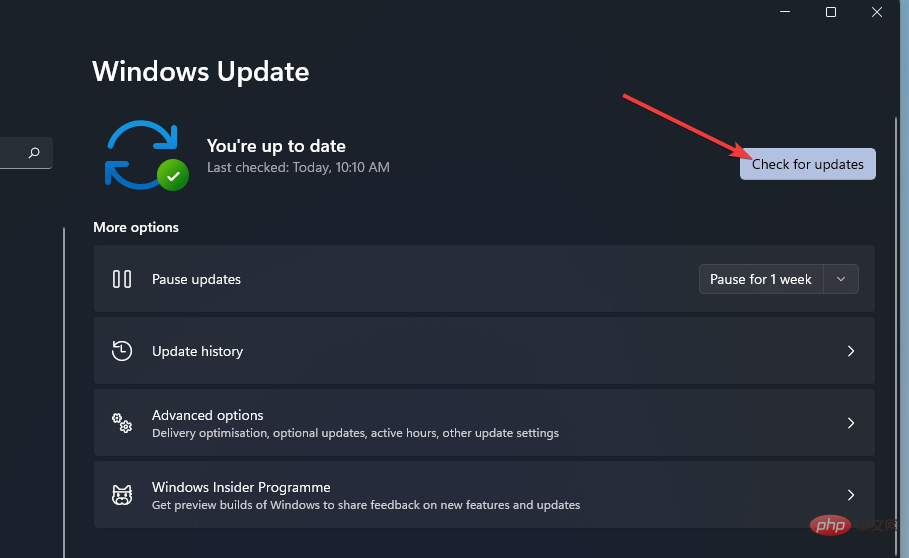
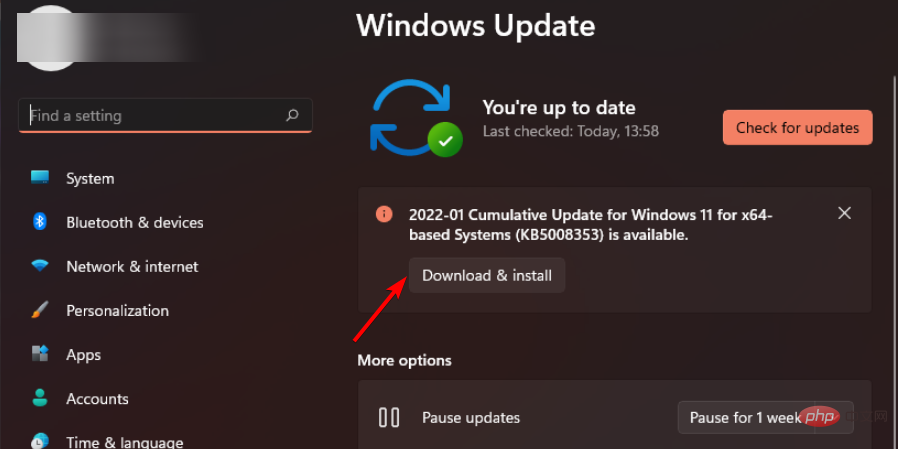

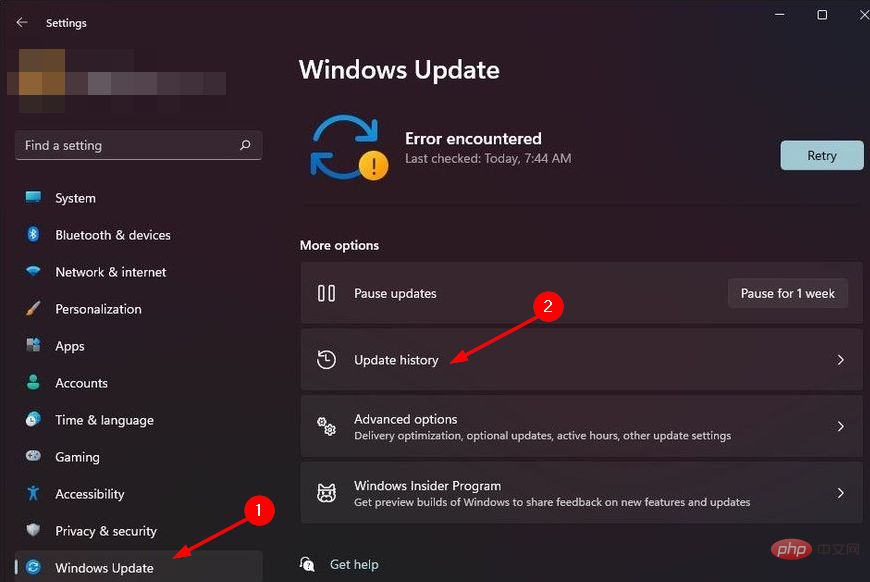
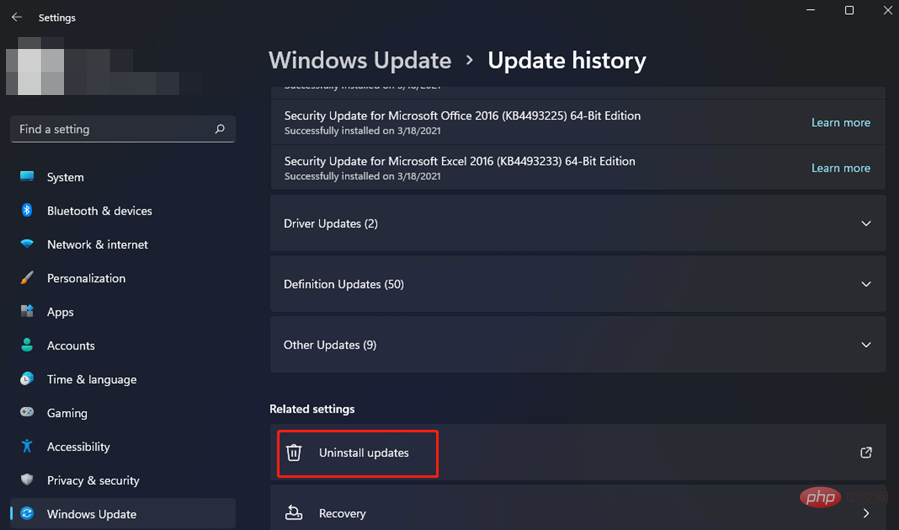
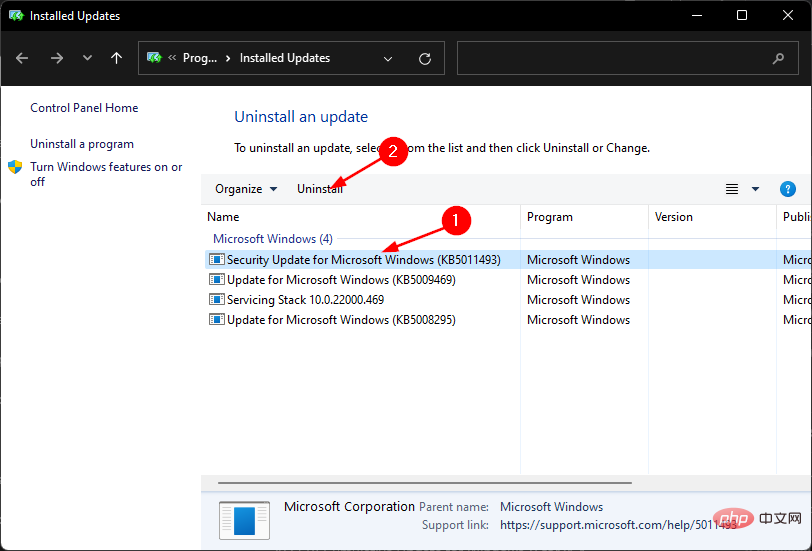
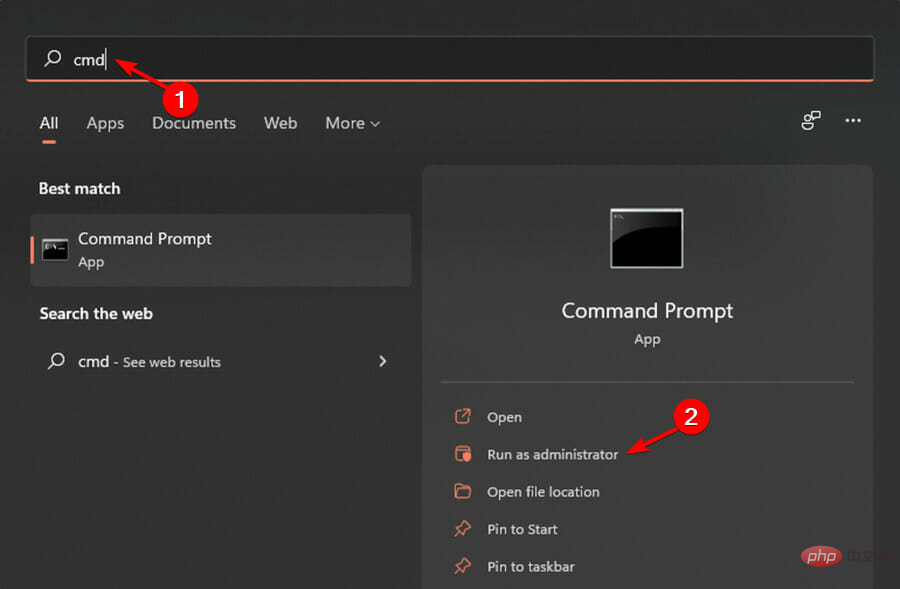
<strong>DISM /online /cleanup-image /scanhealth</strong>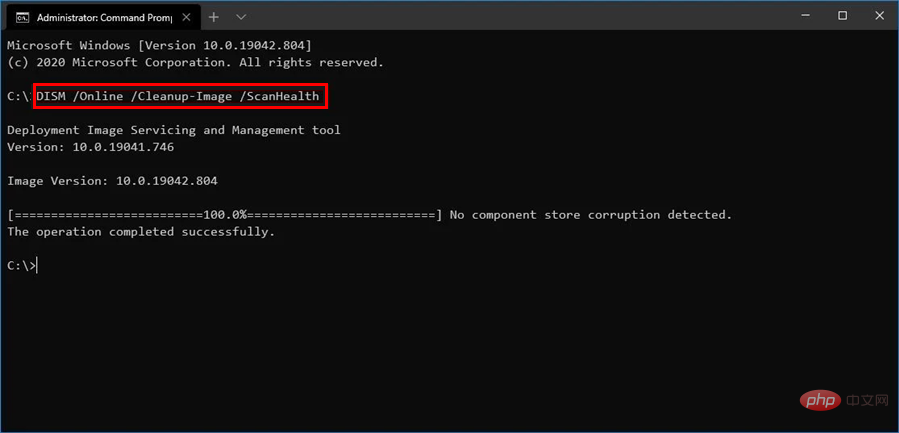
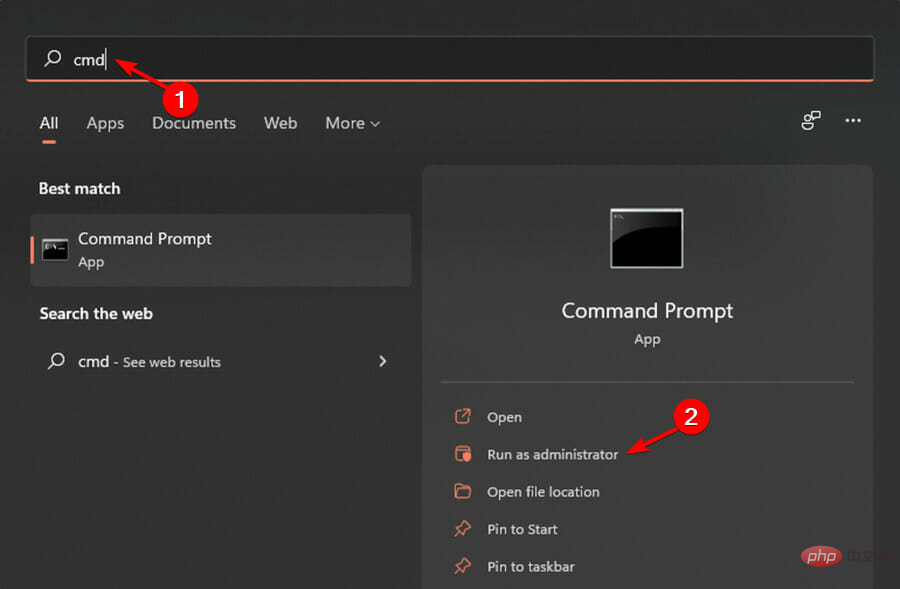
<strong>chkdsk:/f</strong> 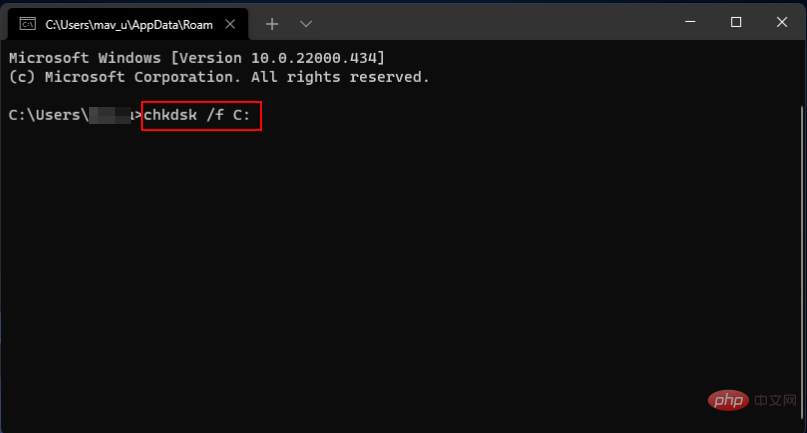
ms-settings 文件系统错误是用户尝试从“开始”菜单打开任何设置时发生的情况。当您尝试从任务栏或操作中心打开设置时,也会发生这种情况。
如果遇到此类错误,您可以尝试重置“设置”应用。这是您需要做的:

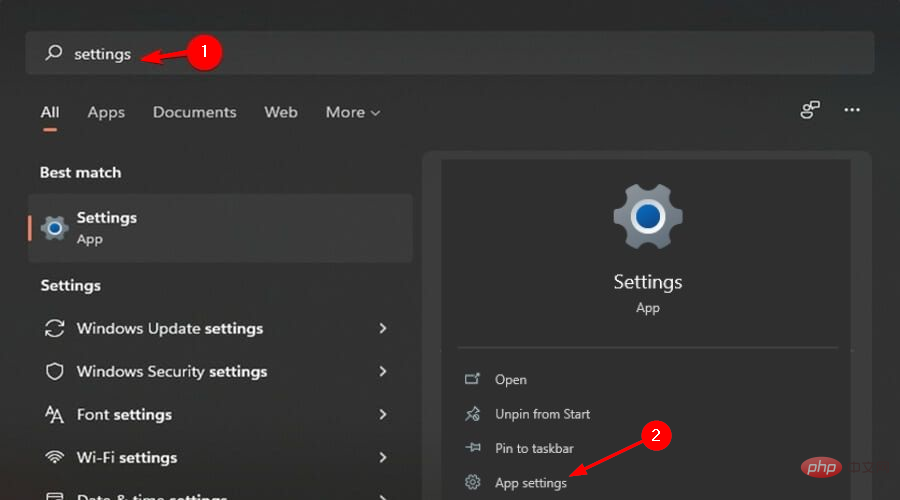
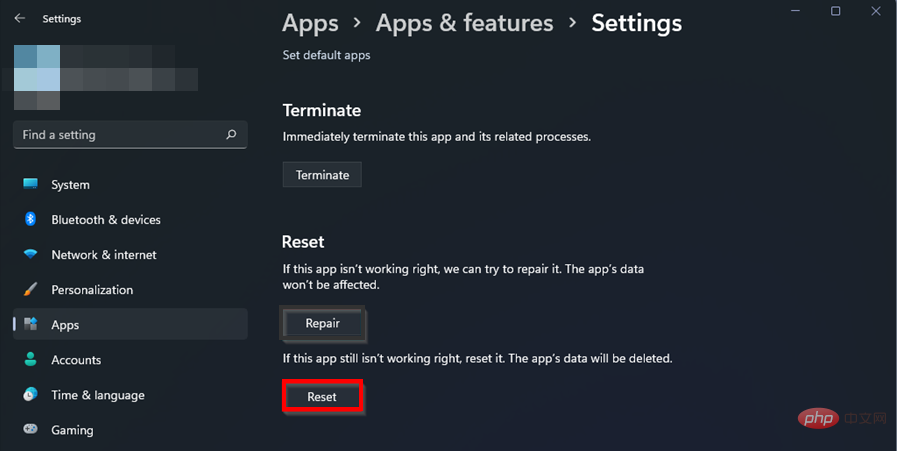
Windows 使用 NTFS 文件系统来存储和检索硬盘上的文件。文件系统错误的两个主要原因是硬件问题,例如坏扇区或突然断电,以及软件问题,例如磁盘清理软件无法正常工作。
另一种可能性是有 NTFS 权限阻止访问此位置。如果是这种情况,那么不幸的是,您的选择将非常有限。
这是因为更改操作系统文件和文件夹的权限如果没有正确完成或之后恢复,可能会导致巨大的问题。
您可以尝试启动修复并尝试纠正这种情况。请按照以下步骤执行启动修复:

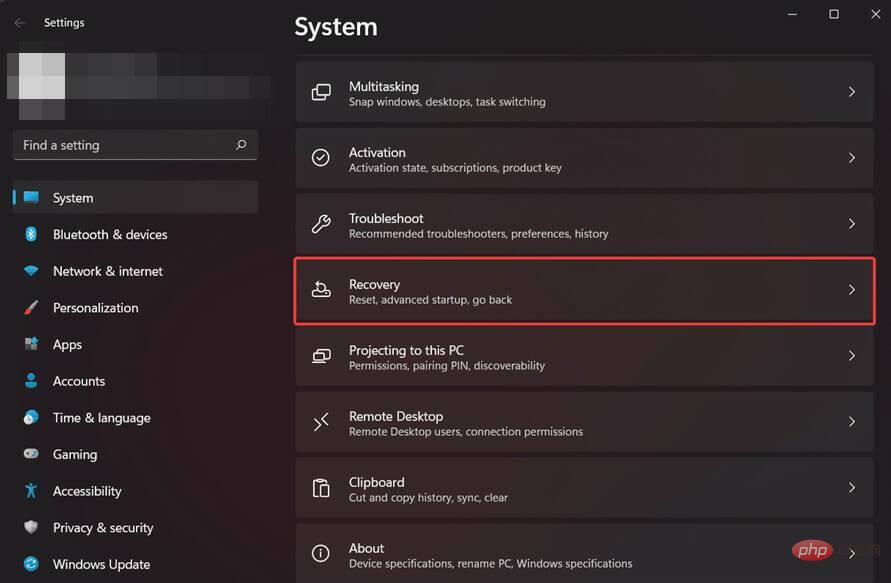
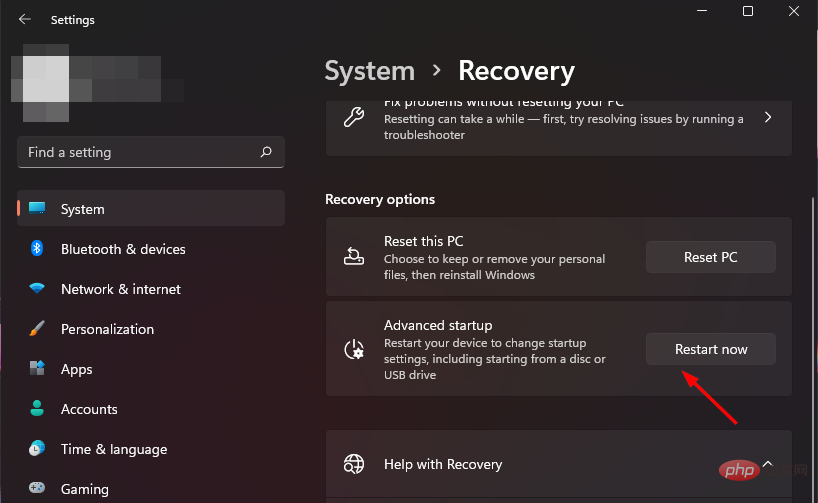
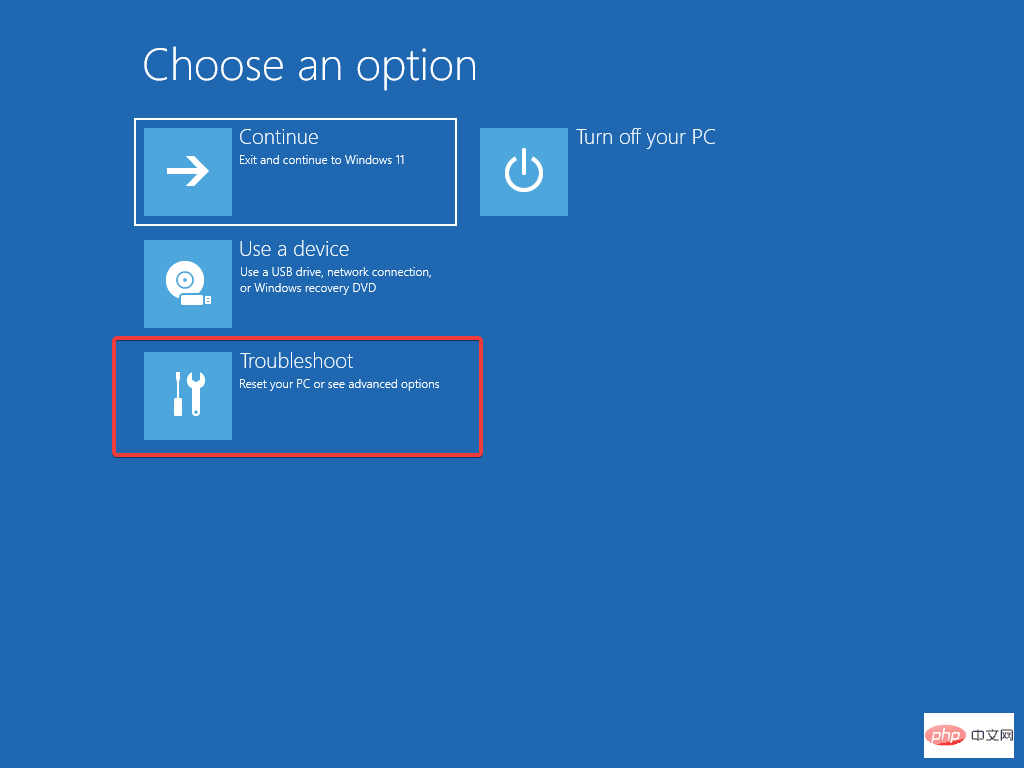
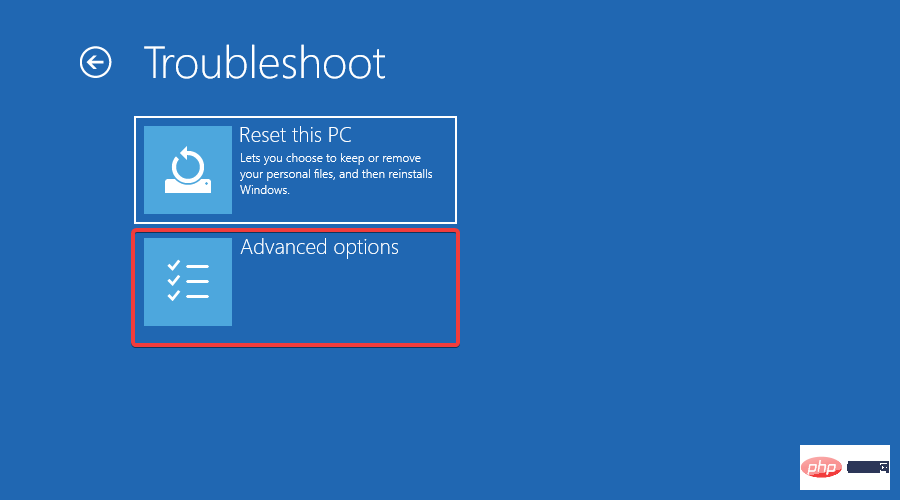
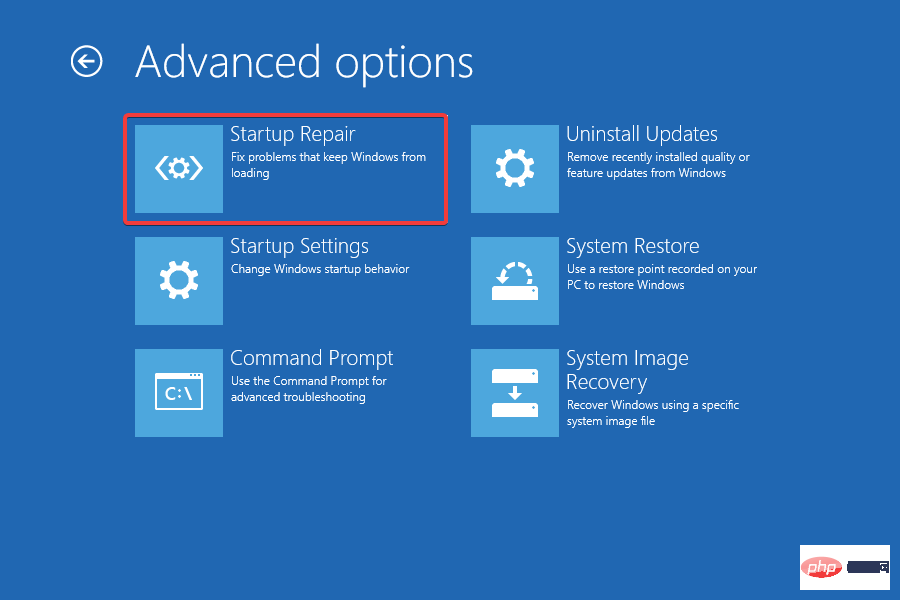
如果您遇到文件系统错误,我们希望您能够通过使用我们的一种或多种解决方案来挽救这种情况。此外,请随时访问我们的教程,了解如何修复损坏的文件以防止将来出现错误。
请记住,还要使用防病毒解决方案保护您的设备,因为您的系统容易受到恶意软件和病毒的攻击,从而使您经常遇到文件系统错误。
以上是这是修复 Windows 11 文件系统错误的方法的详细内容。更多信息请关注PHP中文网其他相关文章!