Microsoft Windows 11 中包含多项新特性和功能。用户界面已更新,公司还引入了一些新效果。
默认情况下,动画效果应用于控件和其他对象。
尽管 Windows 11 具有视觉上吸引人的动画和淡入淡出效果,但它们可能会导致您的计算机对某些用户来说感觉迟钝,因为它们会为某些任务增加一点延迟。
关闭动画以获得更灵敏的用户体验很简单。在我们看到对操作系统进行了哪些其他更改后,我们将引导您了解在 Windows 11 中打开或关闭动画效果的方法。
我们还有一篇关于如何在 Windows 10 上禁用动画的文章,您可以查看。
Windows 11 最显着的变化是其硬件要求更加严格。根据微软的说法,如果您的计算机相对较新,例如在过去五年内,您应该没问题,但在可预见的未来,旧系统可能会被 Windows 10 困住。
使用 Windows 11,您不再需要处理以前版本的著名任务栏中存在的笨拙的平铺系统。
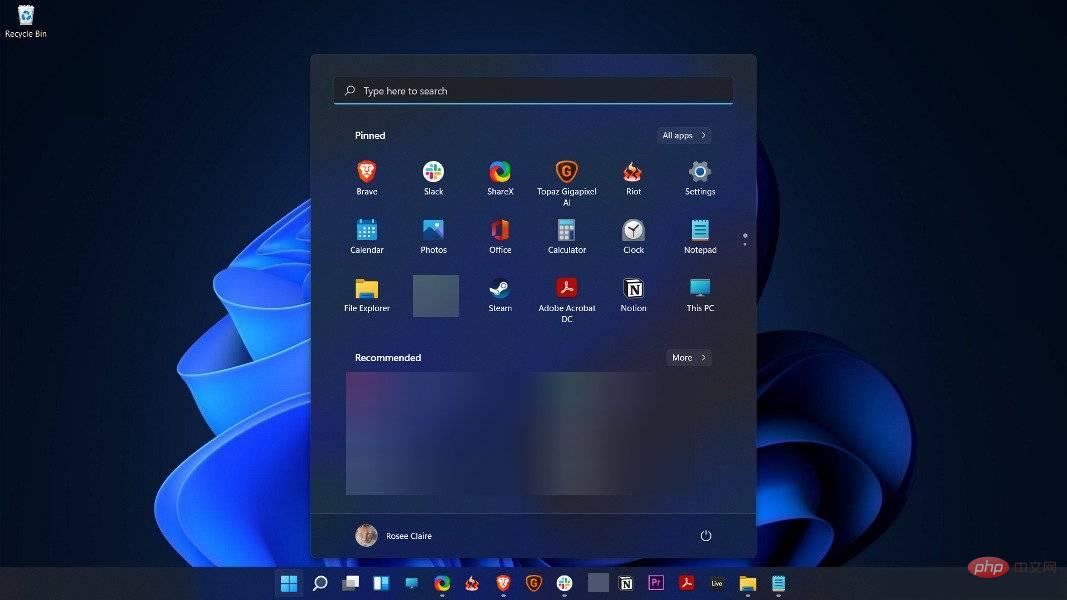
相反,您可以快速轻松地进入主题。您会获得最近的文件列表(本地和云端)以及用于快速访问的固定应用托盘,以及用于快速在线(或设备上)搜索的通用搜索栏。
清理线条并使用小部件显示天气和新闻等信息,这与以前版本的操作系统 Windows 10 上出现的拥挤屏幕有很大不同。
此外,增强的 Snap Layout 和 Snap Group 功能可以更轻松地管理和调整显示器上的窗口大小,同时还可以将您需要同时使用的程序组织成组。
您仍然可以抓取窗口并将它们拖到屏幕边缘以执行一些基本的窗口管理,但如果您在家工作或使用多台显示器,简单的窗口组织可以帮助您保持桌面整洁。
如果您有兴趣了解有关此主题的更多信息,请随时探索Windows 11 的最佳功能以及它与 Windows 10 之间的完整比较。
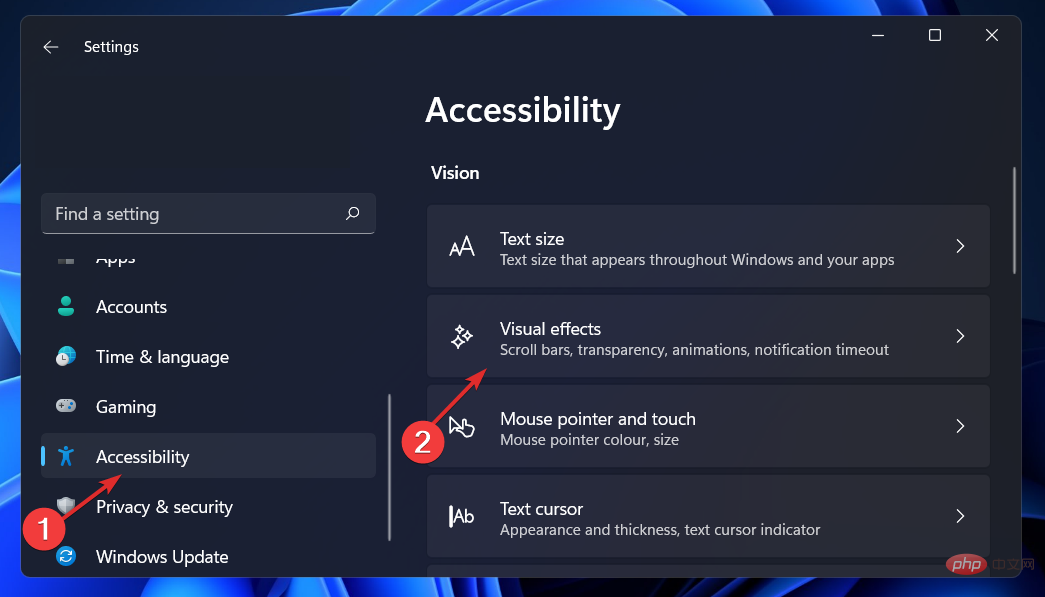
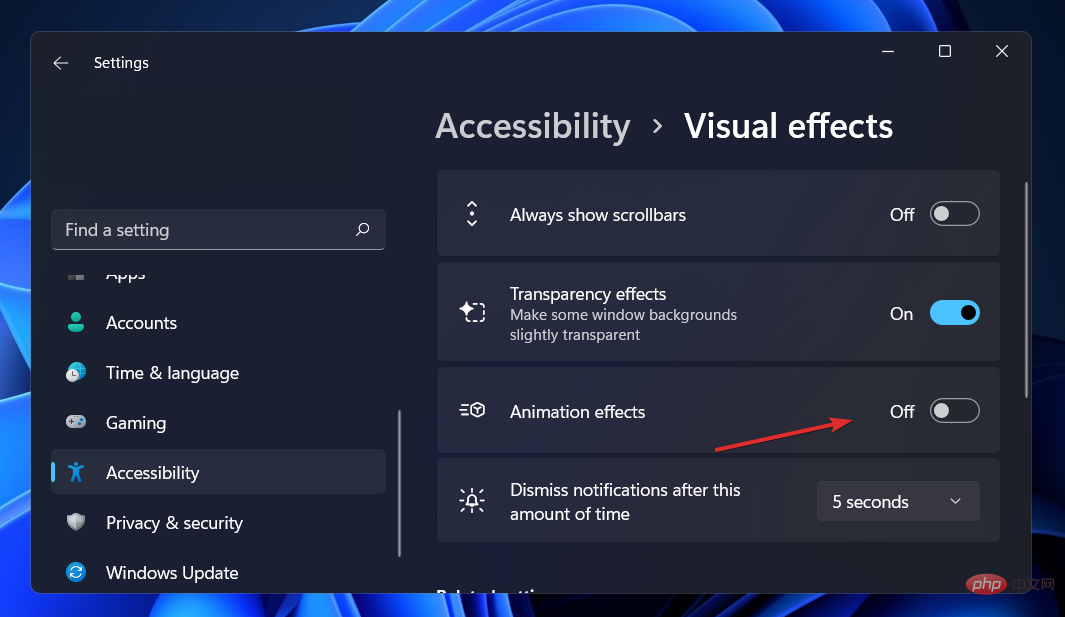
1.按 Windows + S 键打开 搜索 栏,然后键入 控制面板 并单击最相关的结果。
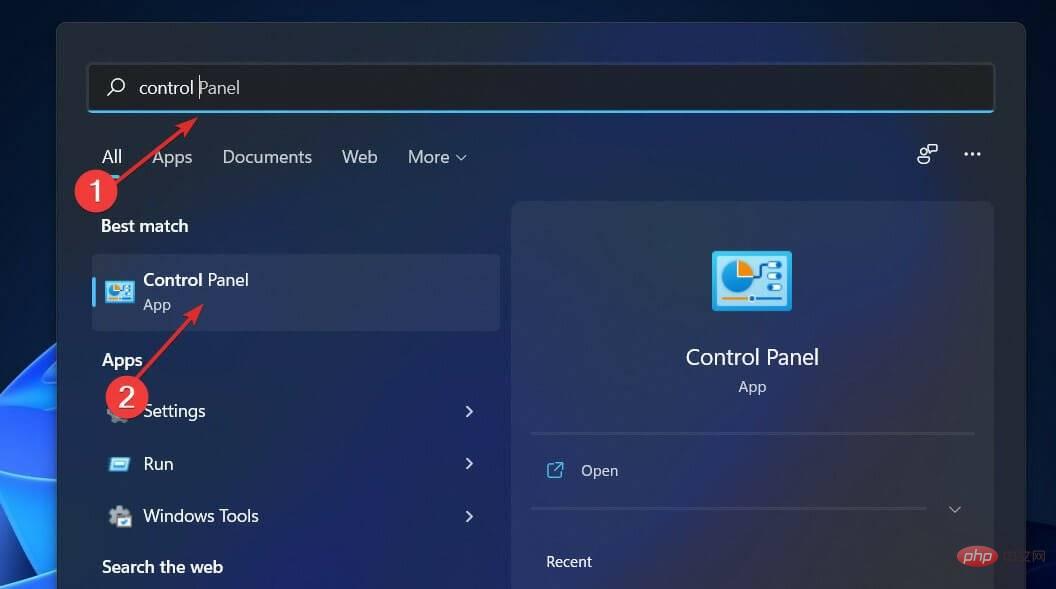
2.现在点击 轻松访问。
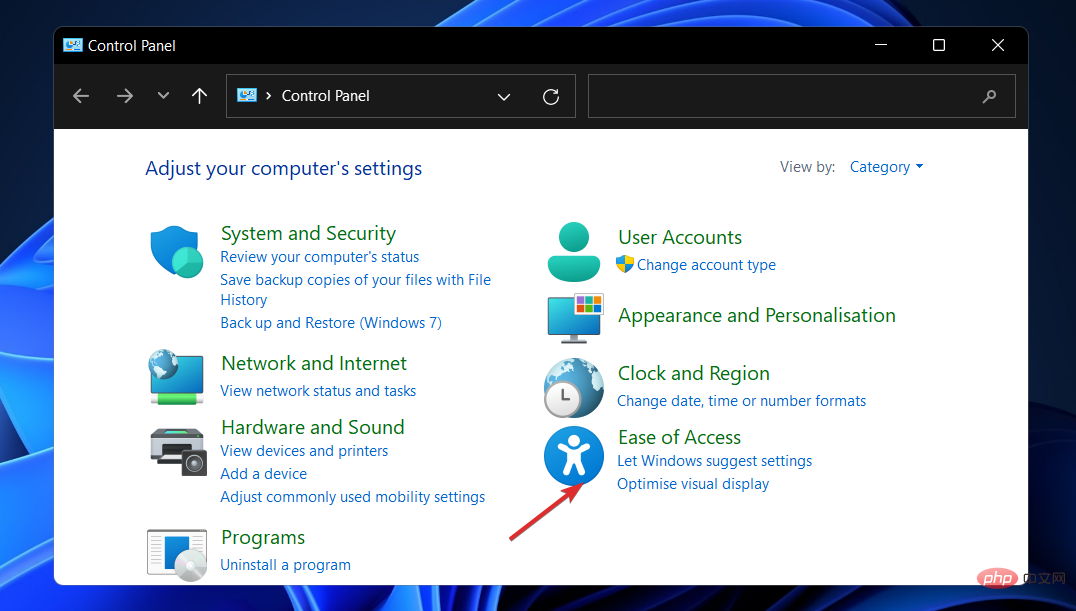
3.接下来,导航到 轻松访问中心。
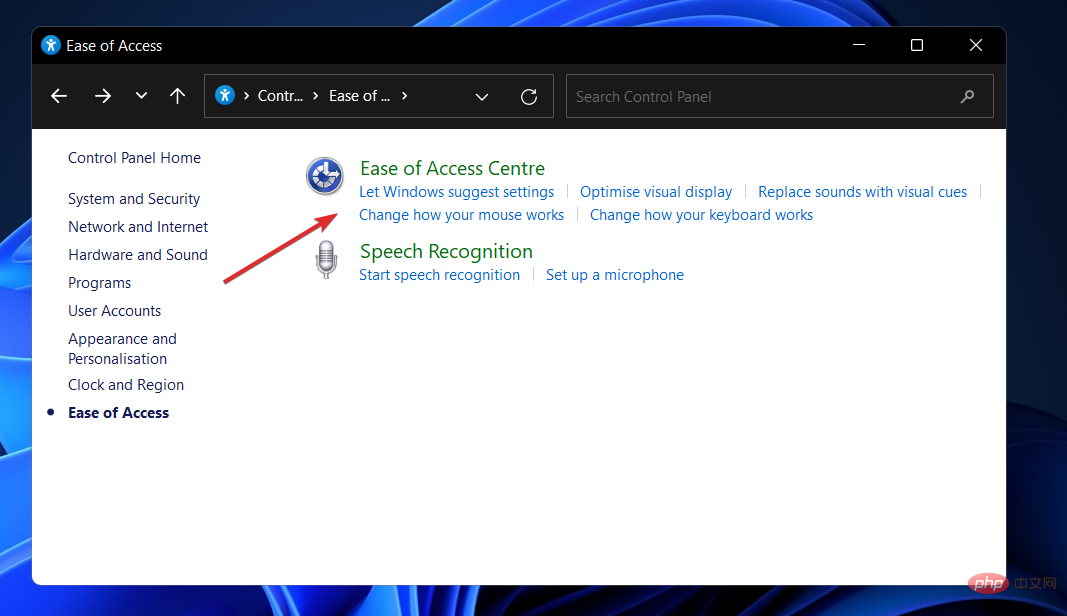
4.向下滚动直到遇到 使用没有显示的计算机 选项并单击它。

5.选中关闭所有不必要的动画(如果可能)旁边的框 。
6.单击 应用和 确定。
也可以从控制面板禁用动画。您需要做的就是导航到“轻松控制中心”并调整动画设置。
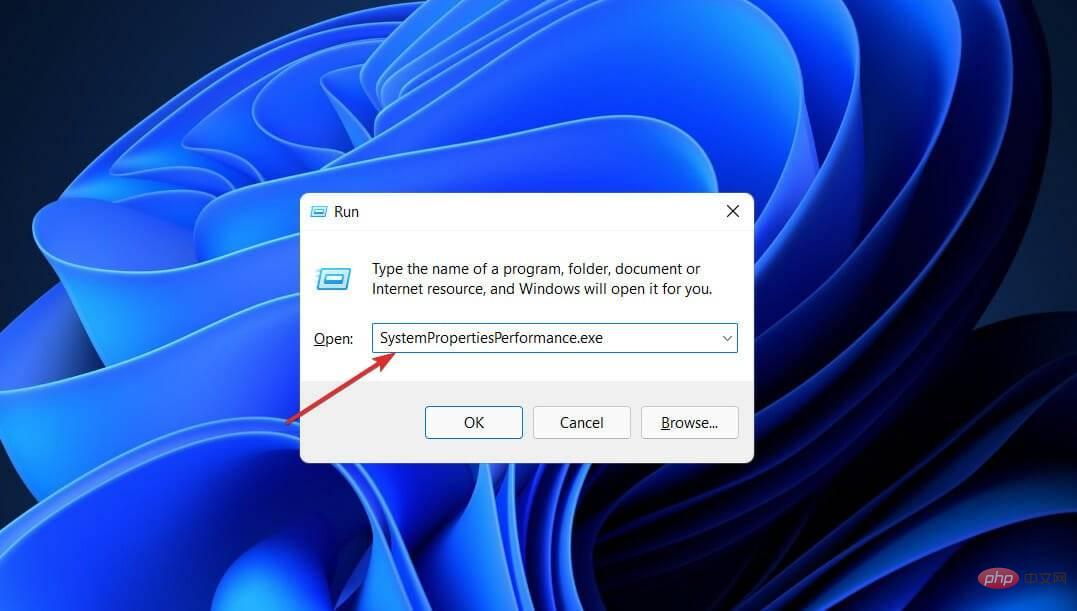
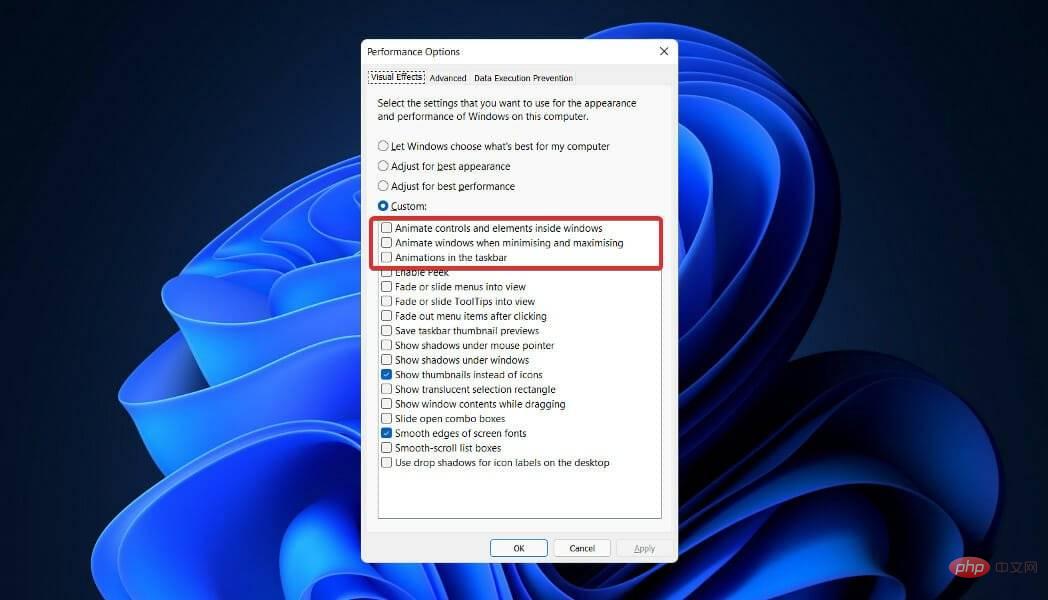
如果您决定重新启用动画,只需按照上述步骤操作,然后选中动画选项旁边的框,然后单击Apply和OK。
禁用动画将提高操作系统的性能和速度。您还可以禁用其他功能以优化您的用户体验,如下所述。
有几项服务是禁止使用的,您应该不惜一切代价避免使用它们。这些是运行基本功能、提供安全功能以及顺利运行 Windows 操作系统所必需的。
您唯一应该注意的是您和 Windows 永远不需要或使用的那些。但是,即使在下面列出的项目中,也有一些在特殊情况下可能是必要的。
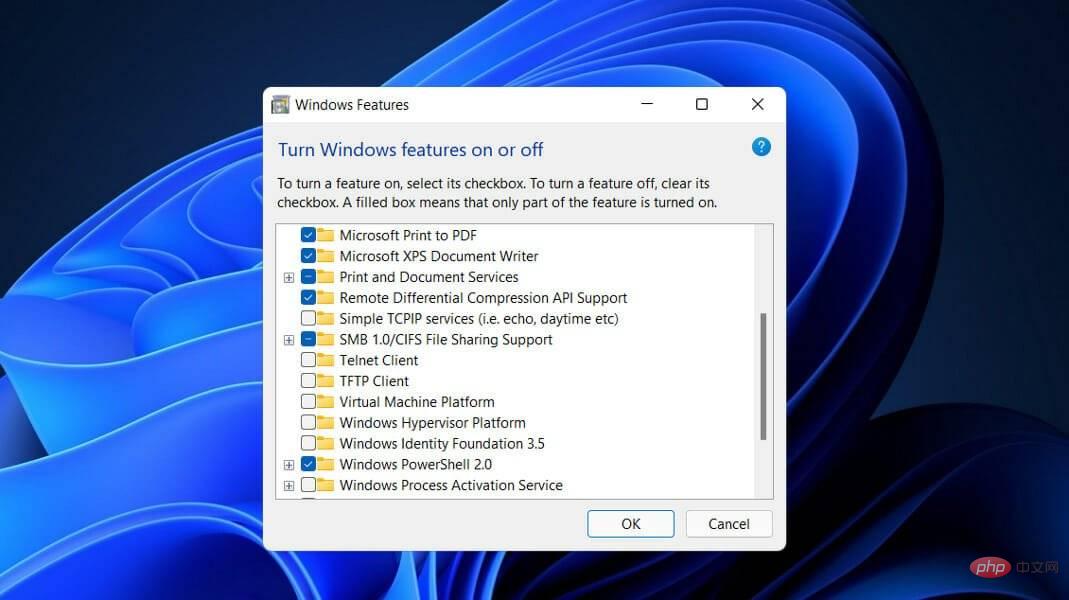
要了解如何在 Windows 11 中禁用非必要服务,请查看链接的文章,并且不要忘记在修改之前检查 Windows 是否需要该功能。
此外,如果您发现您也不需要它,您可能想知道如何在 Windows 11 中禁用遥测。
最后,用户从阅读我们关于如何禁用 Windows 11 快速启动的教程中受益。确保不要错过!
以上是如何在 Windows 11 中禁用动画的详细内容。更多信息请关注PHP中文网其他相关文章!