Snipaste是一个截图和贴图工具,可以让用户将截图贴回到屏幕上,还可以将剪贴板里的文字或者颜色信息转化为图片窗口,并且将它们进行缩放、旋转、翻转、设为半透明,甚至让鼠标能穿透它们;如果用户是程序员、设计师,或者是大部分工作时间都在电脑前,贴图功能将改变你的工作方式、提升工作效率。

本教程操作环境:windows10系统、Snipaste 2.7.3-Beta、Dell G3电脑。
Snipaste是一个简单但强大的截图工具,堪称真正的截图神器!使用它可以让你将截图贴回到屏幕上!按下F1来开始截图,选择“复制到剪贴板”,再按F2,截图就在桌面置顶显示了。
snipaste这个单词拆开的意思是“截图和贴图”,所以他并不是截图软件这么简单。

功能:
1、在功能上来说snipaste比大多数收费的截图工具要更加的强悍更加的细腻。
2、在免费的同时还可以让你获得更加的干净安全体验,没有广告和插件捆绑。
3、如果你需要编辑和设计,这里面的功能都可以很好的帮助你,用过都说好。
特色:
1、这款工具的核心用法十分的简单,启动之后按下F1就可以立马开始操作截图。
2、功能十分的丰富而且非常的好用,就算你没有任何的操作基础也能很快上手。
Snipaste 不只是截图,熟练使用贴图和标注功能,将大大提高我们的办公效率
你可以将剪贴板里的文字或者颜色信息转化为图片窗口,并且将它们进行缩放、旋转、翻转、设为半透明,甚至让鼠标能穿透它们!如果你是程序员、设计师,或者是大部分工作时间都在电脑前,贴图功能将改变你的工作方式、提升工作效率。
snipaste:软件较小(12M),无需安装,下载解压后即可使用
1. 第一步:进入官网下载压缩包
官网:https://zh.snipaste.com

根据个人电脑配置,选择合适的版本
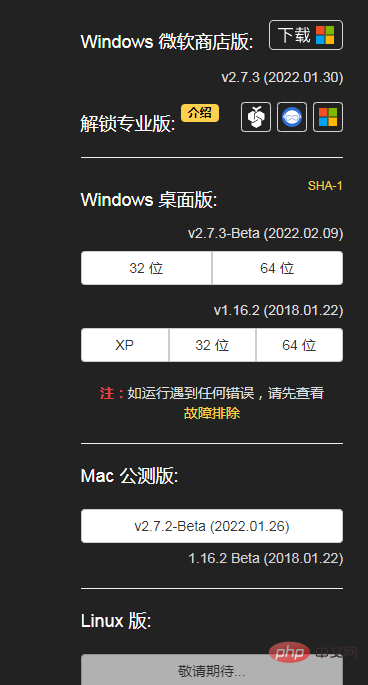
2. 第二步:解压后双击即可使用
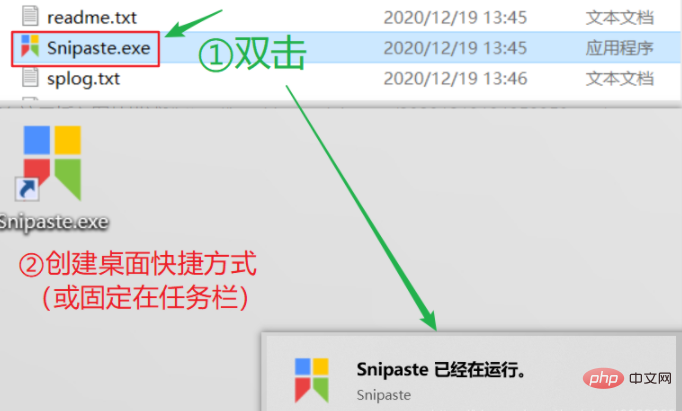
3. 注意:修改快捷键(笔记本电脑)
如果你使用的是笔记本电脑,需要设置一下快捷键;比如:右击选中对应快捷键第一个选项,然后按一下键盘上的F1键(笔记本上的F1键一般是静音),就可以正常使用F1(静音)进行截图……
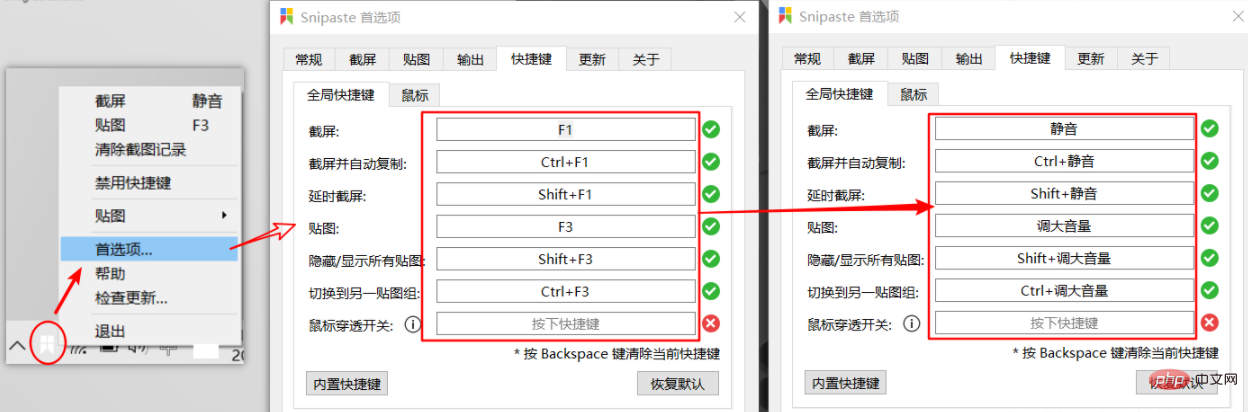
4. 查看Snipaste内置快捷键
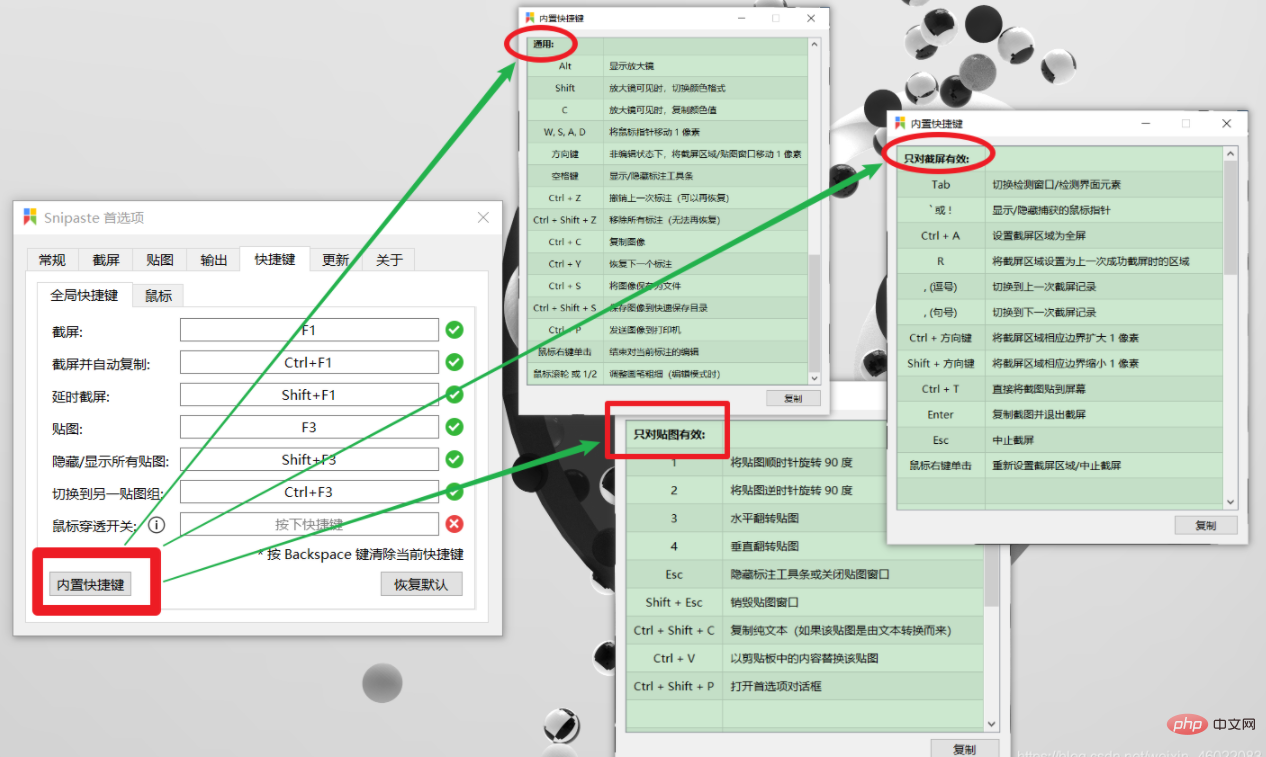
5. Snipaste文档
文档:https://docs.snipaste.com/zh-cn/
在文档中,有对Sinpaste的使用的各种设置和操作技巧演示等,下面文章内容也有文档中常用操作的介绍和其它操作技巧……
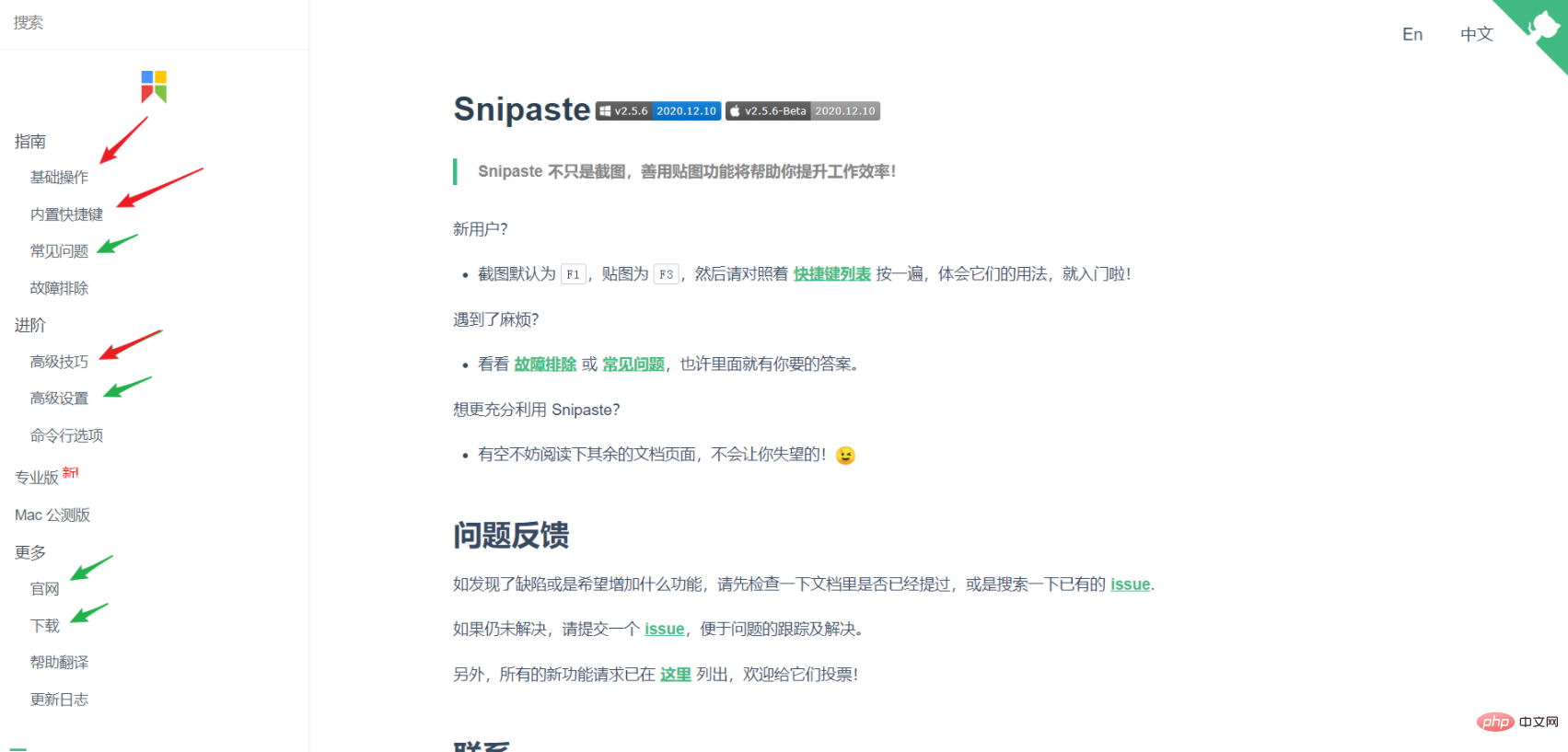
基本操作内容参考 Snipaste文档 和 https://blog.csdn.net/weixin_42881419/article/details/103553964
Snipaste 是一个简单但强大的
贴图工具,同时也可以执行截屏、标注等功能。- 下面的20多种常见操作根据个人需求学习:
成功的截图 才会出现在截图记录中所谓贴图,是指将系统剪贴板中的内容转化成图片,然后作为窗口置顶显示。所以,能否贴出来、贴出来的是什么,取决于系统剪贴板中的内容。
使用Snipaste软件截图,开机手动启动后(也可以设置开机自启),使用F1快捷键即可进行自由截图,然后按F3即可使用贴图功能。
下面是我在网上学到的使用Snipaste的操作技巧和注意事项,同时,我也会对此块内容进行不断更新……

通过设置自动保存的输出的位置,可以更高效地管理过去和现在想要保存的截图
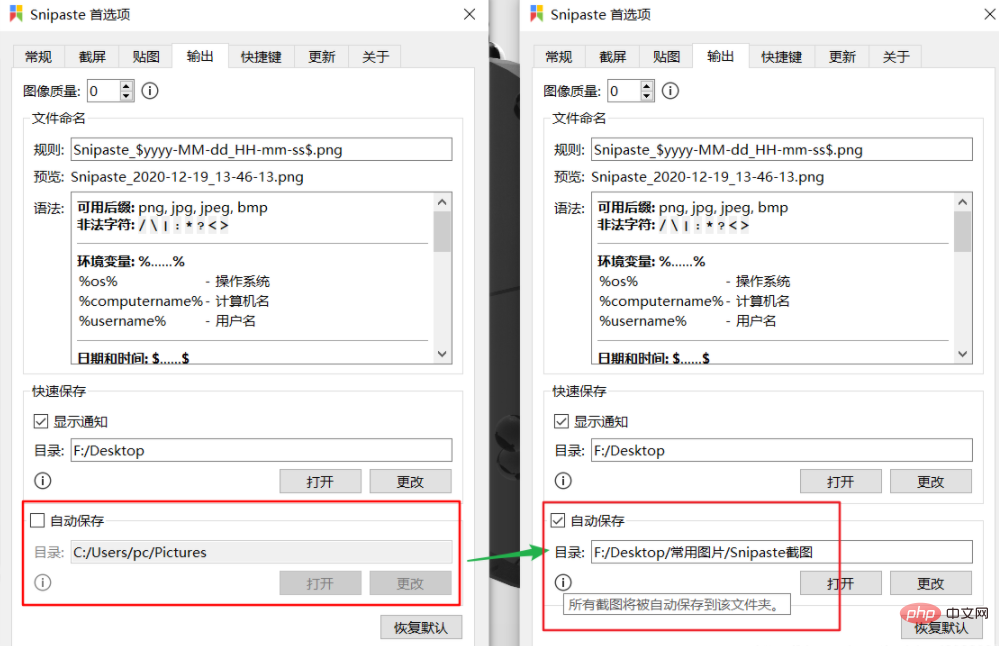
F1选好截图后,F3即可进行贴图,也可以多次重复F1和F3在电脑界面上显示多个截图。
贴图这个功能在学习和办公中非常有用,所以熟练使用Snipaste的贴图功能是非常用必要的!
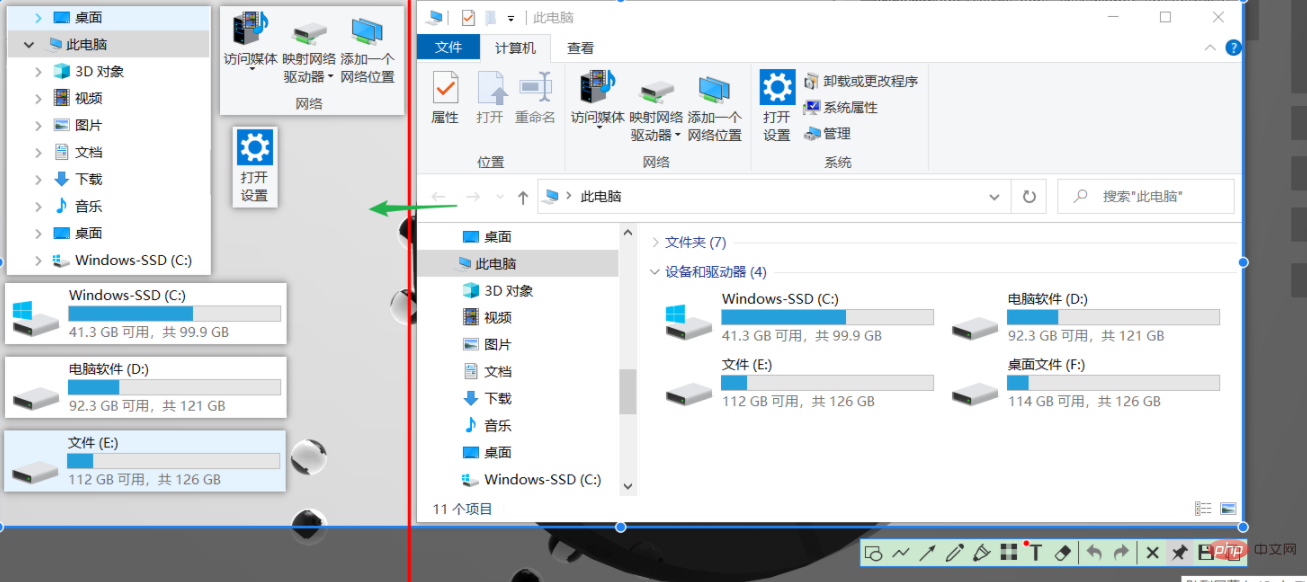
常规 - - 主题颜色 - - 选择颜色
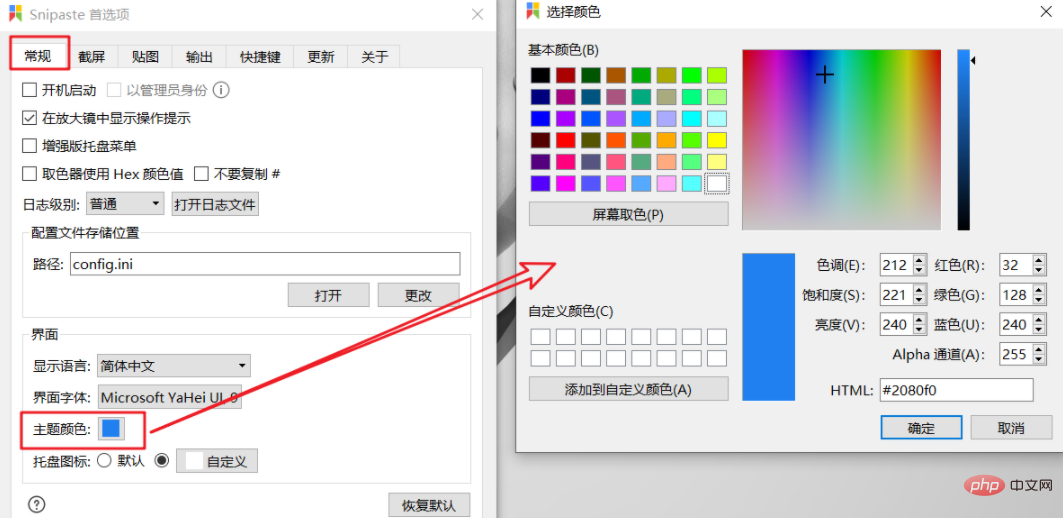
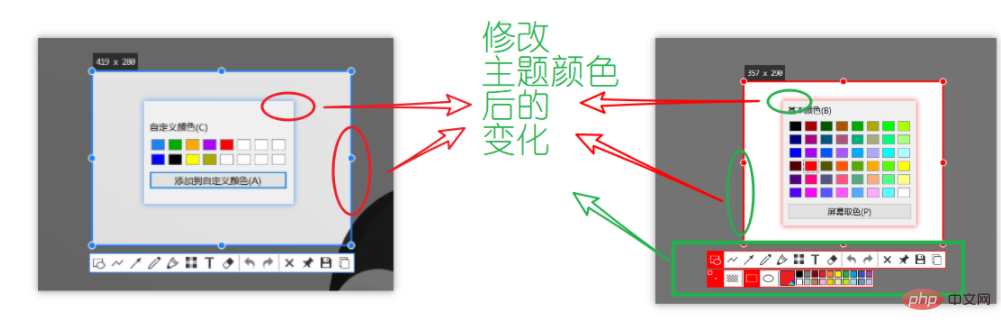
以上是snipaste是什么软件的详细内容。更多信息请关注PHP中文网其他相关文章!