如果您的 Windows 10 或 11 电脑拒绝打开 JPG 文件,可能有几个问题在起作用,例如文件损坏或默认照片查看器出现问题。尝试使用这些疑难解答提示来解决问题并让您的 JPG 文件重新出现在视图中。
您的 Windows 10 或 11 电脑可能无法打开 JPG 文件如果文件名过长或文件扩展名不正确。在这种情况下,用更短的名称重命名文件并确保它具有“.jpg”扩展名应该可以解决问题。
您应该做的另一件事是检查您要尝试的 JPG 文件的大小打开。如果太大,请使用照片编辑器或网络应用程序减小图像文件大小,然后重试。
但是,如果您仅遇到少数几个 JPG 文件的问题,则它们可能已损坏。您可以通过从网络打开不同的 JPG 文件来检查其是否正常工作。
在 Windows 10 和 11 上在 PC 上,Microsoft Photos 是打开 JPG 文件的默认应用程序。因此,如果此应用程序出现问题,它可能无法打开任何 JPG 文件。要解决此问题,请打开 Microsoft Store 并搜索“照片”应用。如果有更新版本的应用程序可用,请单击“更新”进行安装。
更新应用程序应该有助于解决由错误或过时的应用程序构建引起的问题。但是,如果问题仍然存在,您可以使用 Windows 中的内置应用程序修复功能来修复应用程序的问题。操作方法如下:

该过程完成后,您应该会在“修复”按钮旁边看到一个复选标记。如果之后仍无法打开 JPG 文件,请考虑从同一菜单重置应用程序。这样做将删除所有应用程序数据,有效解决由损坏数据引起的问题。
您可以做的另一件事是尝试使用不同的照片打开 JPG 文件查看器应用程序。照片应用程序有许多优秀的替代品。下载并安装您喜欢的任何可靠的照片查看器应用程序。安装后,右键单击 JPG 文件并选择打开方式 > [照片查看器应用程序]。
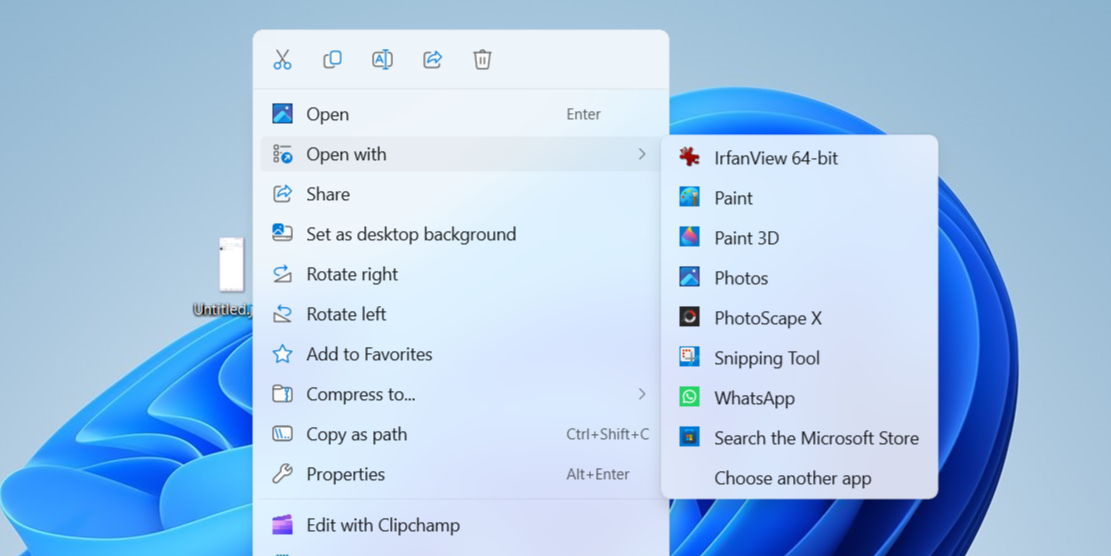
如果这解决了问题,您可以将新应用程序设置为 Windows 计算机上的默认照片查看器。如果您需要这方面的帮助,请查看我们有关更改 Windows 上的默认应用程序的指南。
Windows PC 上损坏或丢失的系统文件也可能导致此类问题。幸运的是,Windows 包含一个名为 SFC(系统文件检查器)的有用工具,它可以自动扫描系统中是否有损坏的文件,并将其替换为缓存的版本。以下是运行方法。
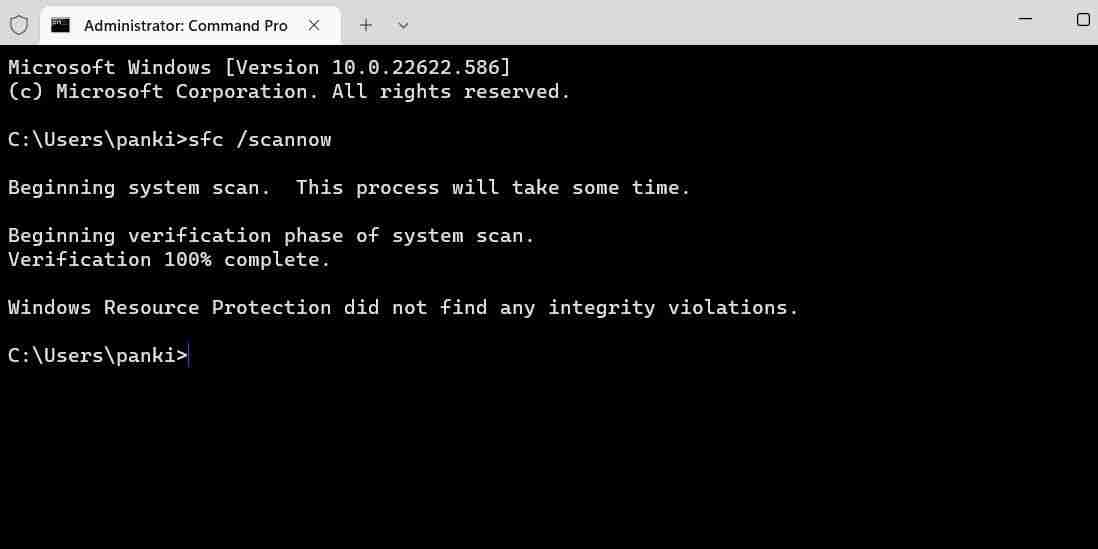
等待扫描完成,然后重新启动电脑。接下来,您应该能够按预期打开 JPG 文件。
在 Windows 计算机上打开简单照片时遇到问题可能会令人沮丧。希望我上面列出的一个或多个解决方案对您有用,并且您现在可以在 PC 上打开 JPG 文件而不会出现任何问题。
以上是无法在 Windows 中打开 JPG 文件?这是修复方法的详细内容。更多信息请关注PHP中文网其他相关文章!