你的 Windows 11 设备管理器中找不到声音输入和输出设备,这让你无法使用音频功能?别着急,php小编柚子已经整理了解决方案。只需按照以下步骤操作,即可轻松解决问题:检查“疑难解答”设置。在 Windows 左下角,单击“开始”按钮,然后选择“设置”。在“设置”中,找到“疑难解答”选项并打开它。在“疑难解答”菜单中,点击“其他疑难解答”。找到“播放音频”疑难解答,并运行它。按照疑难解答中的说明操作,完成修复过程。按照这些步骤就能解决 Win11 设备管理器中缺少音频输入和输出设备的问题。继续阅读详细内容,了解更深入的说明和解决疑难解答中的任何问题。
win11设备管理器没有音频输入和输出详解
方法一:
1、按【 Win + X 】组合键,或【右键】点击任务栏上的【Windows开始徽标】,在打开的隐藏菜单项中,选中【设置】。

2、设置窗口,左侧点击【系统】,右侧点击【疑难解答(建议的疑难解答、首选项和历史记录)】。

3、点击【其他疑难解答】。

4、最常用下,找到音频,然后点击旁边的【运行】。
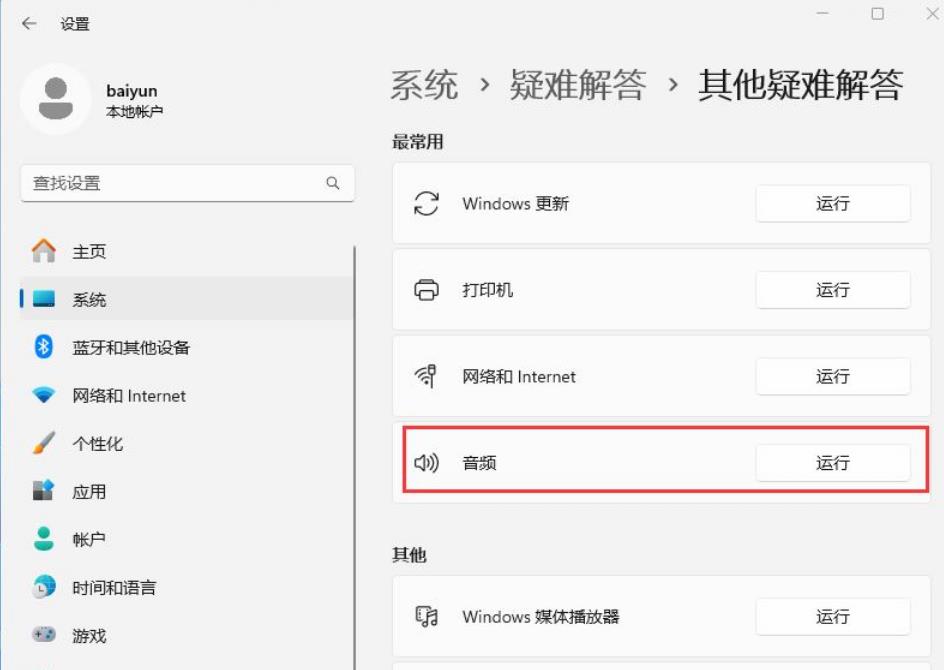
5、最后,按照系统给出的提示,一步步进行操作,即可解决不能录制音频问题。

方法二:
1、右键【此电脑 - 管理 - 设备管理器 - 系统设备 - 英特尔® 智音技术总线】。

2、双击该项,找到【驱动程序 - 更新驱动程序】,选择第二个【浏览我的电脑.......】,选择下方选项。

3、选择【High Definition Audio 控制器】。

下一步,然后等待一会,问题解决。
方法三:
1、首先,按【Win】键,或点击任务栏上的【Windows 开始徽标】,然后点击已固定应用下的【设置】。
2、打开的设置(Win+i)窗口,左侧点击【Windows 更新】。
3、接着在更多选项下,点击【高级选项(传递优化、可选更新、活动时间以及其他更新设置)】。

4、其他选项下,点击【可选更新(功能、质量和驱动程序更新)】。
5、当前路径为:Windows 更新> 高级选项> 可选更新,点击【驱动程序更新】。
方法四:
1、按【Ctrl + Alt + Del】组合键后,调出锁定界面,然后点击【任务管理器】。
2、任务管理器窗口,找到名称为【Windows 资源管理器】的进程。
3、选择【Windows 资源管理器】进程后,再点击右上方的【重启任务】,即可重启Windows 资源管理器,这其实是Windows 资源管理器进程explorer.exe结束后,又重新启动的过程。

4、如果不小心结束了Windows 资源管理器进程,也可以在任务管理器窗口,点击右上方的【运行新任务】。
5、新建任务窗口,输入【explorer.exe】命令,按【确定或回车】,即可重新启动Windows 资源管理器(建议勾选以系统管理权限创建此任务)。
以上是win11设备管理器没有音频输入和输出怎么办的详细内容。更多信息请关注PHP中文网其他相关文章!