身為上班族,總有一些忙裡忙外的,跑前跑後,有些職員忙的昏天黑地的,難免會出現win7系統電腦沒有關機就下班的情況,這樣win7系統電腦會一直開機到第二天上班,很不低碳,那麼為了避免這種情況,我們可以設定定時關機,下面來看看win7定時關機怎麼設定的步驟教程,大家一起來看看吧。
1、點擊“開始”,在所有程式中選擇依序“附件——系統工具——任務規劃程式”,點擊“任務規劃程式”



 2、開啟「任務計畫程式」視窗後,點選「建立基本任務」
2、開啟「任務計畫程式」視窗後,點選「建立基本任務」
 3、在「建立基本任務精靈」對話方塊中的「名稱”和“描述”選項內輸入“定時關機”,點擊“下一步”
3、在「建立基本任務精靈」對話方塊中的「名稱”和“描述”選項內輸入“定時關機”,點擊“下一步”
 #4、點擊“下一步”後會彈出“創建基本任務嚮導”的對話框,使用者可依自身需求選擇定時關機的頻率,接著點選「下一步」
#4、點擊“下一步”後會彈出“創建基本任務嚮導”的對話框,使用者可依自身需求選擇定時關機的頻率,接著點選「下一步」
 #5、接下來就是設定定時關機的時間了,設定完畢點擊「下一步」
#5、接下來就是設定定時關機的時間了,設定完畢點擊「下一步」

6、在「操作」的對話方塊中點選「啟動程式-下一步」

7、此時會彈出“啟動程式”的對話框,點擊“瀏覽”,並依照“Windows——System32——shutdown”路徑找到並開啟

##8、開啟後在「新增參數(可選)(A)「輸入」-s“,點選」下一步「
9、點選「下一步「後彈出」摘要「對話框,在核對觸發器、每日、操作等資訊準確無誤後在紅色框內打勾,點選」完成「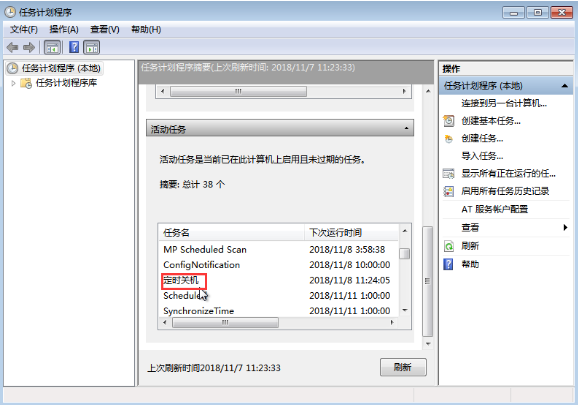
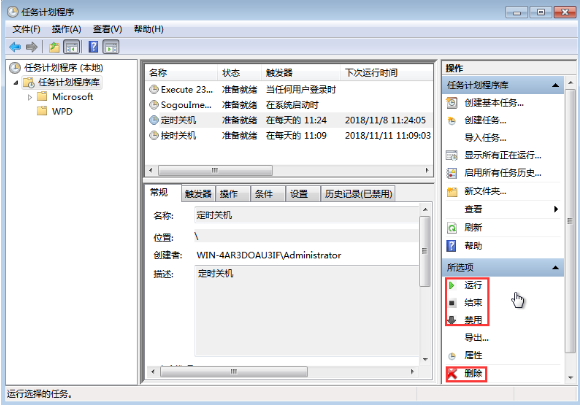
以上是win7定時關機怎麼設定的步驟教學的詳細內容。更多資訊請關注PHP中文網其他相關文章!