有許多人習慣使用win7系統,他們希望將他們新購買的戴爾電腦自帶的win10系統更換為win7系統。不過現在很多戴爾筆記本的分割區現在都是自備win1064位元系統的GPT分割區,安裝win7系統的話需要做些分割區和引導調整。那麼戴爾win10如何重裝成win7系統呢?下面小編教下大家新款戴爾win10改win7系統教學。
具體的步驟如下:
1、先在一台可用的電腦上下載安裝小白一鍵重裝系統工具並製作u盤啟動碟(教學參考:http://www .xiaobaixitong.com/video1/32524.html)
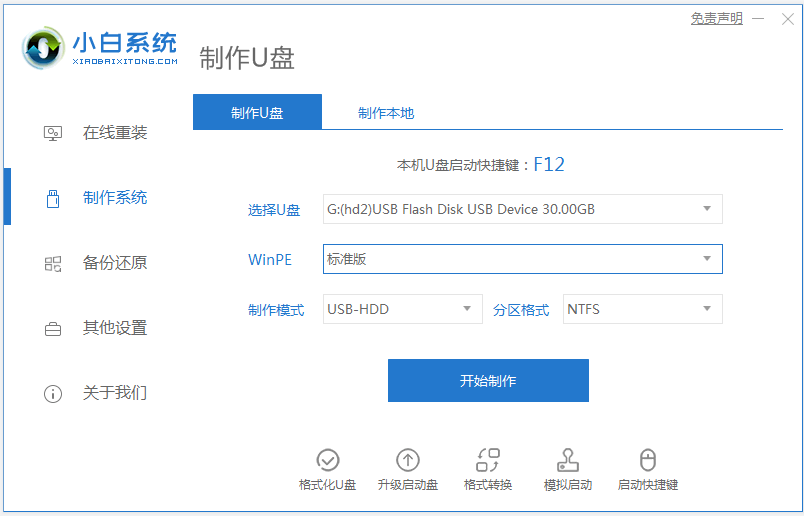
#2、將電腦開機後,立刻快速不停的按F2按鍵或ESC進入到bios裡面。
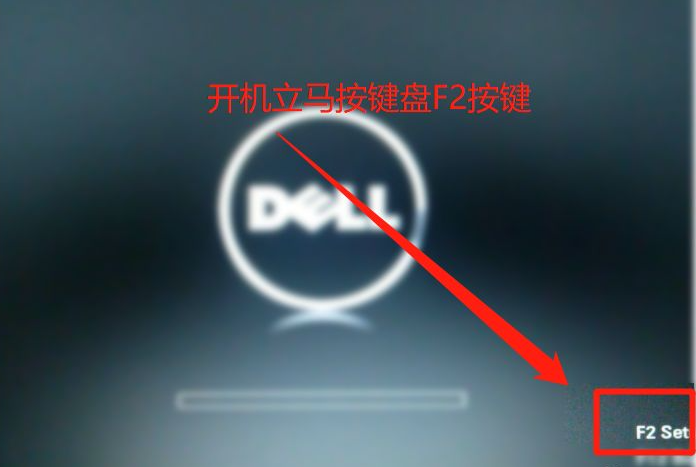
3、然後找到secure boot選項下面的secure boot enabl修改成disable(預設是開啟的狀態,這樣就是關閉這個功能),再點擊下面的applay應用一下。
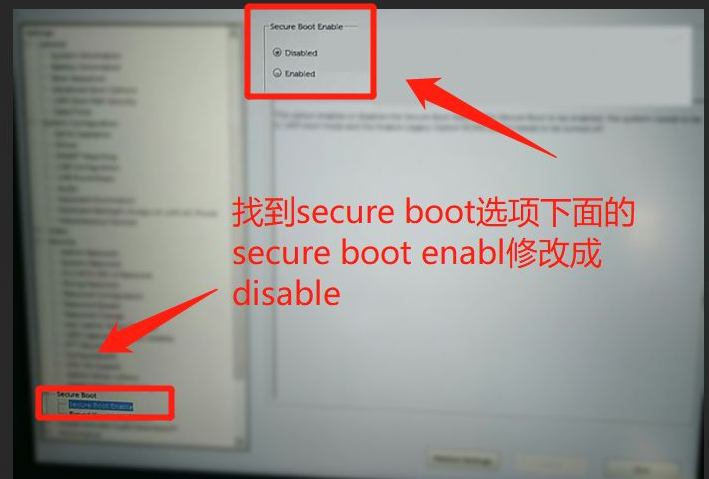
4、後面再切換到security標籤下方的ppt security,將ppt on前面的勾選去掉,關閉。
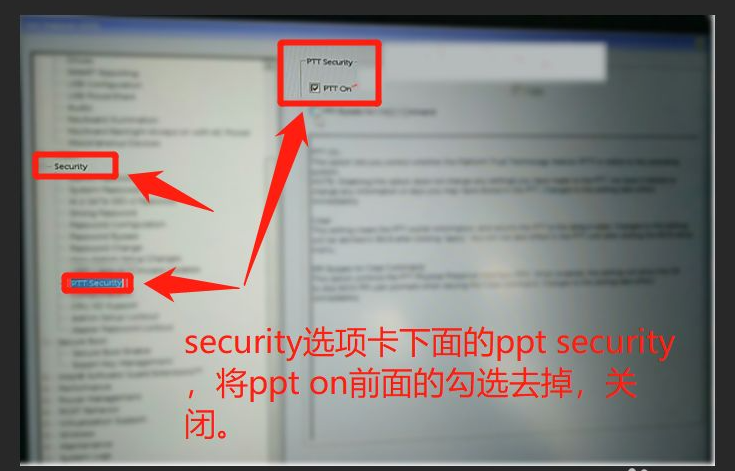
5、然後再找到第一個選項general一般設定下面的advanced boot option,將enable legacy option roms進行勾選上。
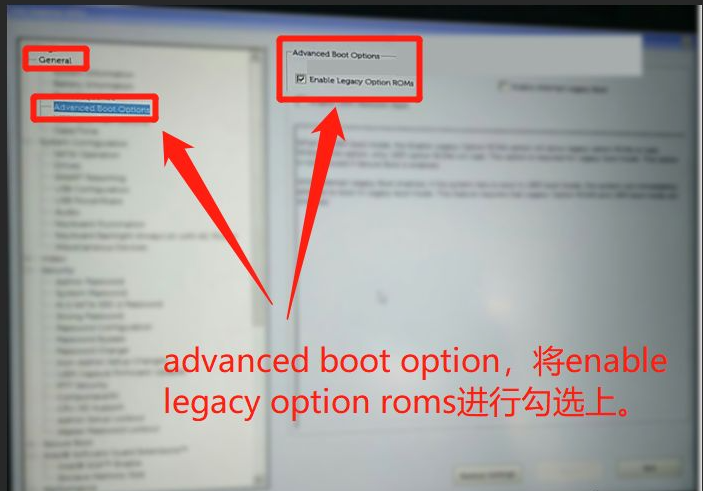
6、最後再找到genera下面的boot sequence,將啟動類型設定成legacy,否則無法進行引導系統,再點擊apply應用,再點擊exit退出即可。
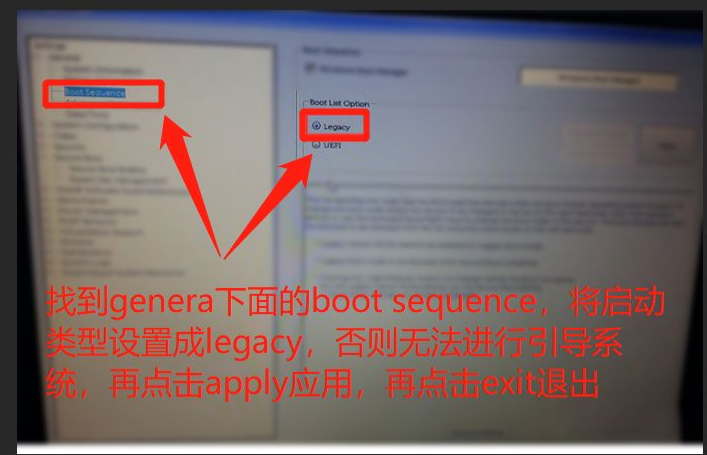
7、設定完成後退出,插入u盤啟動盤,重新啟動電腦,開機按esc選擇u盤啟動項,選擇01項pe進入。
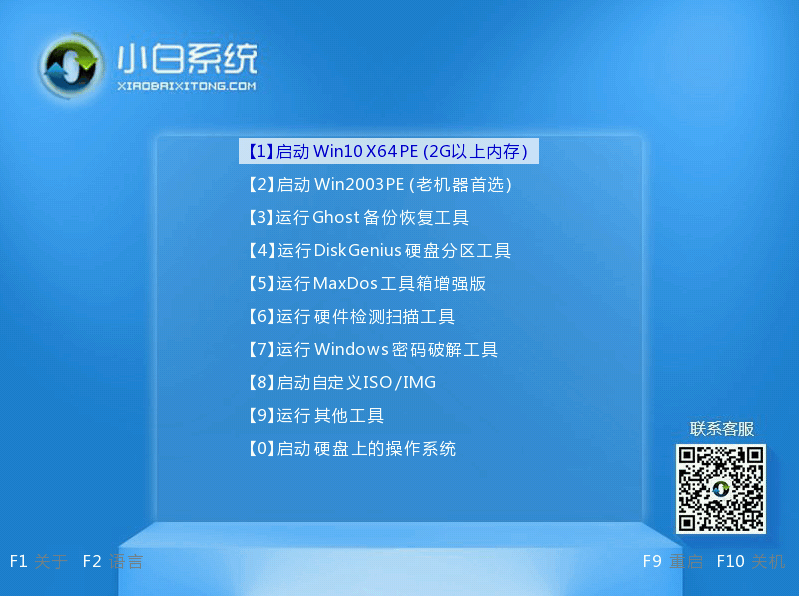
8、打開桌面上的Diskgenius分區工具(DG分區工具);打開Diskgenius後,選擇筆記本硬碟,然後點擊“硬碟”,查看選單中的【“轉換分區表類型為MBR格式」】選項是否灰色,如果是灰色的話那麼我們就無需進行重新分區,除了C盤系統盤和桌面上的資料,重裝系統後其他磁碟中的資料都不會被清空,如果“轉換分割表類型為MBR格式”選項是可選的,則需要將整個硬碟格式化,操作方法如下:
刪除分割區:點擊“硬碟”-“刪除所有分割區”,刪除前確保資料已轉移,刪除後,點選【儲存變更】。
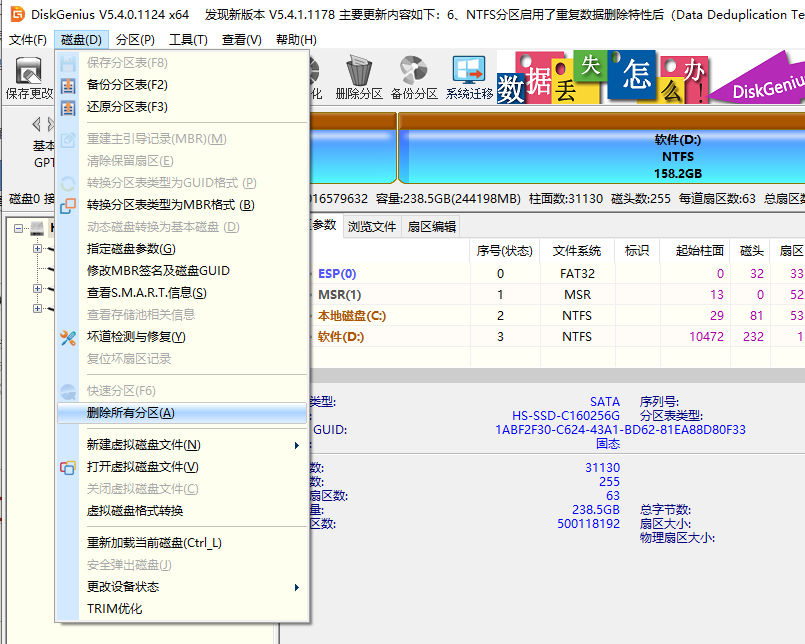
9、轉GPT分割區為MBR格式:刪除分割區後,裝換硬碟分割表類型為MBR 格式,同樣還是從「硬碟」-「轉換分割區表類型為MBR格式”,然後儲存變更(以下為圖示,此時該項目為可點,如不可點說明已經轉換好了。)
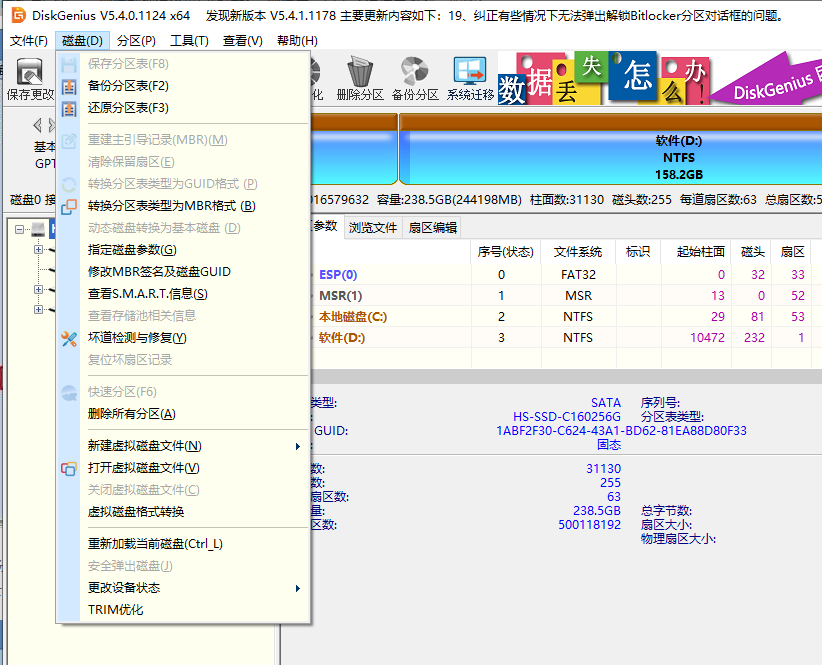
10、重新分割區:磁碟格式轉換完成後,點選【快速分割區】,勾選分割區表類型為MbR ,勾選了重建主開機記錄MBR,選擇需要分割區的個數以及大小,當然大家可以點選「自訂」來設定適當的分區,按下確定後開始分區(如果是固態硬碟或東芝的硬碟要進行4K對齊一下)。
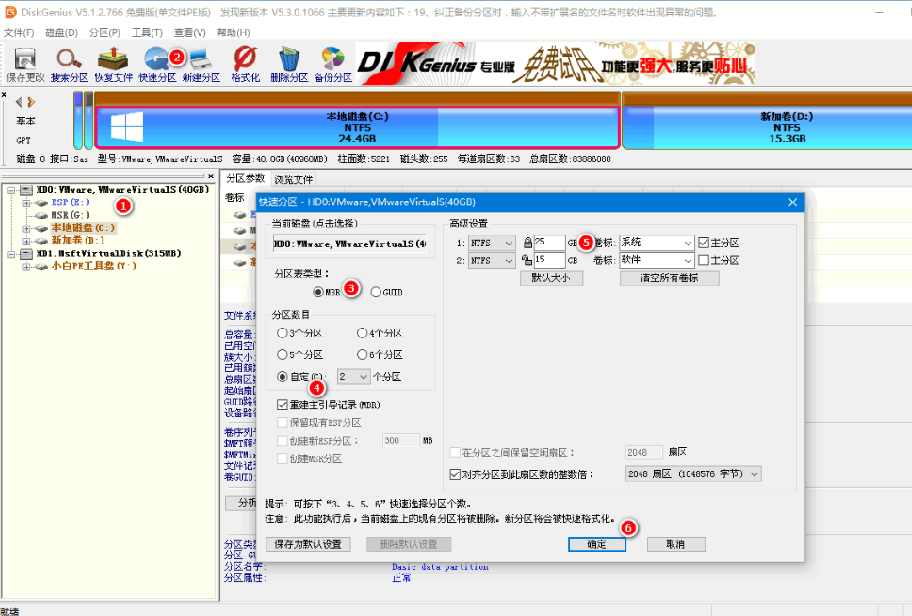
11、分區完成後運行桌面的"小白裝機工具”,然後選擇win7系統鏡像文件,以c盤為系統盤,把win7系統安裝在c盤中,點擊確定;
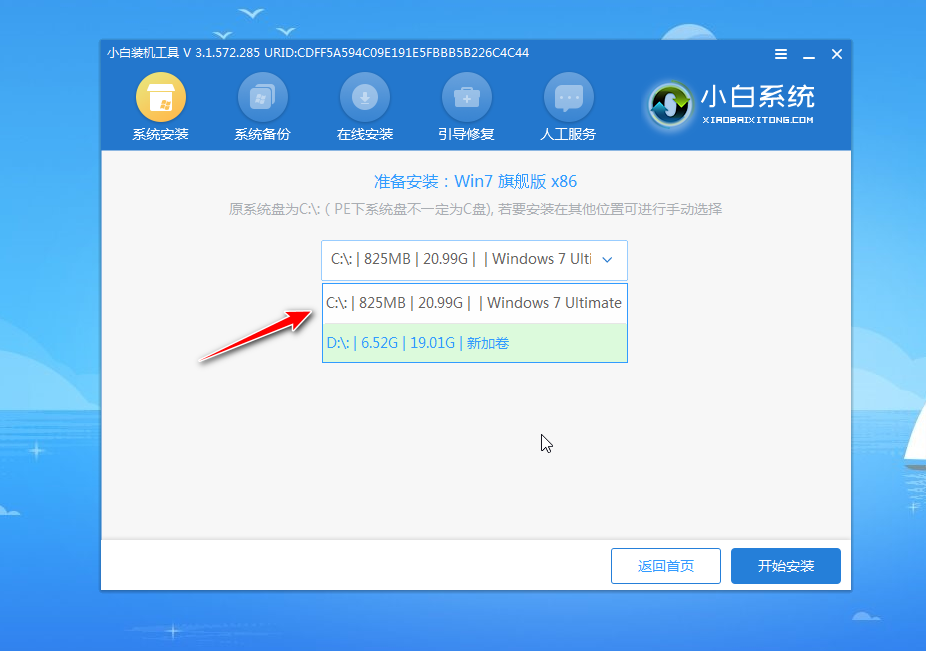
12、等待系統安裝完成,拔除u盤重開機。
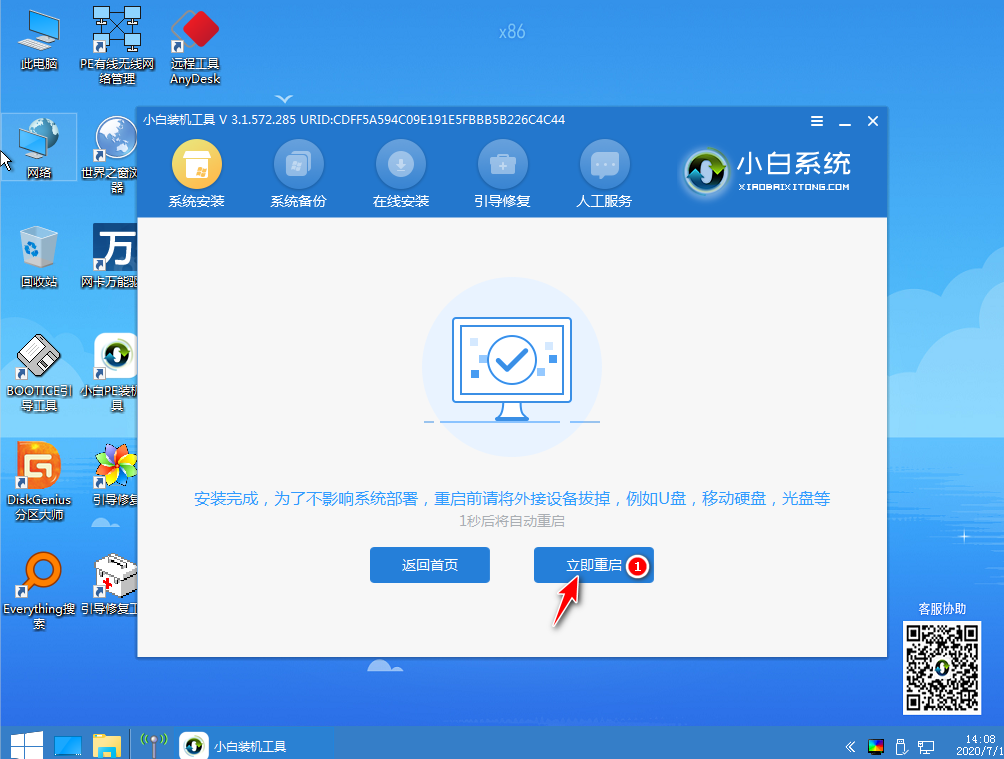
13、耐心等待一段時間,進入以下頁面是安裝完成啦。

以上便是新款戴爾win10改win7系統教程,有需要的小夥伴可以參考教程進行操作。
以上是示範新款戴爾win10改win7系統教學的詳細內容。更多資訊請關注PHP中文網其他相關文章!