您是否在Windows 11/10 PC上連接到WiFi時遇到問題,即使列出了WiFi網路?許多用戶報告說,當他們使用 WiFi 連接到網路時,會看到一條錯誤訊息,上面寫著「您未連接到任何網路」。 您可能已經注意到,您可以看到列出的WiFi連接,當您連接到網路時,它要么不連接,要么顯示上述錯誤訊息。
如果您還面臨有關Windows 11 / 10 PC上的WiFi連接的上述問題,那麼您已經登陸了正確的帖子。在本文中,我們整理了一些故障排除方法的列表,可以幫助您解決這個WiFi問題。
第 1 步。按 Windows R 開啟「執行」方塊。
第 2 步。鍵入 ncpa.cpl 並按 輸入 開啟網路連線視窗。

第 3 步。在此頁面上列出的網路介面卡中,以滑鼠右鍵按一下 WiFi,然後按一下停用。
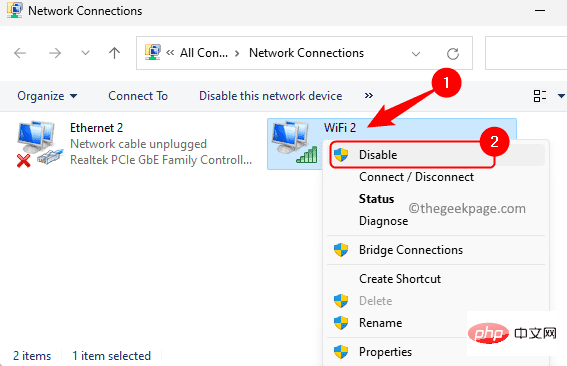
第 4 步。看到 WiFi 適配器被停用後,再次右鍵單擊它並按一下啟用。
檢查問題是否已解決。
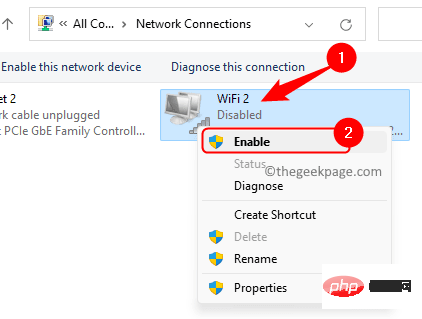
第 1 步。使用 Windows 和 R 組合鍵開啟「執行」方塊。
第 2 步。鍵入ms-settings:network並按下Enter鍵入「設定」應用程式中的網路和網際網路。
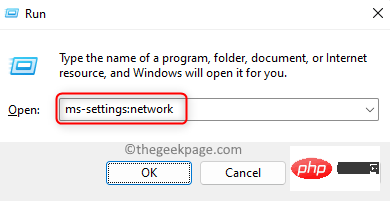
第 3 步。在此頁面上,按一下進階網路設定。
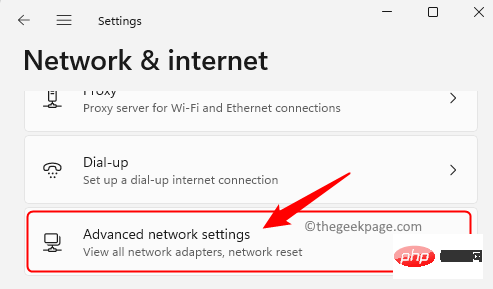
第 4 步。在「更多設定」部分中,按一下「網路重置」。
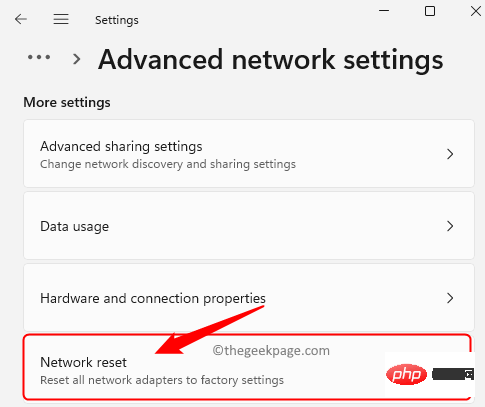
第5步。點選與網路重置關聯的立即重置按鈕。
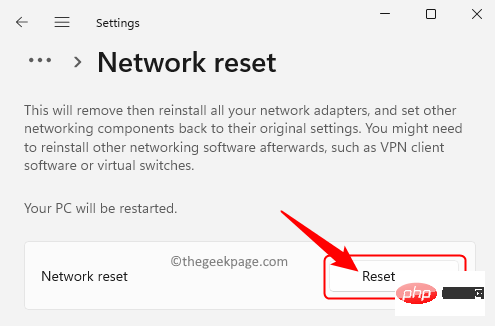
在彈出的確認提示中按「是」。
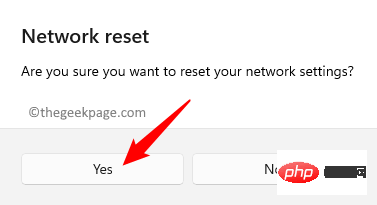
第 6 步。這將重新啟動您的 Windows PC。
重新啟動後,它將重置電腦上的所有網路設定檔。
嘗試連接到您的 WiFi 網路並檢查問題是否已解決。
1. 確保 WiFi 已開啟。
如果有任何實體金鑰,請嘗試使用該金鑰開啟WiFi。
否則,按一下系統匣中指示無網路的地球符號,然後按一下 Wi-Fi 上方的箭頭。

然後,打開切換開關以開啟電腦上的 Wi-Fi。
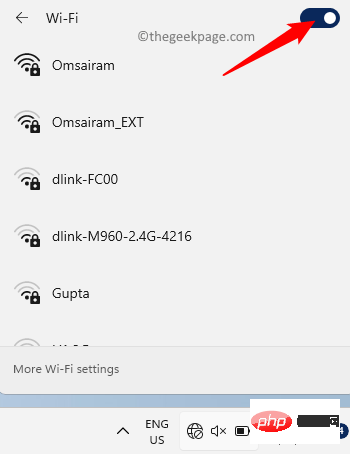
此外,請確保飛行模式已關閉。
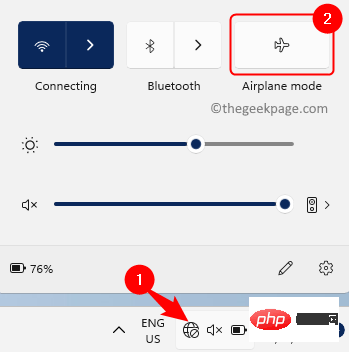
2.您可以忘記連接,然後再次嘗試重新連接。
點選系統匣中的地球符號,然後點選 Wi-Fi 上方的箭頭。

然後,右鍵點擊您的網路並選擇選項
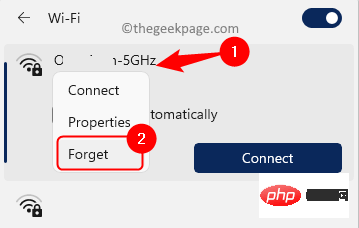
連線。
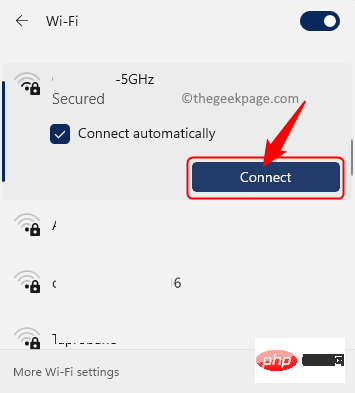
然後,輸入網路安全金鑰並按下一步以連接到網路。
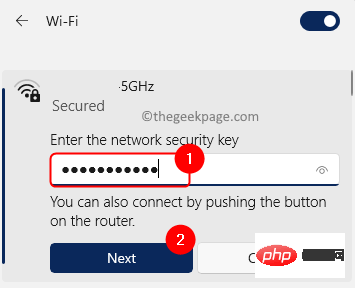
第 1 步。按 Windows R 開啟「執行」。
第 2 步。輸入 ncpal.cpl 並按 #回車.

第 3 步。右鍵單擊您的 WiFi 適配器並選擇屬性。

第 4 步。在「WiFi 屬性」視窗中,選擇「因特網協定版本 4 (TCP/IPv4)」。
然後,按一下「屬性」按鈕。
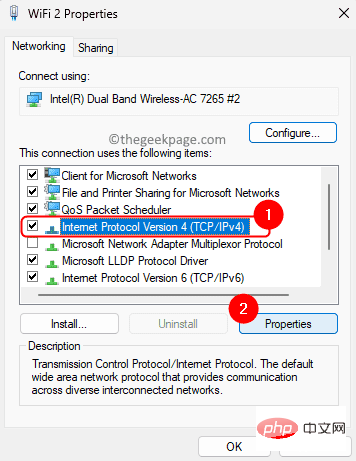
第5步。確保選擇了「自動取得 IP 位址」和「自動取得 DNS 伺服器位址」選項。
不應存在任何手動值。
然後,按一下確定。
第 6 步。檢查您是否能夠連線到WiFi。
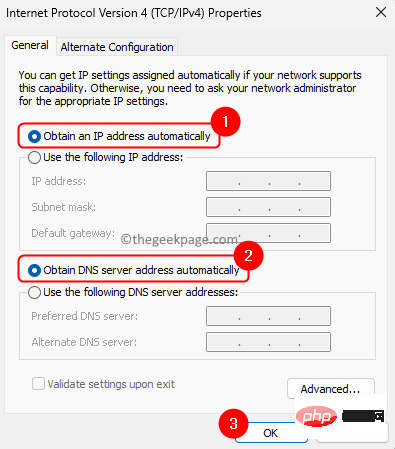
第 1 步。透過同時按 Windows 和 R 鍵開啟「執行」對話方塊。
第 2 步。鍵入 inetcpl.cpl 並按 輸入 開啟網路屬性。
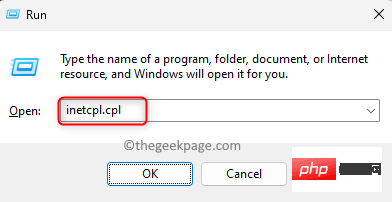
第 3 步。在“Internet 屬性”視窗中,前往“進階”標籤。
第 4 步。在這裡,點擊“恢復進階設定”按鈕。
第5步。最後,點選 申請 接著 OK 儲存變更。
第 6 步。 重新啟動您的 Windows 系統並檢查您是否能夠連接到 WiFi 而不會出現任何錯誤。
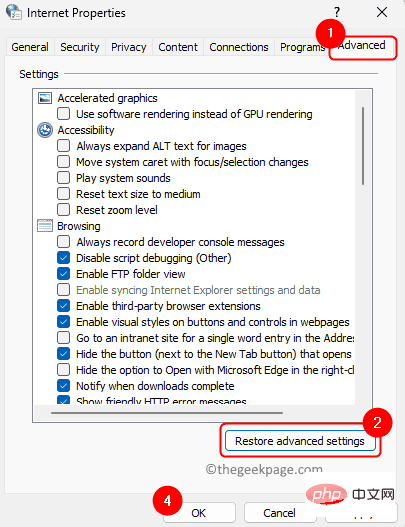
第 1 步。點選 Windows 鍵並在 Windows 搜尋方塊中鍵入命令提示字元。
第 2 步。右鍵點選命令提示字元,然後選擇以管理員身份執行。
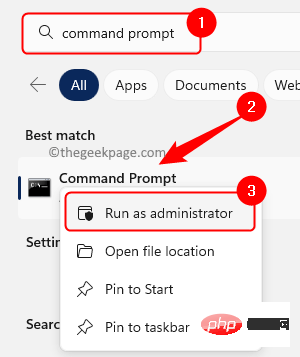
當使用者帳戶控制提示您授予權限時,請按一下「是」。
第 3 步。鍵入下面給出的命令並按回車鍵。
netsh winsock reset
上述指令將修復任何套接字 API 錯誤(如果有)。
第 4 步。接下來,鍵入以下命令並按 輸入 清除 DNS 快取。
ipconfig /flushdns
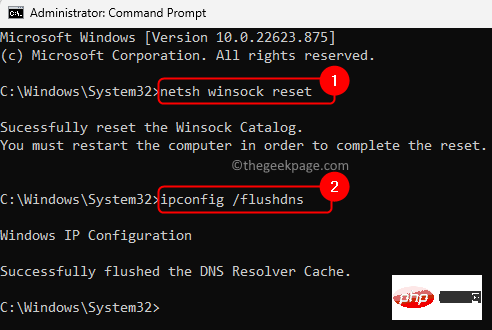
第5步。如果您在連接 WiFi 時無法存取某些網站,您可以嘗試使用以下命令釋放和續訂 IP。
ipconfig /releaseipconfig /renew
第 6 步。重新啟動PC並檢查問題是否已解決。
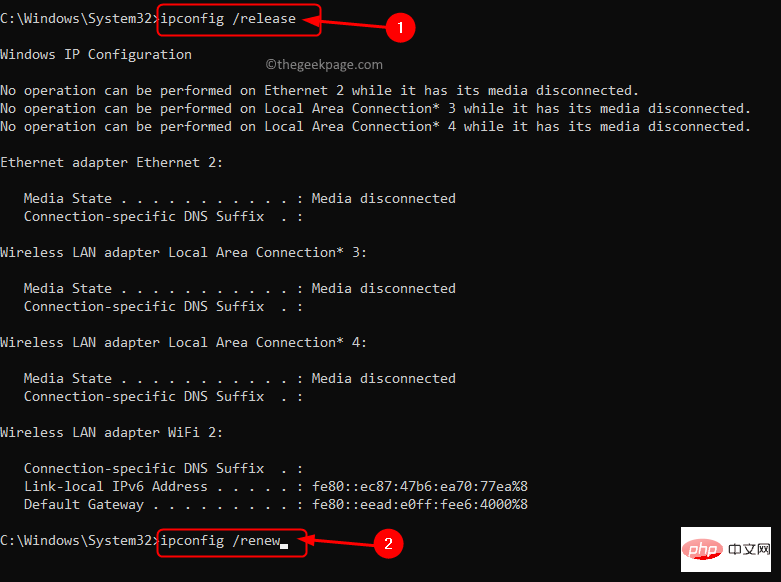
步驟 7.如果問題仍然存在,請以管理員身分開啟命令提示字元並執行下列命令以重設 IP 日誌。
netsh winsock reset catalognetsh int ip reset resetlog.txt netsh int ipv4 reset resetlog.txt
第8步。退出命令提示字元並重新啟動系統。
檢查系統啟動後您是否能夠連線到WiFi。
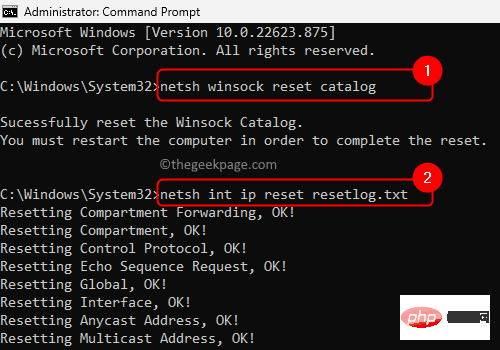
第 1 步。按 Windows R 開啟「執行」方塊。
第 2 步。鍵入 services.msc 並按 Enter 開啟服務應用程式。
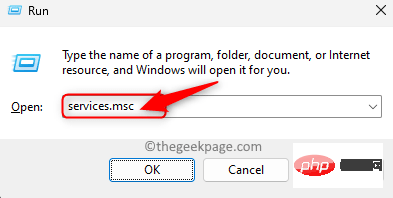
第 3 步。在服務清單中找到 DHCP 用戶端。
右鍵點選 DHCP 用戶端,然後選擇屬性。
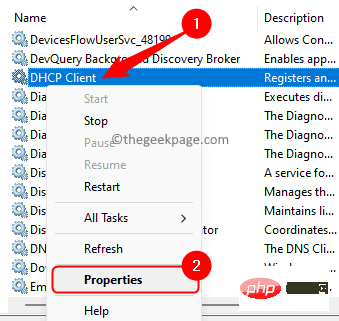
確保「啟動類型」設定為「自動」。
如果服務未運行,請按一下「開始」按鈕以啟動服務。
按一下“套用”,然後按一下「確定」。
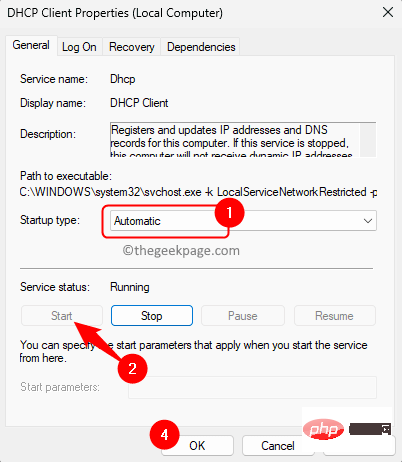
第 4 步。對下面列出的服務重複步驟 3。
無線區域網路自動設定
網路連線
網路設定服務
清單中的任何其他網路相關服務
WiFi 直接服務連線管理員服務
第5步。檢查您的WiFi無法連線的問題是否已解決。
第 1 步驟。按鍵盤上的 Windows X 組合鍵。
第 2 步。在開啟的上下文選單中選擇裝置管理員。

第 3 步。按一下「網路介面卡」旁邊的箭頭將其展開。
第 4 步。在清單中標識您的無線網路適配器。
右鍵單擊它並選擇屬性。

第5步。在「屬性」視窗中,前往「電源管理」標籤。
第 6 步。在這裡,取消選取旁邊的方塊 允許電腦關閉此裝置 以節省電源。
然後,按一下確定。
步驟 7.檢查您是否能夠連接到 WiFi 網路。
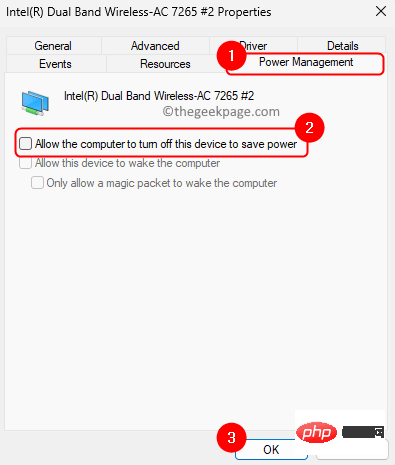
第 1 步。點選鍵盤上的 Windows 鍵,然後在搜尋方塊中鍵入故障排除設定。
第 2 步。點選搜尋結果中的故障排除設定。
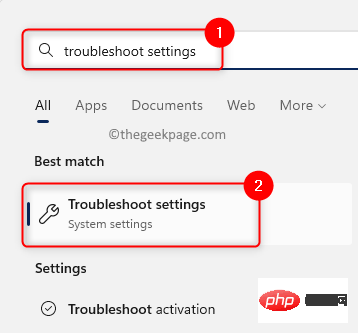
第 3 步。在「疑困難解答」頁面上,按一下「其他疑難排解」。
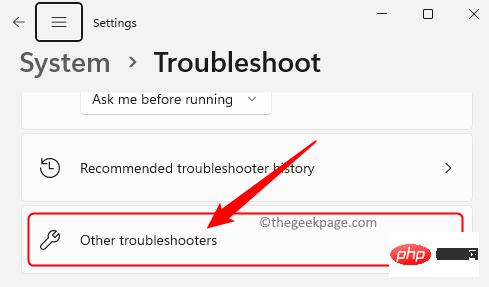
第 4 步。在此頁上的疑難排解清單中找到網路介面卡。
第5步。點選與網路介面卡疑難排解關聯的「執行」按鈕。
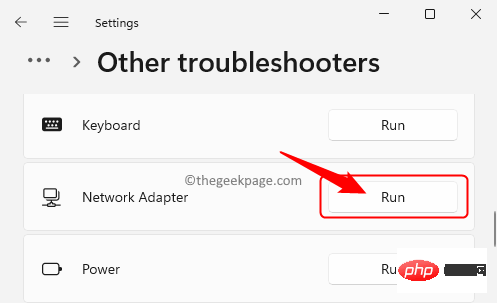
第 6 步。等待疑難排解運行並檢測任何問題(如果存在)。
如果發現任何問題,它將顯示修復它們的解決方案。
依照指示修復偵測到的問題。
步驟 7.執行必要的操作後,請檢查使用 WiFi 連線時是否看到錯誤訊息。
第 1 步。按鍵盤上的 Windows X 組合鍵。
第 2 步。在開啟的上下文選單中選擇裝置管理員。

第 3 步。按一下「網路介面卡」旁邊的箭頭將其展開。
第 4 步。在清單中標識您的無線網路介面卡。
第5步。右鍵點選您的無線網路適配器,然後選擇卸載裝置。
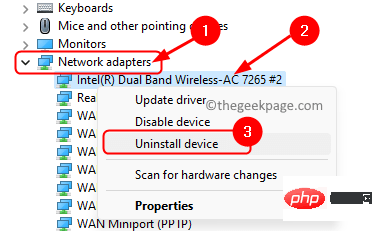
在確認對話方塊中,按一下卸載。
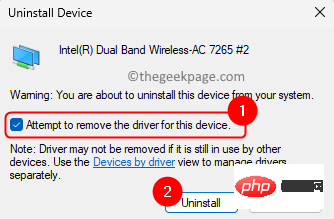
第 6 步。 重新啟動電腦。
重新啟動時,Windows將自動搜尋遺失的驅動程式並安裝它們。
步驟 7.如果問題仍然存在,請回傳裝置管理員。
右鍵點選網路適配器,然後選擇更新驅動程式。
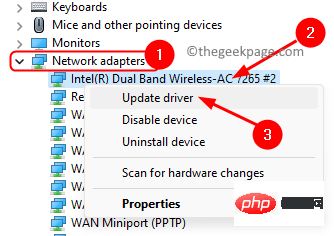
第8步。在「更新驅動程式」視窗中,按一下「瀏覽電腦以尋找驅動程式」。
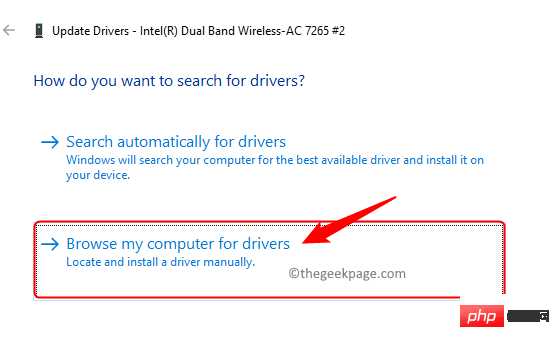
第9步。現在,按一下讓我從電腦上的可用驅動程式清單中選擇。
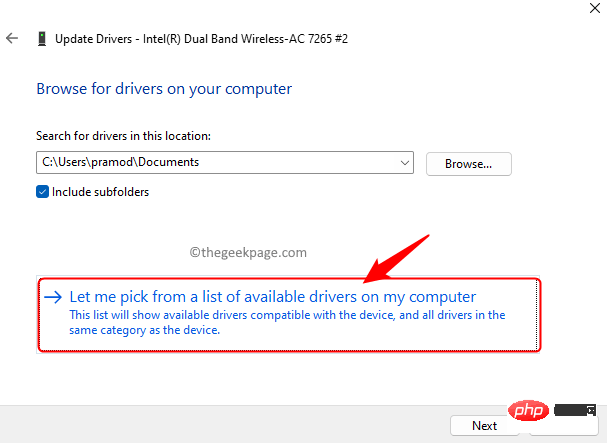
第10步。從清單中選擇一個驅動程序,從您的 WiFi 工作之日開始。
然後,按一下下一步。
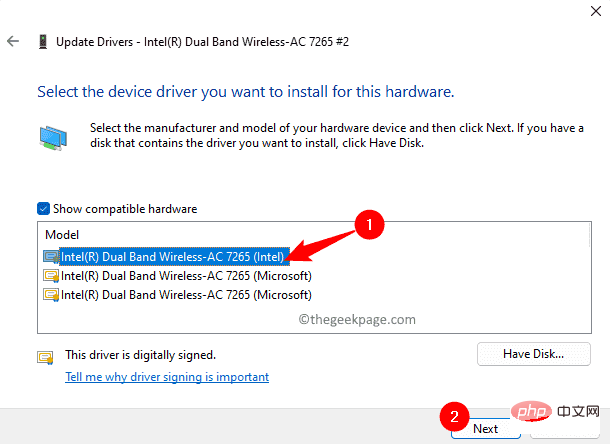
第11步。安裝驅動程式後,重新啟動PC並檢查問題是否已解決。
如果更新和重新安裝網路驅動程式無助於解決問題,則可以嘗試回滾驅動程式。
第 1 步。轉到裝置管理員。
以右鍵點選網路適配器,然後選擇「屬性」。

第 2 步。在“屬性”視窗中,轉到“驅動程式”標籤。
第 3 步。如果「回滾驅動程式」按鈕未灰顯,請按一下它。
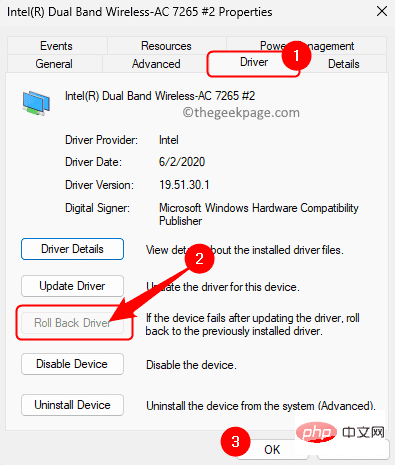
請依照螢幕上的指示將網路驅動程式回滾到其工作版本。
第 4 步。 重新啟動電腦並檢查問題是否已解決。
上面提到的方法必須幫助您解決手邊的問題。但是,如果您仍然遇到錯誤訊息並且無法連接到WiFi,則需要使用具有有效網路連線的電腦存取PC製造商的網站。
在製造商的網站上,搜尋您的筆記型電腦型號和網路驅動程式。找到相關的網路驅動程式並下載它。使用USB設備將其傳輸到有此問題的PC,然後安裝WiFi驅動程式。安裝驅動程式後,必須修復問題。
如果一切都失敗了,那麼您可以嘗試電源刷新您的 PC。為此,您需要完全關閉計算機,然後斷開電源。現在,按住電源鍵 30 秒鐘以沖洗掉系統中的所有剩餘電量。重新連接電源並開啟電腦並檢查與WiFi相關的問題是否已解決。
以上是如何在 Windows 11 上連接無線網路?的詳細內容。更多資訊請關注PHP中文網其他相關文章!