是的,您可以使用下述任一方法輕鬆檢視您在 Windows 11 中儲存的 WiFi 密碼。您需要管理員權限才能查看特定裝置上儲存的 WiFi 密碼。此外,在某些情況下,使用 WPS 與路由器配對的裝置可能不會顯示解密的密碼。
以下是在 Windows 11 中查看已儲存 WiFi 密碼的方法。根據您的偏好和要求,請按照以下任一方法進行操作。
您可以使用控制台檢視所有密碼。請按照以下教學幫助您完成流程。
按下 Windows R鍵盤以開啟「執行」對話方塊。
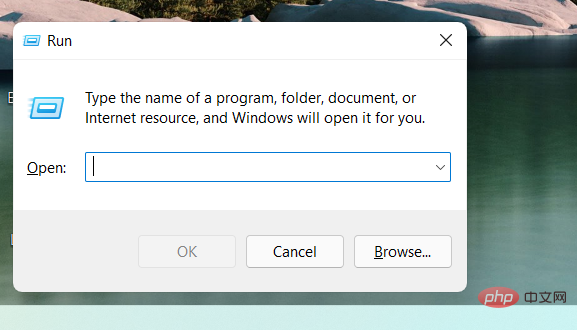
鍵入以下內容,然後按下鍵盤上的 Enter。
ncpa.cpl

#雙擊Wi-Fi。
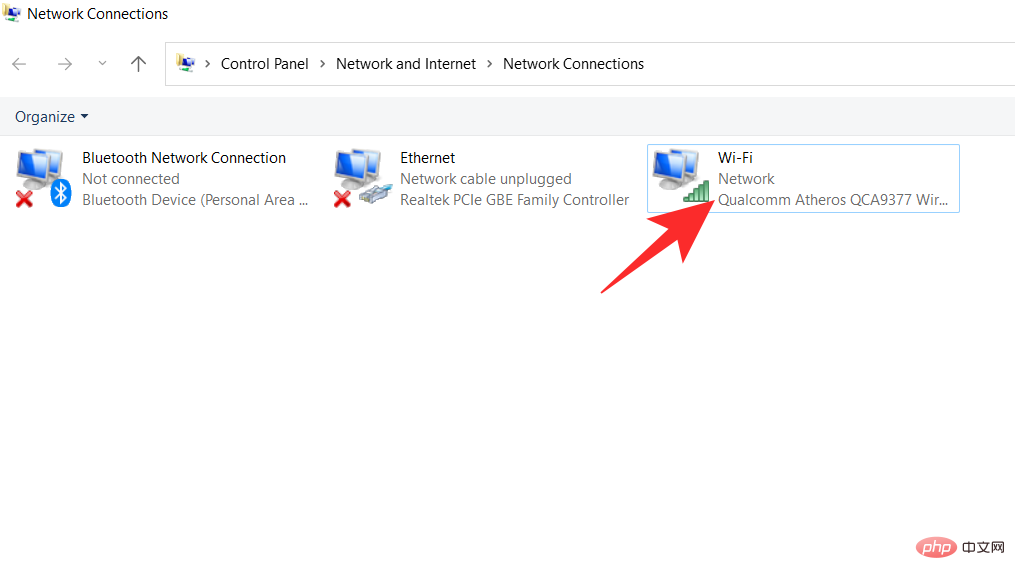
點擊無線屬性
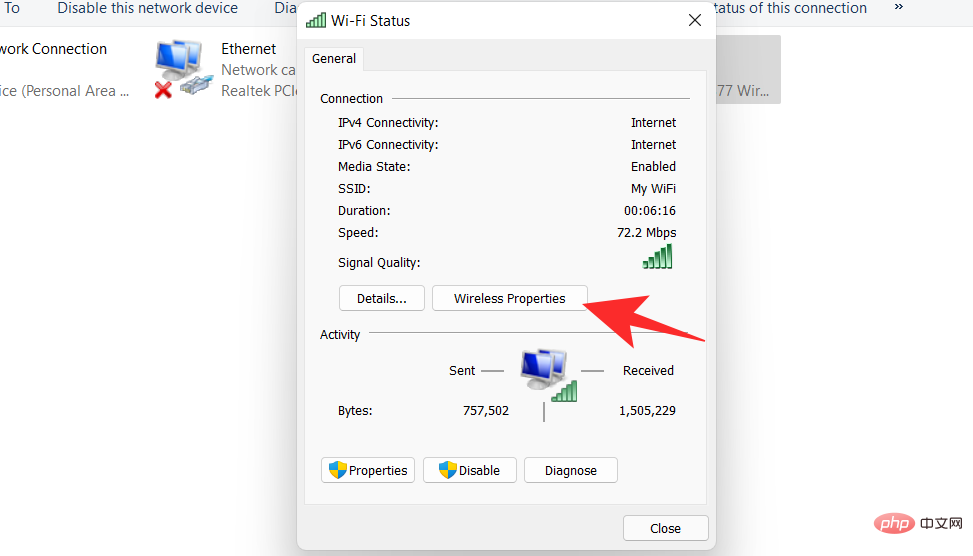
#在連線旁邊,有一個安全性標籤。點選安全性
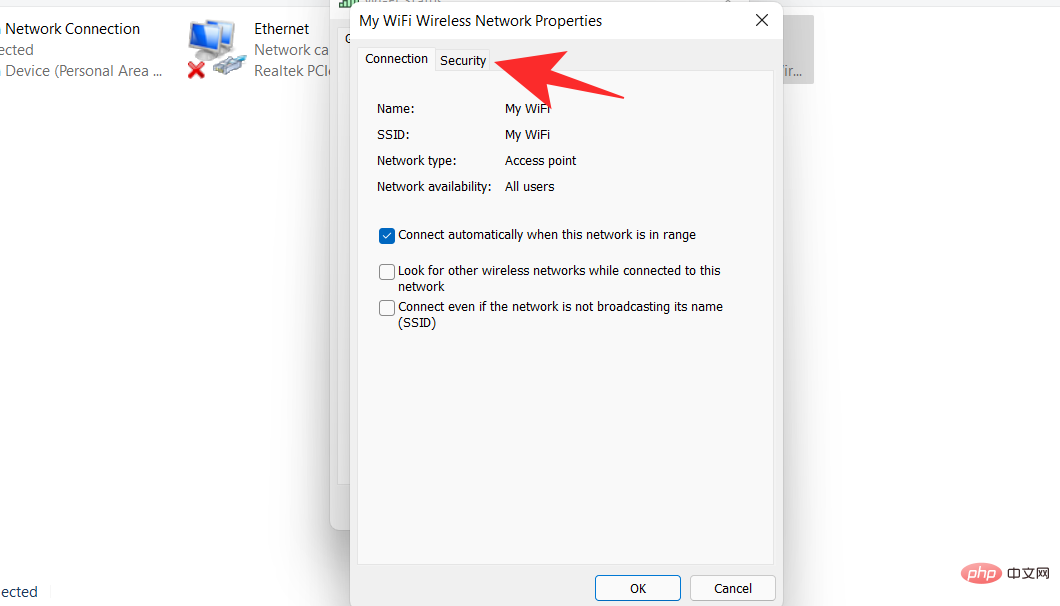
你會發現你的密碼被隱藏了。選取下面的顯示字元方塊 。
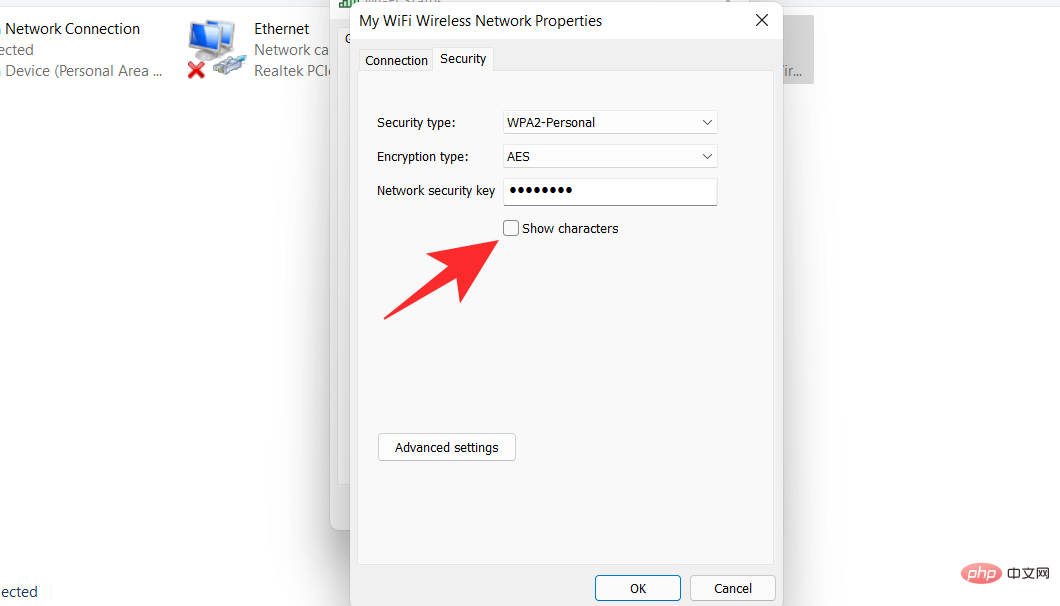
您現在可以查看您的密碼。

#使用下列指令協助您在 Windows 11 中使用 PowerShell 取得已儲存的 WiFi 密碼。
按下Windows R鍵盤上的以啟動「執行」對話方塊。
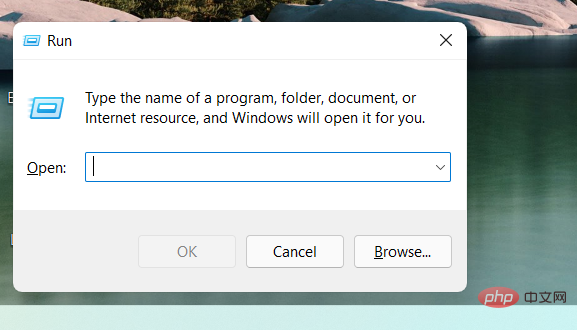
鍵入Powershell並點擊確定
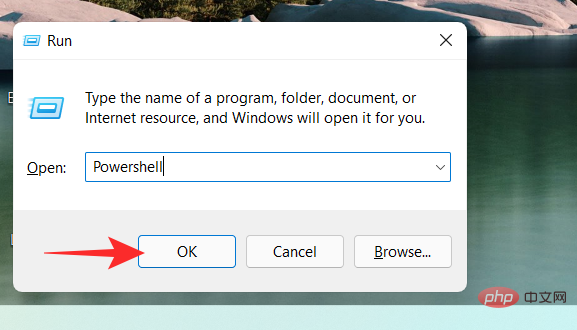
PowerShell 現在將在您的螢幕上打開。輸入以下命令並按下Enter鍵盤執行它。
netsh wlan show profiles
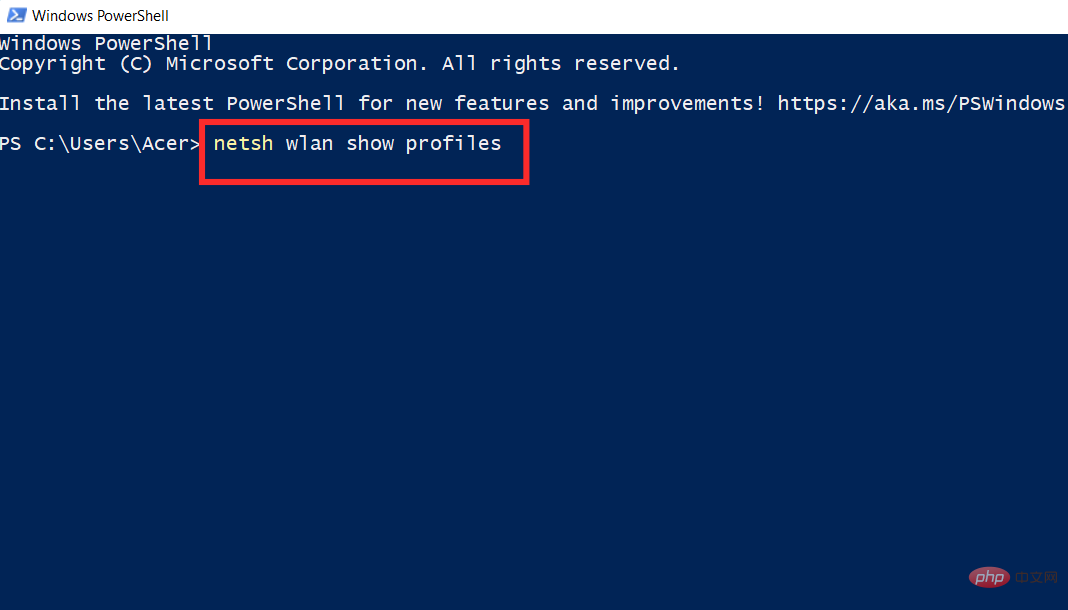
#您現在將看到儲存在您的 PC 上的所有無線網路使用者設定檔。選擇您要查看其密碼的設定文件,然後輸入下面給出的以下命令。確保將Name替換為您選擇的 WIFI 設定檔的名稱。完成後點選Enter鍵盤。
注意:不要刪除雙引號,而只需將 Name 替換為您選擇的無線設定檔的名稱。
netsh wlan show profiles "Name" key=clear
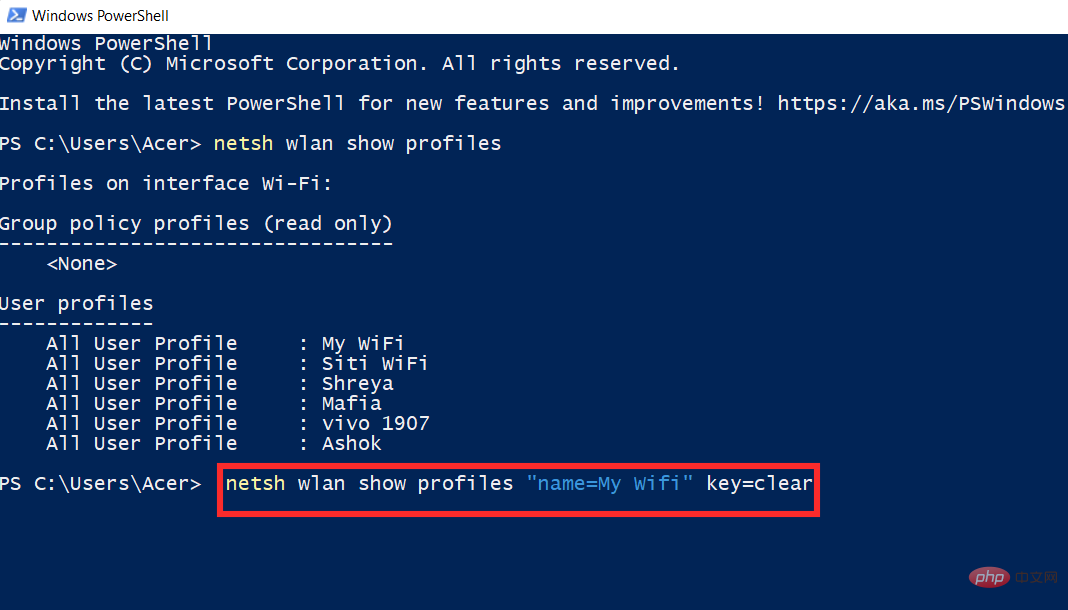
#您會在關鍵內容旁邊找到所選設定檔的密碼。
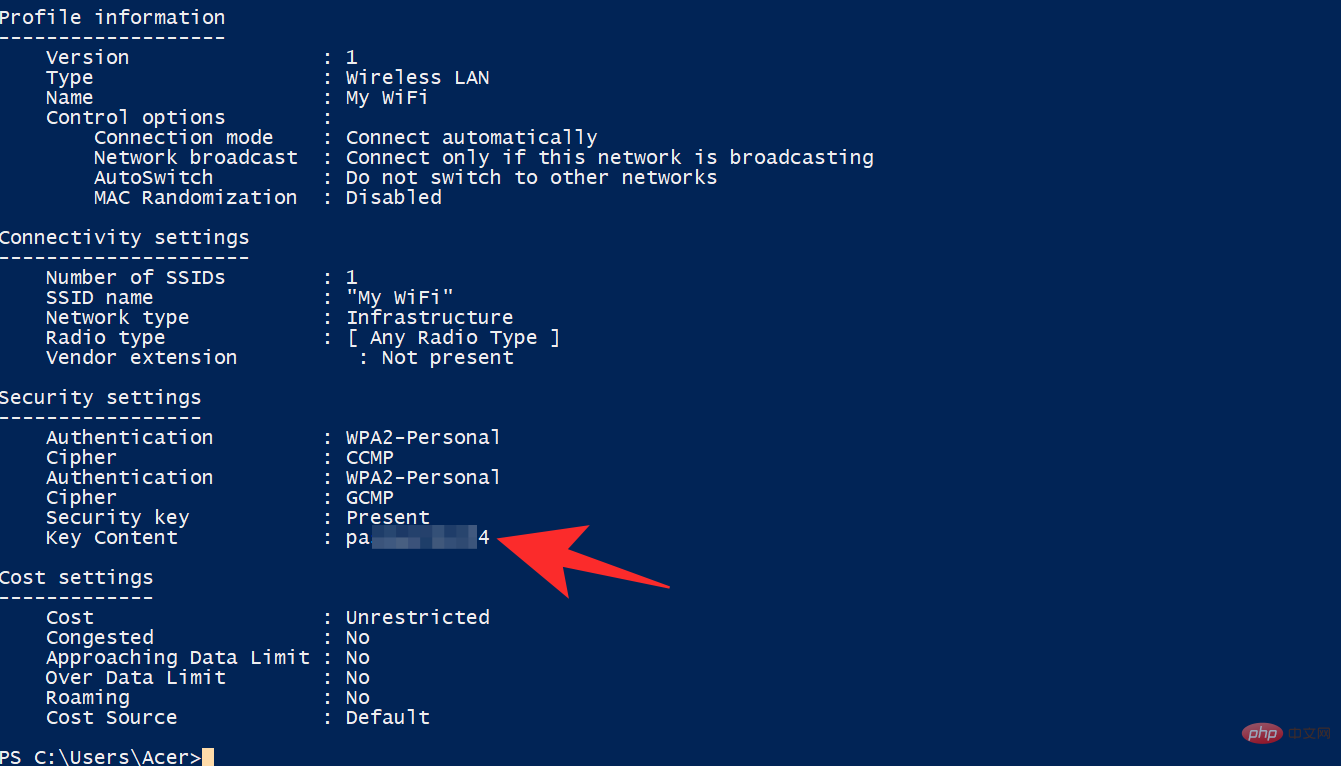
您現在將使用 PowerShell 取得您的 WIFI 密碼。
您可以使用命令提示字元檢視您儲存的一個 WiFi 密碼,或檢視您儲存的所有密碼。根據您的喜好使用以下任一命令來幫助您完成流程。
按下Windows R,輸入以下內容,然後按下Ctrl Shift Enter鍵盤上的。
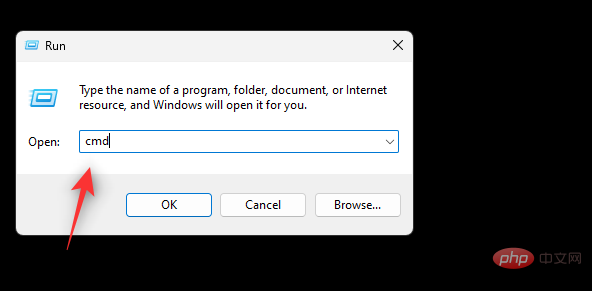
現在在 CMD 中輸入並執行以下命令。將 NAME 替換為您的 WiFi 的 SSID。
netsh wlan show profile name="NAME" key=clear
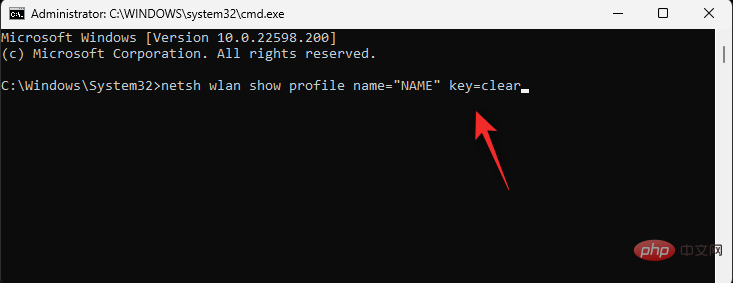
您現在將看到有關所選 WiFi 網路的所有詳細資訊。您可以在 Key Content 旁邊的Security Settings 下 找到密碼,如下所示。
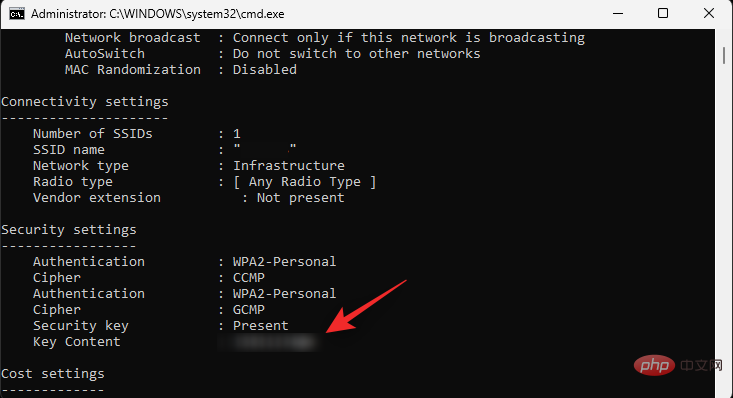
就是這樣!現在您將在 Windows 11 中使用 CMD 顯示您的密碼。
您也可以使用批次腳本檢視您在 Windows 11 上儲存的所有 WIFI 密碼。請按照以下教學開始操作。
在您喜歡的瀏覽器中訪問上面的鏈接,然後按下載,如下所示。將 .bat 檔案儲存在本機儲存中方便的位置。下載後,右鍵單擊該檔案並選擇以管理員身份執行。
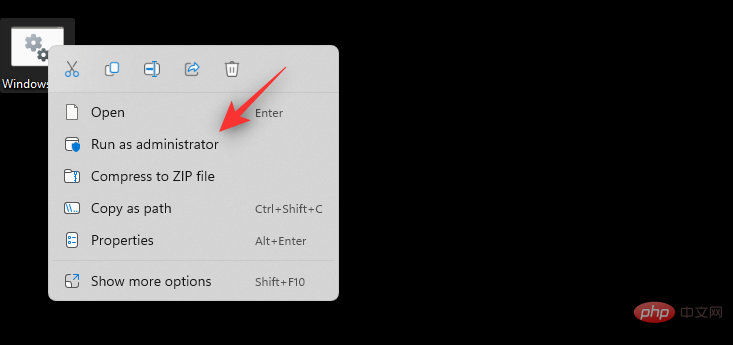
您現在將在 CMD 視窗中獲得所有儲存網路的清單及其密碼。一旦您的密碼被洩露,只需截取螢幕截圖,您就可以隨時使用相同的螢幕截圖查看您保存的密碼。
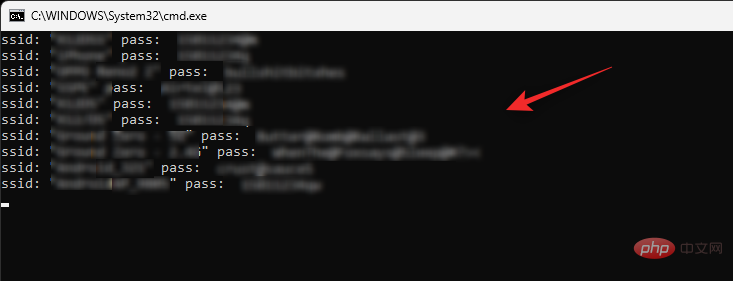
就是這樣!現在您將透過批次檔取得儲存的 WIFI 密碼。
未經授權的使用者可以透過多種方式使用您的 WiFi 密碼來不受限制地存取網路。因此,我們在下面討論了一些可以幫助您保護網路免受此類駭客攻擊的方法。
以下是一些有關查看已儲存 WiFi 密碼的常見問題,這些問題應該可以幫助您快速了解最新的可用資訊。
我們不建議在 Windows 11 上使用第三方應用程序,因為現在使用本機方法查看已儲存的 WiFi 密碼要容易得多。第三方應用程式傾向於收集和共享數據,這可能會使您的隱私受到威脅。此外,大多數 WiFi 密碼顯示工具已過時,僅與舊版的 Windows 相容。
不,您的密碼將在您查看後再次加密和隱藏。
這取決於您目前的用例場景,但根據經驗,您應該每 6 個月更改一次 WiFi 密碼。
此外,如果您有臨時使用者經常使用或許多人使用的公共網路或存取點,那麼我們建議您每 3 個月更改一次密碼。
您也可以選擇隨機密碼產生器,每天更改您的密碼並自動與已核准的使用者共用。
以上是4種在Windows 11上尋找或檢視WiFi密碼的方法的詳細內容。更多資訊請關注PHP中文網其他相關文章!