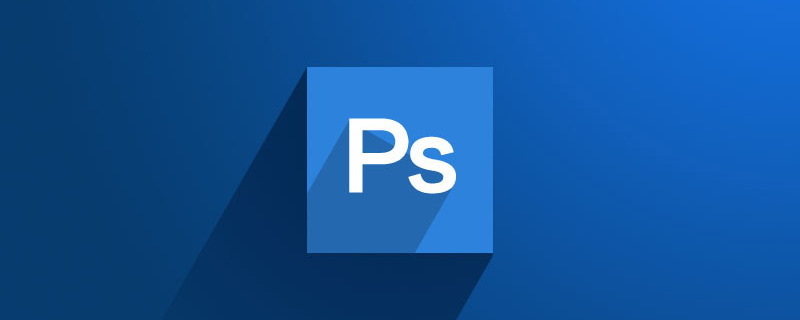
ps把人物做成工筆畫的方法
#第一步:在ps軟體中開啟需要製作工筆畫效果的圖片。
第二步:按Ctrl J鍵複製背景圖層。
(免費學習影片教學推薦:ps影片教學)
#第三個步驟:在選單列中選擇「圖片- -調整--去色」選項。
第四步:複製去色之後的圖層,在選單列中選擇「影像--調整--反相」。
第五步:雙擊反相圖層縮圖,彈出「混合選項」對話框,混合模式設定為「顏色減淡」。
步驟六:在選單列中選擇「濾鏡--其他--最小值」選項,半徑設定為1像素。
第七步:複製初始的背景圖層,放在所有圖層最上方。

第八步:雙擊背景圖層副本,在混合選項設定中,混合模式選擇“正片疊底”,填滿不透明度設為40%。
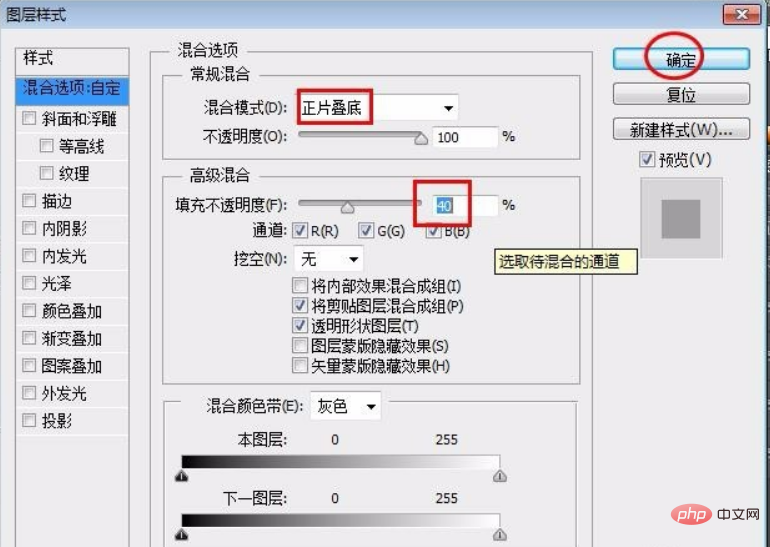
第九步:在功能表列中選擇“圖像-調整---曲線”,根據圖像的變化調整曲線至適當的位置。
第十個步驟:在工具列中選擇“移動工具”,將古風背景移到操作區。
第十一步:按Ctrl T鍵變換圖層位置和大小,按一下「套用」按鈕。
第十二步:雙擊古風背景圖層,混合模式設定為「正片疊底」。
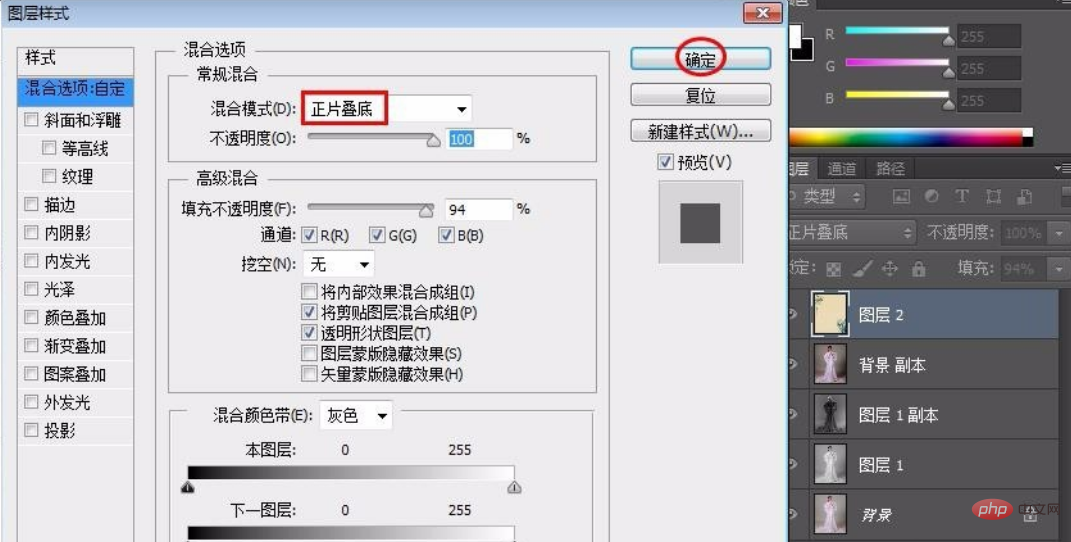
完成操作,最終效果如下圖所示。
更多ps相關教學課程,請追蹤PHP中文網!
以上是ps把人物做成工筆畫的方法的詳細內容。更多資訊請關注PHP中文網其他相關文章!