
ppt中常有捲軸的動畫效果出現,從中間向兩邊展開,或從一邊向另一邊展開,有些是有模板的,可直接套用;對於沒有模板還想用捲軸效果該如何做呢,以下就我的製作經驗和大家分享。做好了一個,就可以存起來備用了。
準備工作:
1、在PPT模板中放入捲軸圖片,點擊圖片,出現「圖片工具」介面,點擊「格式」---「裁剪」---“裁剪」。圖片出現黑邊框,開始裁切所需的部分。
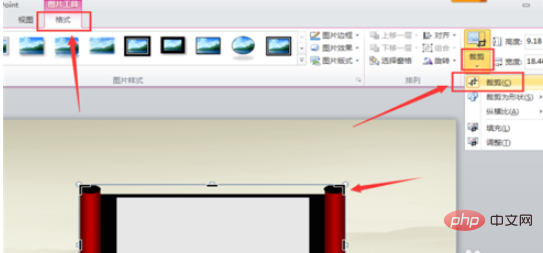
2、開始裁剪,捲軸動畫效果的製作需要兩個部分,兩邊的軸和中間的版面。先裁剪軸的部分,裁剪出一個就可以了,另一邊的可以複製貼上。
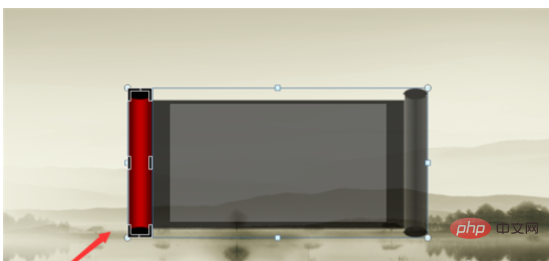
3、選擇好邊軸的部分,再點擊“裁剪”,就只剩邊軸的圖片了,然後點擊“壓縮圖片”,才真正完成裁剪,否則再一次選取圖片時,還會有未裁剪先前的圖形陰影部分。
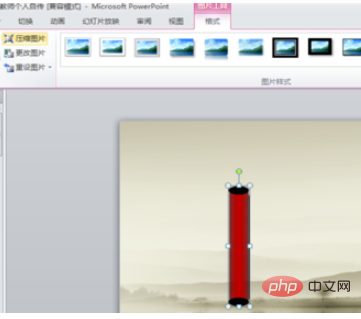
4、裁剪中間的版面,方法和裁剪邊軸是一樣的,選取圖片---「格式」---「裁剪」---「裁剪”;“裁剪”---“壓縮圖片”,就完成了。
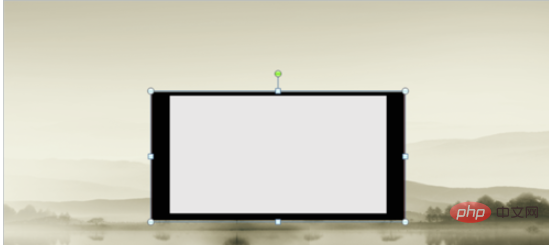
5、將裁剪好的邊軸和中間版面放置好位置,以便於添加動畫效果。捲軸打開可以從中間,也可以從一側,這裡以中間打開捲軸的方式為例,將邊軸放到中間的位置。
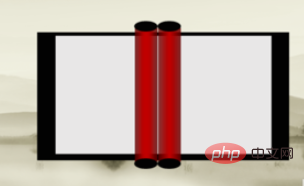
捲軸效果製作:
1、選取左邊的邊軸,點擊“動畫”,選擇“淡出”效果。
開始:點擊時;持續時間:00.50;延遲:00.00。
選取右邊的邊軸,同理,動畫加入淡出效果。
開始:與上一動畫同時;持續時間:00.50;延遲:00.00。
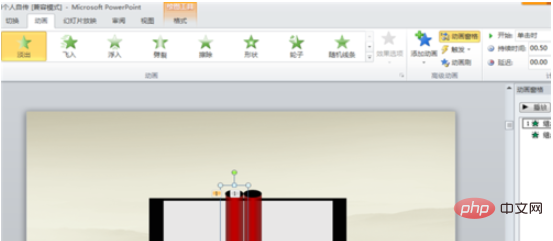
2、開始設定動畫路徑,選取左邊軸,點擊“新增動畫”---“其他動作路徑”,會出現很多路徑的圖形展示。我們需要的是直線路徑,滑動右側的滾欄,找到“向左”,點擊“確定”。

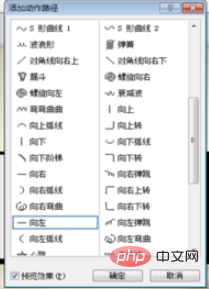
3、點擊確定之後,圖中會出現向左移動的路徑,這是預設的距離,所以要根據實際情況調整距離。紅色箭頭和綠色箭頭旁的小黑圈點擊上就可以調整距離了。全螢幕一遍一遍的看效果很麻煩,點擊右上角“動畫窗格”,點擊“播放”,就可以直接再介面看動畫的效果了。
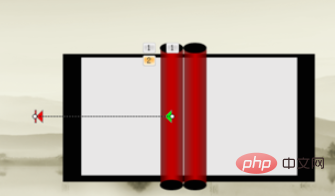
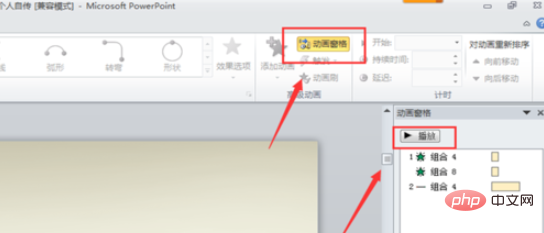
4、調整向左路徑移動的距離,在軸邊比較適合,多播放幾次,調整到左軸移動後,正好和版面的左邊接上為宜。下圖的位置是調整後剛剛好的。
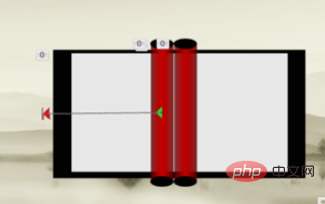
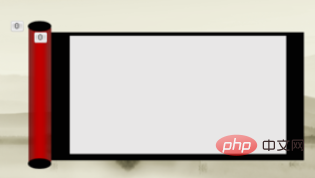
5、設定右邊軸的路徑效果,方法與左邊軸類似,但要選擇「向右」路徑。 (如果選擇「向左」路徑就得調整一下方向,也是可以的。)設定好之後的位置如圖所示,向兩邊展開後正好和邊相接。
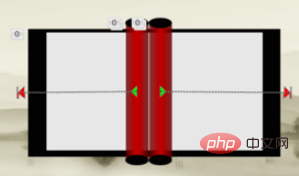
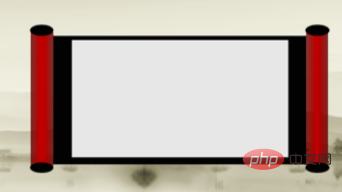
6、調整路徑播放的時間和順序。
左邊軸,開始:上一動畫之後;持續時間:02.00;延遲:00.00。
右邊軸,開始:與上以動畫同時;持續時間:02.00;延遲:00.00。
7、中間的版面,加入動畫效果,「劈裂」。
開始:與上一動畫同時;持續時間:01.40;延遲:00.30。
一個完整的捲軸效果就完成了。
8、在捲軸的中間加入文字內容(圖畫皆可)。文字的字體可以自行調整,加入動畫效果,「淡出」。
開始:與上一動畫同時,持續時間:02.00,延遲:00.75。
整個捲軸加文字內容的效果就完成了。
以上是ppt捲軸製作的步驟的詳細內容。更多資訊請關注PHP中文網其他相關文章!