Home > Article > Operation and Maintenance > Connect to a Windows instance using the management terminal
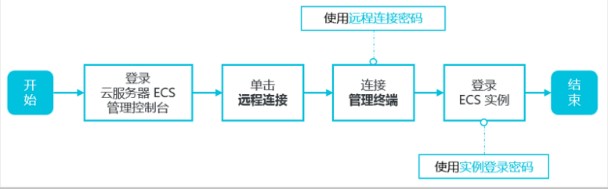
This article introduces how to use the management terminal of the cloud server ECS management console to connect to a Windows instance, and explains some related operations.
Prerequisites:
You have already created an instance.
You have set the instance login password. If it is not set, you can reset the instance password. For specific steps, see Reset instance password.
Background information
If ordinary remote connection software (such as PuTTY, Xshell, SecureCRT, etc.) cannot be used, you can use cloud server ECS management Connect the management terminal of the console to the instance to view the current status of the cloud server operation interface.
The applicable scenarios for the management terminal include but are not limited to:
1. If your instance boots slowly (such as starting self-test), you can view it through the management terminal schedule.
2. If the internal settings of your instance are incorrect (for example, the firewall is turned on by mistake), resulting in the inability to use the software to connect remotely, you can connect to the instance through the management terminal and modify the settings (for example, turn off the firewall).
3. If the application consumes CPU or bandwidth is relatively high (for example, the cloud server crashes, the process CPU or bandwidth is full), resulting in the inability to connect remotely, you can connect to the instance through the management terminal to end the abnormal process, etc.
Operation steps
The operation flow chart is as follows:

1. LoginECS Management Console.
2. In the left navigation bar, click Instances and Mirroring > Instances.
3. In the upper left corner of the top status bar, select the region.
4. On the instance list page, find the instance that needs to be connected, and click Remote Connection in the operation column.
5. Connect to the management terminal.
5-1. When using the main account to connect to the management terminal for the first time, follow the steps below to connect to the management terminal:
a. In the remote connection password dialog box, copy the password.
Note:
The connection password is only displayed once when connecting to the management terminal for the first time. If you need to use this password to connect to the management terminal in the future, please write down the password.
If you connect to the management terminal for the first time as a RAM user, this dialog box will not appear.
b. Click Close.
c. After pasting the password in the pop-up Enter Remote Connection Password dialog box, click OK to start connecting to the management terminal.
5-2. If you forget your password or connect to the management terminal for the first time as a RAM user, follow the steps below:
a. Change the remote connection password.
b. Click Send Remote Command > Connect Remote Connection in the upper left corner of the interface.
c. In the pop-up Enter Remote Connection Password dialog box, enter the new password you just modified.
d. Click OK to start connecting to the management terminal.
5-3. When using the main account or RAM user identity to connect to the management terminal again, enter the password in the Enter Remote Connection Password dialog box and click OK to start connecting to the management terminal.
6. Enter the username and password to log in to the ECS instance.
Instructions: Click Send Remote Command > CTRL ALT DELETE in the upper left corner of the management terminal interface to enter the login interface of the Windows instance.
Change the remote connection password
If you want to use a remote connection password that is easy to remember, or have forgotten the password, you can follow The following steps change the remote connection password.
Note: If you need to connect to a non-I/O optimized instance, after changing the password, you need to restart the instance in the ECS management console to make the new password take effect. The restart operation requires stopping your instance and interrupting your business, so please perform it with caution.
1. Enter the management terminal interface.
2. Close the pop-up remote connection password dialog box or enter the remote connection password dialog box.
3. In the upper right corner of the interface, click Modify remote connection password.
4. In the pop-up dialog box to modify the remote connection password, enter the new password and click OK to close the dialog box.
5. The new password takes effect.
5-1. If you want to connect to an I/O optimized instance, the new password will take effect immediately.
5-2. If you want to connect to a non-I/O optimized instance, you must restart the instance on the console first before the password will take effect. Restarting within the ECS instance has no effect. For specific steps, see Restarting an instance.
Copy long command
If you need to input relatively long text, file download address, etc. on the local device into the Windows instance, you can use the copy command input function.
1. Enter the management terminal interface.
2. In the upper right corner of the interface, click Copy Command Input.
3. In the copy-paste command dialog box that pops up, enter the specific command and click OK to copy the command to the Windows instance.
#Connecting to a Windows instance on a local client
#Connecting to a Windows instance on a mobile device
Recommended tutorial: windows tutorial
The above is the detailed content of Connect to a Windows instance using the management terminal. For more information, please follow other related articles on the PHP Chinese website!