In the previous article "Sharing practical Word skills: Customizing shortcut keys according to habits", we introduced the method of customizing shortcut keys according to habits, and this article will share with you 9 practical tips Come and learn how to use Word printing skills!
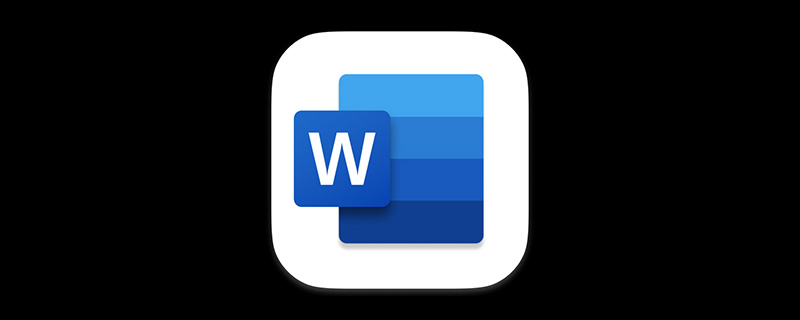
Hi, dear friends, hello everyone! Today, the editor will introduce to you some of the most commonly used Word printing techniques in daily office work. I hope it can help you! ! !
Word is the most commonly used office software and is used for document writing, document formatting, printing documents, etc. Among them, printing documents can be regarded as the most commonly used skill in the work process, but how much do you know about the printing function of Word?
1. Print specified page numbers
Sometimes, we only want to print certain page numbers in the document, just click the menu command "File → "Print", in the "Print" dialog box that opens, select the "Print current page" radio option, then you can print the content of the page where the current mouse is located;
If we select the "Print custom range" radio option , you can specify the print page number at will. If the page numbers we want to print are continuous, then just select "Print Custom Range" and enter the starting and ending page numbers, connecting them with "-" in the middle. For example, if you enter "3-7", the contents of the third to seventh pages will be printed.
If you want to print non-consecutive page numbers, then you need to enter the page numbers you want to print in sequence, separated by commas. If you enter "2,5,8,10", the contents of pages 2, 5, 8, and 10 will be printed. Of course, we can also mix the two methods. For example, enter "1,3-5" to print the first page and the entire contents of the third to fifth pages.
2. Print the contents of the specified area
Sometimes, in order to reduce unnecessary paper waste, we You don't need to print all the content in the document, you may just print a part of it, or some specific discontinuous content, which may span pages or sections. So at this time, what if these specified areas are printed?
Before printing in Word, you must first select part of the document you want to print, then click "File" - "Print" and select the "Selected Content" option in the "Settings" list box. Only print what you select.
3. Print in reverse page order
If you have a document with many pages that needs to be printed, According to the default setting in Word, printing is always from the first page to the last page, so after the entire document is printed, the last page is at the top and the first page is at the bottom. In this way, we have to manually reverse all the pages. It's very troublesome to tidy up.
In the print preview interface, click "Printer Properties". Switch to the "Advanced" tab in the pop-up dialog box, set the last page order to "Back to Front", and then click the "OK" button to save the settings. Therefore, after printing, all pages are arranged in order.
4. Print the current page
If we only need to print the text in the Word document The content of a certain page. Then, when printing, you can set to print only that page.
Position the mouse cursor on the page that needs to be printed, then press the Ctrl P key combination or click the "File" - "Print" command, and select "Print" in the "Settings" list box on the right Select the current page option.
5. When printing multiple copies, print them one by one
When printing multiple copies, If you do not choose 1, 2, 3 collated printing, the result will be printing multiple first pages and multiple second pages in succession. Finally, sort it out yourself! If 1, 2, 3 collated printing is selected, it will press the first page, the second page until the last page, and then print another copy!

6. Set up automatic double-sided printing
In order to save paper, we often use both the front and back sides of a piece of paper, which is double-sided printing. Some printers support automatic double-sided printing. First, find the printer driver in Start-Devices and Printers, right-click and select Printer Properties-Device Settings-Installable Options, and select Installed for the double-sided printing unit. (Some printer drivers also have the option to allow manual duplexing, select disabled)
#After setting the properties, you can open the word document and select duplex printing option.
7. Print odd or even pages
If we want to print on both sides of the paper If you want to print, you can choose to print odd-numbered pages and even-numbered pages separately.
Click "File" - "Print" and select the "Odd Pages" option or the "Even Pages" option in the "Settings" list box.
8. Print hidden text
For some confidential office documents, some may be Important text content is hidden. However, when printing the document, it is necessary to print out all the hidden text. So, how to print these hidden words?
Select "File" - "Options" to open the "Word Options" dialog box, and select the "Background Printing" check box in the "Advanced" options, as shown in the figure below. In this way, the hidden text will be printed when printing the document.
9. Background printing
Background printing is a printing function of Microsoft Office. By using The background printing function allows you to continue editing Office documents while printing them. This helps us improve work efficiency when necessary.
Select "File" - "Options" to open the "Word Options" dialog box, and select the "Background Printing" check box in the "Advanced" options.
Recommended tutorial: "Word Tutorial"
The above is the detailed content of Practical Word Tips Sharing: 9 Practical Printing Tips. For more information, please follow other related articles on the PHP Chinese website!