Home >Development Tools >sublime >Sublime Text3 Six Find & Replace Methods
The following column sublime introductory tutorial will introduce you to the six search & replace methods of Sublime Text3. I hope it will be helpful to friends in need!
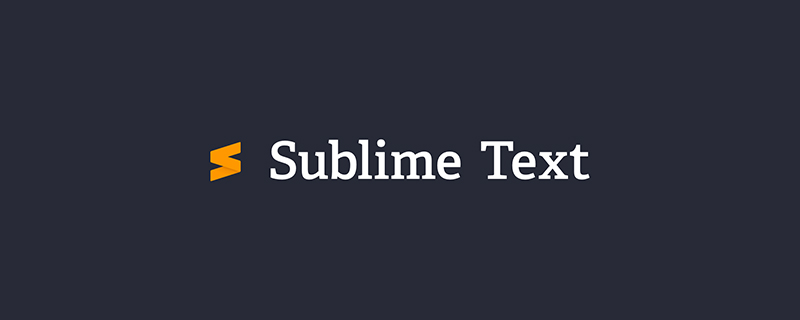
Finding&Replacing
Sublime Text provides a powerful find (and replace) function, in order to provide a clear In the introduction, I divide the search function of Sublime Text into three types: quick search, standard search and multi-file search.
Quick Search & Replace
In most cases, we need to find other locations where a certain keyword appears in the text. In this case, there is no need to re-replace the keyword. Enter it once and search. We only need to use Shift ←/→ or Ctrl D to select the keyword, then F3 to jump to its next occurrence position, Shift F3 to jump to its previous occurrence position, and you can also use Alt F3 to select its occurrence. All positions (multiple edits possible later, i.e. quick replacement).
Standard Find & Replace
Another common usage scenario is to search for a keyword that is known but not in the current display area. In this case, you can use Ctrl F Bring up the search box to search:
and use Ctrl H to replace:
Keyword search &Replace
For ordinary users, regular keyword search can meet their needs: enter the keyword in the search box and Enter to jump to the next position of the current cursor of the keyword. Shift Enter to jump Go to the previous position, Alt Enter to select all positions where it appears (similarly, you can quickly replace it next).
Sublime Text has different search modes: Alt C switches to Case-sensitive mode, Alt W switches to Whole matching mode. In addition, Sublime Text also supports selecting Search in selection (Search in selection), this function does not have a corresponding shortcut key, but it can be automatically turned on through the following configuration items.
"auto_find_in_selection": true
In this way, the search within the range will be automatically enabled when the text is selected. With this function, local renaming (Local Renaming) It becomes very convenient:
Use Ctrl H to perform standard replacement. After entering the replacement content, use Ctrl Shift H to replace the current keyword, and Ctrl Alt Enter to replace all matching keywords.
Regular expression search & replacement
Regular expression is a very powerful text search & replacement tool, use Alt R switch in Sublime Text Turn on/off the regular matching mode. Sublime Text uses the Perl regular expression style in Boost.
Multiple file search & replace
Use Ctrl Shift F to open multi-file search & replace (note the shortcut key and Sogou input method) Traditional switching shortcut keys conflict):
Multiple file search & replace defaults to search/replace in the currently opened files and folders, we can also specify files/folders to search/replace.
The above is the detailed content of Sublime Text3 Six Find & Replace Methods. For more information, please follow other related articles on the PHP Chinese website!