Home > Article > Web Front-end > Photoshop打造出一条漂亮如丝带的红色叠加光束
单一的光束制作可能比较简单,不过几条或更多的光束叠加的效果制作就比较麻烦,尤其是叠加部分的制作比较复杂。因为叠加的时候光会明显加强,需要单独进行处理。
最终效果
1、新建一个1024 * 768像素的文档,背景填充黑色,新建一个图层,用套索工具拉出下图所示的选区,按Ctrl + Alt + D 羽化120个像素后填充暗红色,如下图。
<图1>
2、新建一个组,在组里新建一个图层,用钢笔勾出下图所示的选区,填充颜色:#621E0C,作为光束的底色。
<图2>
3、新建一个组,按Ctrl + Alt + G 与前一个图层编组,然后在当前图层下面新建一个图层,用钢笔勾出下图所示的选区,羽化20个像素后填充颜色:#753610。
<图3>
4、新建一个图层,用钢笔勾出下图所示的选区,羽化6个像素后填充橙红色:#E6721B。
<图4>
5、新建一个图层,用钢笔勾出左下部暗调部分的选区,羽化10个像素后填充颜色:#481F0B。
<图5>
6、新建一个图层,用钢笔勾出左边部分暗调的选区,羽化10个像素后填充颜色:#481F0B。
<图6>
7、新建一个图层,用钢笔勾出图7所示的选区,羽化10个像素后填充颜色:#ED7922,如图7,中间部分用减淡工具涂亮一点,效果如图8。
<图7> 
<图8>
8、新建一个图层,用钢笔勾出下图所示的选区,羽化25个像素后填充颜色:#F56636。
<图9>
9、新建一个图层,用钢笔勾出右边暗角部分的选区,羽化15个像素后填充颜色:#440C08。
<图10>
10、新建一个图层,用钢笔勾出中间高光部分的选区,羽化15个像素后填充颜色:#E56A21,效果如下图。
<图11>
11、新建一个图层,用钢笔勾出下图所示的选区,羽化10个像素后填充颜色:#FBCE51。
<图12>
12、新建一个图层,用钢笔勾出下图所示的选区,羽化6个像素后填充颜色:#ECC874,混合模式改为“颜色减淡”,效果如下图。
<图13>
13、新建一个图层,用钢笔勾出下图所示的选区,羽化3个像素后填充白色。
<图14>
14、新建一个图层,用钢笔勾出下图所示的选区,羽化15个像素后填充红色。
<图15>
15、新建一个图层,用钢笔勾出右边高光部分的选区,羽化10个像素后填充橙色,效果如下图。
<图16>
16、新建一个图层,用钢笔勾出下图所示的选区,填充颜色:#8D4015,取消选区后加上图层蒙版,用黑色画笔把底部的过渡涂出来,再适当降低图层不透明度,效果如下图。
<图17>
17、新建一个图层,用钢笔勾出右下角暗部选区,羽化15个像素后填充暗红色。到这一步底色部分制作基本完成,效果如图19。
<图18> 
<图19>
18、下面需要制作上层的光束,需要完成的效果如下图。
<图20>
19、在图层的最上面新建一个组,新建图层后用钢笔工具勾出图21所示的选区,填充颜色:#D5481D。取消选区后天就图层蒙版,用黑色画笔把图22选区部分以外的部分擦出来。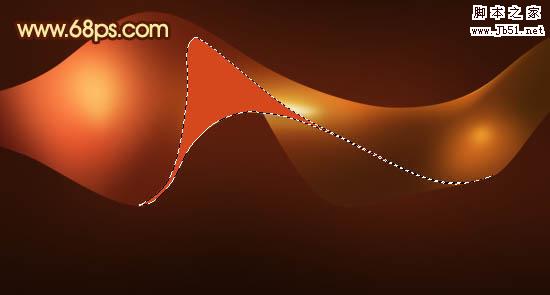
<图21> 
<图22>
20、新建一个图层,按Ctrl + Alt + G 与前一图层编组,然后在当前图层下面新建一个图层,用椭圆选框工具拉出下图所示的选区,羽化5个像素后填充橙黄色。
<图23>
21、新建一个图层,用钢笔勾出下图所示的选区,羽化25个像素后填充颜色:#672D0F。
<图24>
22、新建一个图层,用钢笔勾出右边暗部的选区,羽化2个像素后填充暗红色。
<图25>
23、新建一个图层,用钢笔勾出右边高光部分的选区,羽化3个像素后填充橙红色。
<图26>
24、新建一个图层,用钢笔勾出下图所示的选区,羽化1个像素后填充橙黄色。
<图27>
25、新建一个图层,用钢笔勾出下图所示的选区,羽化1个像素后填充白色。
<图28>
26、新建一个图层,用钢笔勾出下图所示的选区,羽化3个像素后填充颜色:#FEF191。
<图29>
27、新建一个图层,同上的方法制作高光及暗调部分,过程如图30,31,效果如图32。
<图30> 
<图31> 
<图32>
28、新建一个组,同上的方法制作左边的光束,效果如下图。
<图33>
最后调整一下整体颜色和对比度,完成最终效果。