Home > Article > Web Front-end > Photoshop打造梦幻的光斑气泡心形
光斑心形制作思路非常简单。过程:先把想要的心形画出来,再定义一款自己喜欢的画笔,设置好参数后在心形中画出光斑。然后用图层样式增加立体感即可
光斑心形制作思路非常简单。过程:先把想要的心形画出来,再定义一款自己喜欢的画笔,设置好参数后在心形中画出光斑。然后用图层样式增加立体感即可。
最终效果
1、新建一个1024 * 800像素,分辨率为72的画布。选择渐变工具,颜色设置如图1,然后由中心向边角拉出红色至黑色径向渐变作为背景色。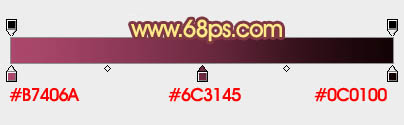
<图1> 
<图2>
2、新建一个组,在组里新建一个图层,选择钢笔工具,勾出心形轮廓路径,如下图。
<图3>
3、按Ctrl + Enter把路径转为选区,然后填充橙黄色,如下图。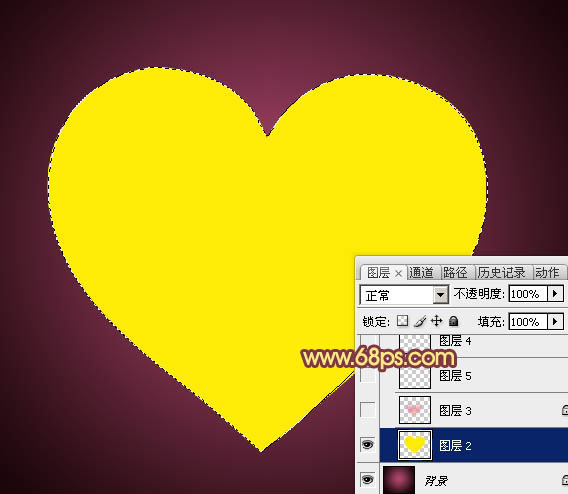
<图4>
4、进入路径面板,新建一个路径,用钢笔在心形中间位置勾出下图所示的闭合路径。
<图5>
5、按Ctrl + Enter把路径转为选区,然后把选区羽化80个像素,按Ctrl + J 把选区部分的色块复制到新的图层。锁定复制图层的像素区域,选择渐变工具,颜色设置如图6,由中心向边角拉出径向渐变,再把心形图层隐藏,效果如图7。
<图6> 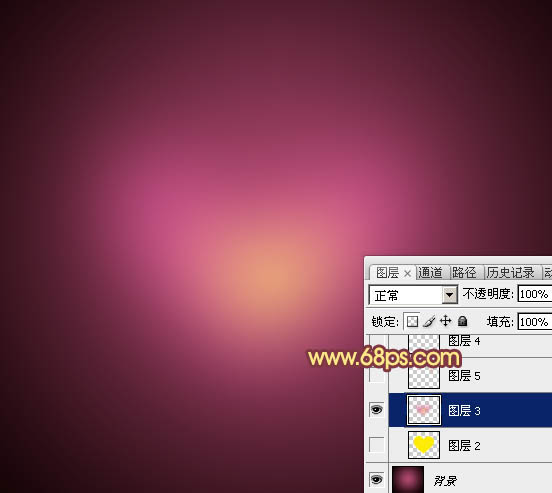
<图7>
6、按住Ctrl点击心形图层载入选区,如下图。
<图8>
7、新建一个图层,选择菜单:编辑 > 描边,参数设置如图10,效果如图11。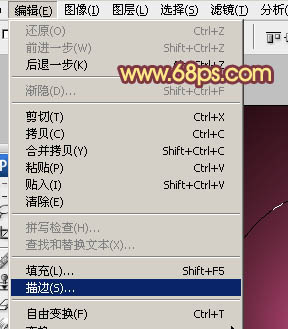
<图9> 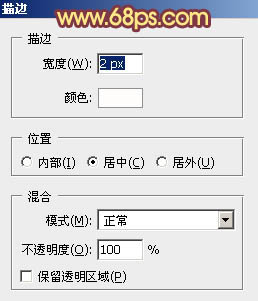
<图10> 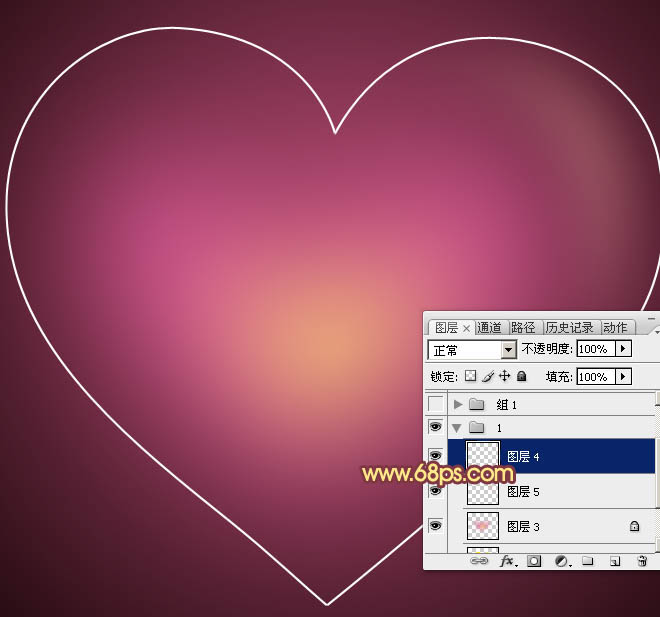
<图11>
8、现在再来制作一款笔刷。按Ctrl + N 新建画布,大小如图12。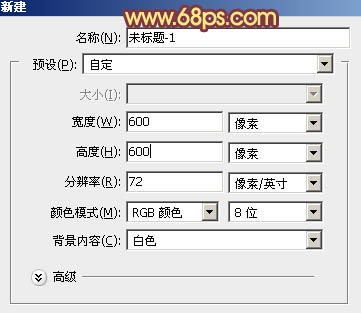
<图12>
9、新建一个图层,选择椭圆选框工具,按住Shift键拉一个正圆选区,填充黑色。填色后不要取消选区。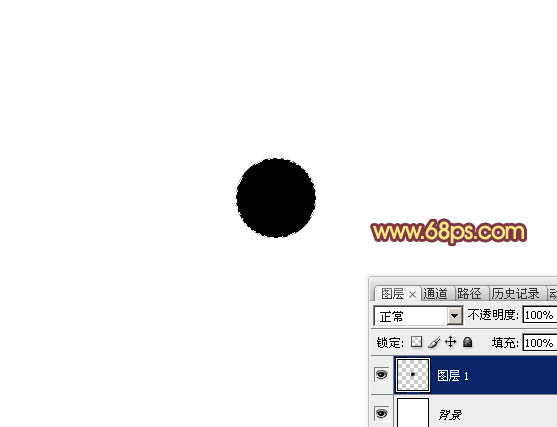
<图13>
10、新建一个图层,选择菜单:编辑 > 描边,参数设置如图14,确定后把图层不透明度改为:20%。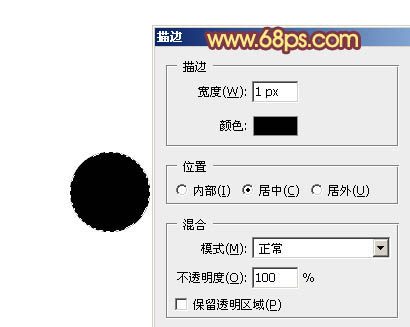
<图14>
11、回到底部正圆图层,取消选区后添加图层蒙版,用黑白渐变拉出右下角透明效果,如下图。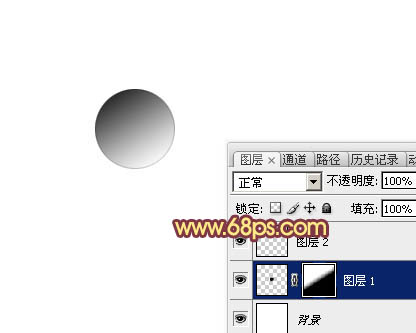
<图15>
12、合并所有图层,选择菜单:编辑 > 定义画笔预设,名称自定。
<图16>
13、选择画笔工具,按F5调出画笔预设面板,选择刚才定义的画笔,然后设置形状动态、散布、颜色动态、其它动态,参数设置如图17 - 22。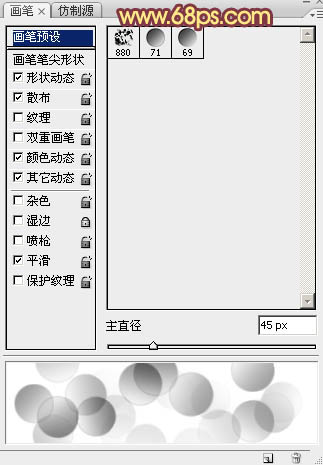
<图17> 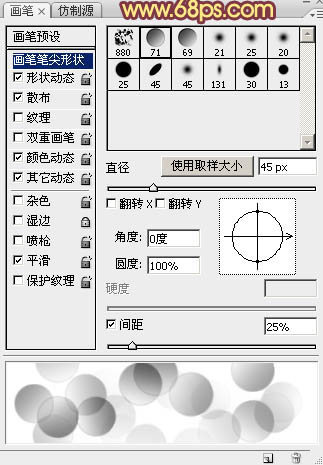
<图18> 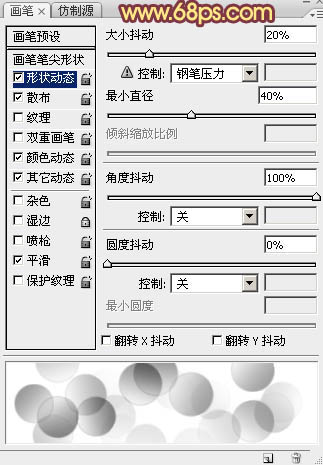
<图19> 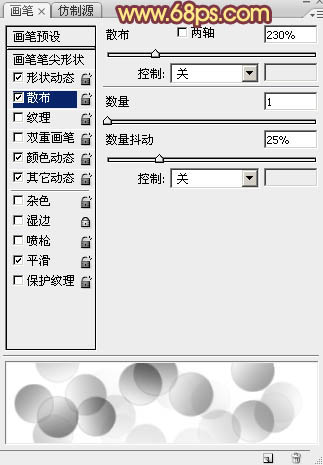
<图20> 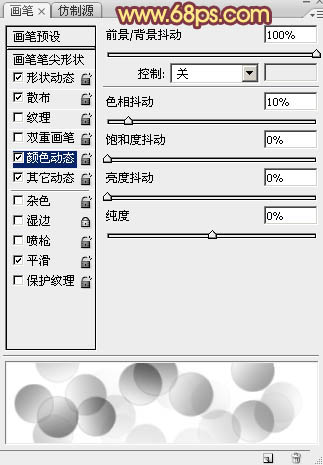
<图21> 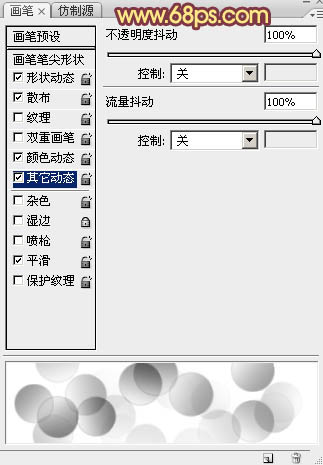
<图22>
14、把前景色设置为:#fa0898,背景色设置为:#ffd801。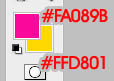
<图23>
15、在画笔属性栏把模式设置为“颜色减淡”,不透明度及流量都设置为100%,如下图。
<图24>
16、新建一个组,组的混合模式改为“线性光”。在组里新建一个图层,调整好画笔大小,先刷一单大的圆,如下图。然后按“[”“]”调整画笔大小,刷上更多小圆。画得时候尽量不要超出白边范围。
<图25>
17、大致画好的效果如下图。
<图26>
18、选择菜单:图层 > 图层样式 > 投影,然后分别设置投影、外发光、内发光、斜面和浮雕,参数及效果如下图。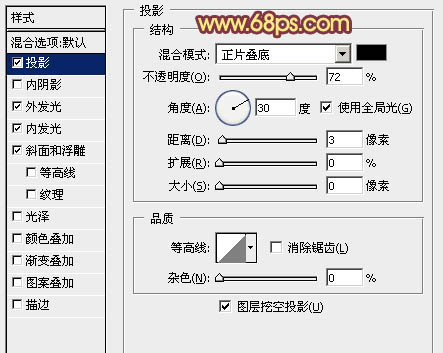
<图27> 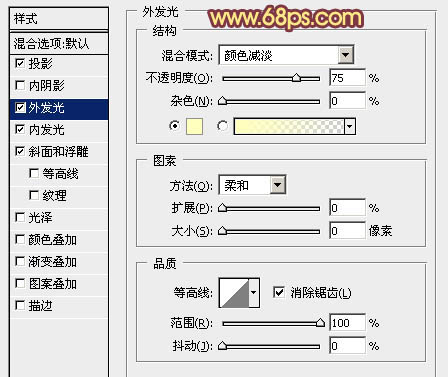
<图28> 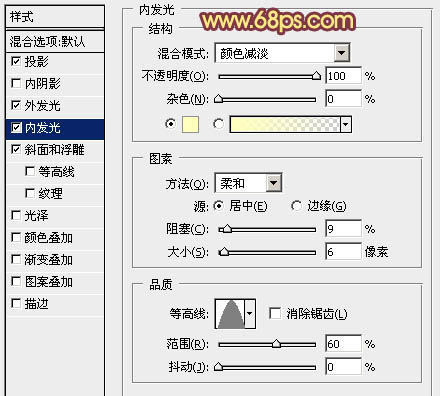
<图29> 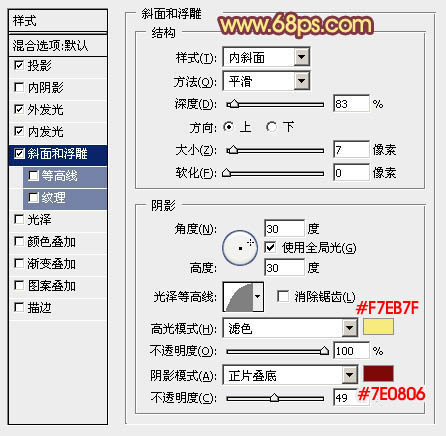
<图30> 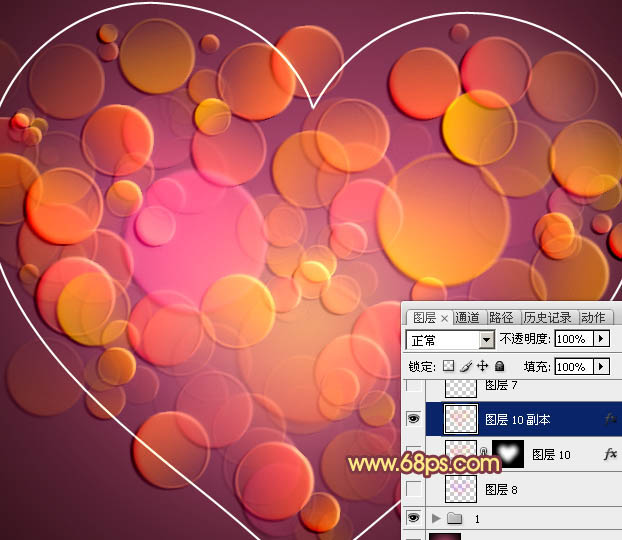
<图31>
19、添加图层蒙版,用黑色画笔把边缘部分过渡涂抹自然,如下图。
<图32>
20、把白边图层隐藏,在图层的最上面新建一个图层,进入路径面板,选择心形路径,回到图层面板,选择画笔工具,把大小设置为2个像素左右。
再选择钢笔工具,在路径上面右键选择“描边路径”,在弹出对话框选择“画笔”,然后确定,效果如图34。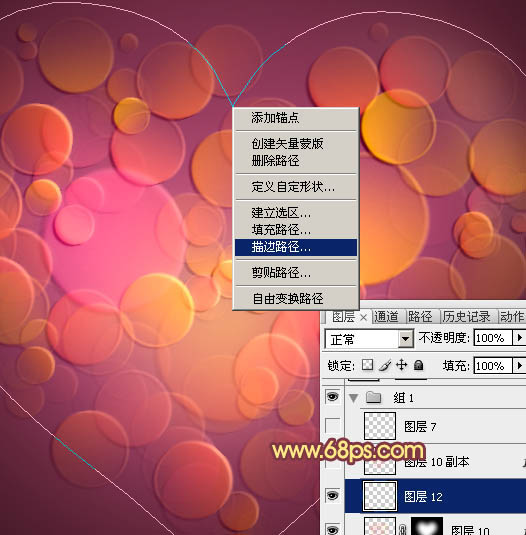
<图33> 
<图34>
最后增加一点细节,把整体锐化一下,完成最终效果。