Home >Web Front-end >PS Tutorial >Let's talk about how to use PS to create realistic seal effects (skill sharing)
In the previous article "Teach you how to use ps to convert pictures into web format (detailed picture and text)", I introduced you to the method of ps to convert pictures into the format used by the web. . The following article will introduce to you how to use PS shape tools to create a realistic seal. Let’s see how to do it together.

The renderings are as follows:

1. Open PS, create a new document with a resolution of 500*500 pixels and a resolution of 72 pixels, and set the background color to white.
#2. Select the Ellipse tool in the toolbar and press [shift alt key] to draw a perfect circle shape.
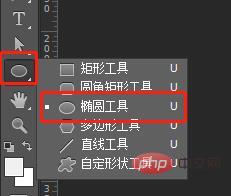
3. Press [ctrl t key] to reduce the shape to a suitable size, fill it with a solid color, and set the shape stroke to 5.
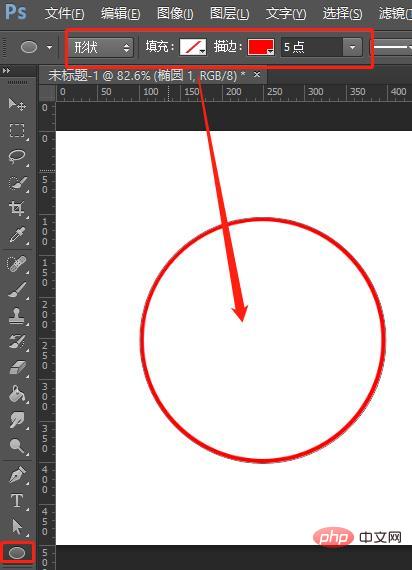
4. Hold down [Ctrl J] to copy a layer and then hold down [Ctrl T] and then press [shift alt] to shrink it to the appropriate size.
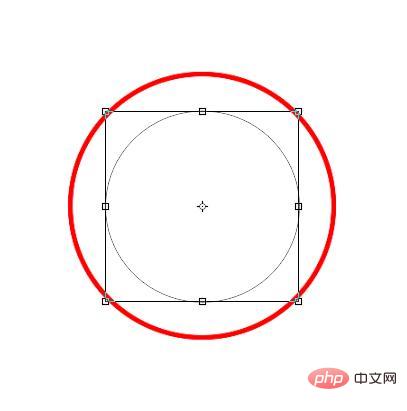
#5. Create a new layer and use the text tool to write the name of the official seal along the shape.
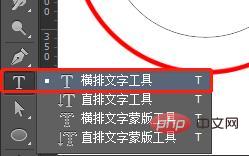
#6. After typing is completed, hold down [Ctrl T] to rotate and adjust.
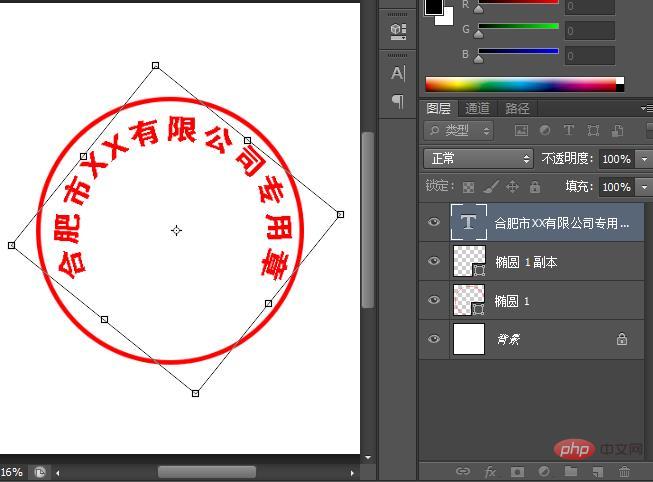
7. Create a new layer, select the Polygon tool on the toolbar, set the number of sides to 5, check [Star], and set the indent to 50%. Figure Draw a five-pointed star on the layer.
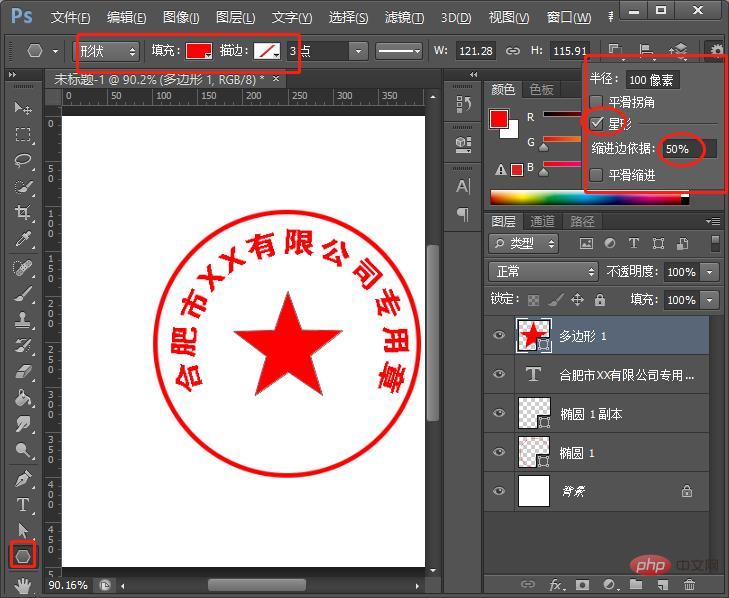
#8. Import a piece of material, place it on top of the layer, set the layer mode to [Screen], and adjust the size and contrast of the picture.

Recommended learning: PS video tutorial
The above is the detailed content of Let's talk about how to use PS to create realistic seal effects (skill sharing). For more information, please follow other related articles on the PHP Chinese website!