Home > Article > Web Front-end > How to partially brighten in ps
PS method for local lightening: first drag the photo to be modified onto the PS icon; then select the rectangular marquee tool on the left toolbar, and click to select with the left mouse button; then select on the adjustment tool bar on the right Brightness/contrast adjuster; finally drag the brightness bar with the mouse.
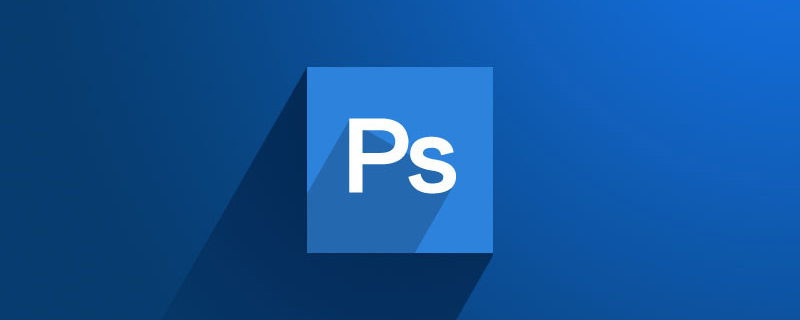
The operating environment of this article: Windows 7 system, Adobe Photoshop CS6 version, Dell G3 computer.
Recommended: "ps tutorial"
1. Drag the photo you want to modify onto the PS icon, and then open the picture in the PS edit box .
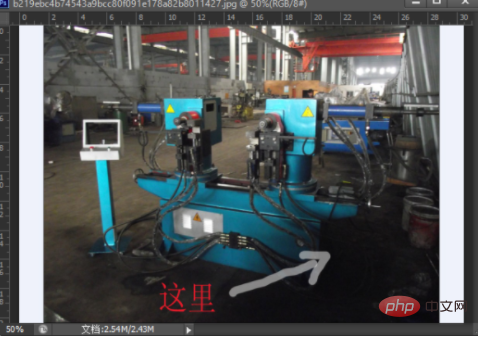
#2. Then select the rectangular marquee tool on the left toolbar and click to select with the left mouse button.
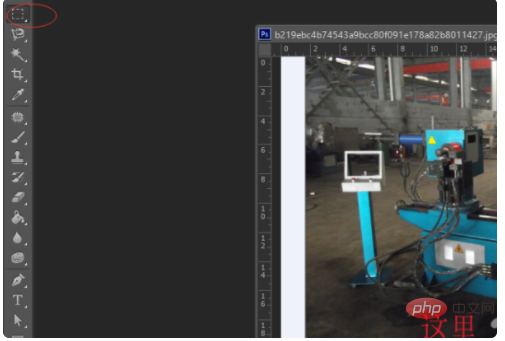
#3. Then pull out your rectangular selection in the area you want to partially brighten. The size is manually drawn out by yourself.

#4. Then select the brightness/contrast adjuster in the adjustment tool bar on the right.
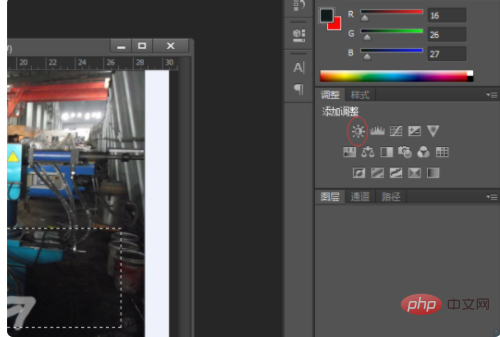
#5. The brightness/contrast adjustment box will automatically pop up. Drag the brightness bar with the mouse to the right to make it brighter.
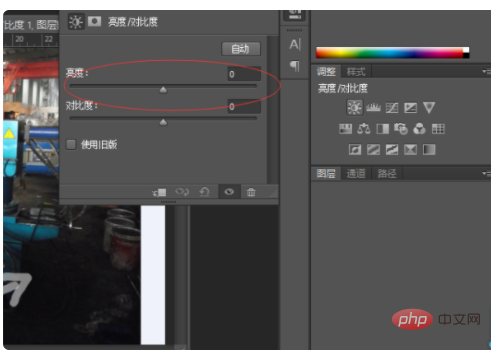
#6. As shown in the figure below, it has been dragged to 126, and the local rectangular selection has become brighter.
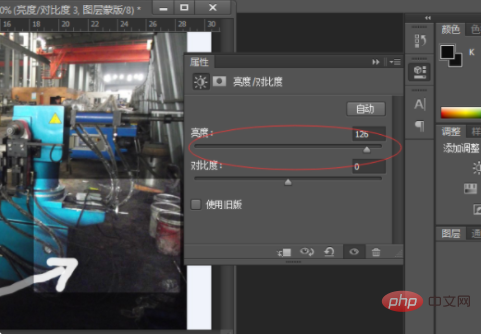
The above is the detailed content of How to partially brighten in ps. For more information, please follow other related articles on the PHP Chinese website!