This article mainly introduces the mysql5.7.19 winx64 installation and configuration tutorial in detail. It has certain reference value. Interested friends can refer to it.
Mysql 5.7.19 winx64 installation tutorial is recorded as follows , share with everyone
step1
Official download
Select the manual download version

Extract to the path you specify
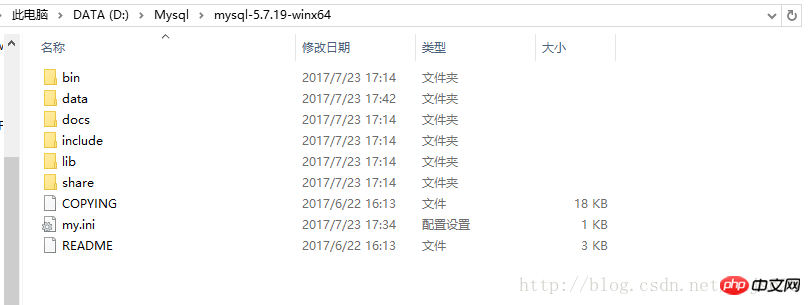
The my.ini and data folders in the picture above are not in the compressed package. You need to add
my.ini as follows, directly copy~
[client] port=3306 default-character-set=utf8 [mysqld] # 设置为自己MYSQL的安装目录 basedir=D:\Mysql\mysql-5.7.19-winx64 # 设置为MYSQL的数据目录 datadir=D:\Mysql\mysql-5.7.19-winx64\data port=3306 character_set_server=utf8 sql_mode=NO_ENGINE_SUBSTITUTION,NO_AUTO_CREATE_USER #开启查询缓存 explicit_defaults_for_timestamp=true skip-grant-tables
and then create a data folder in the directory
Step2
Set environment variables
Computer->Properties->Advanced system properties->Environment variables
Create a new path in the system variables (%MYSQL Installation directory %\bin)

Step3
Enter the bin folder under the Mysql installation directory, here Open cmd as administrator
Execute mysqld –initialize-insecure
This command is to make there a normal mysql file in the data directory folder and related files.
If error occurs: Found option without preceding group in config file: D:\Mysql\mysql-5.7.19-winx64\my.ini at line: 1
The solution is to save my.ini in ANSI format
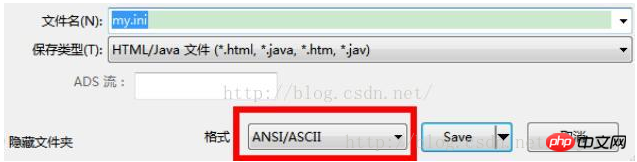
Then execute the following commands in sequence (administrator mode) :
mysqld install net start mysql
If you need to change the password, enter:
set password for root@localhost = password(‘123456');
Step4
Complete~
mysql -u root -p Try logging in~
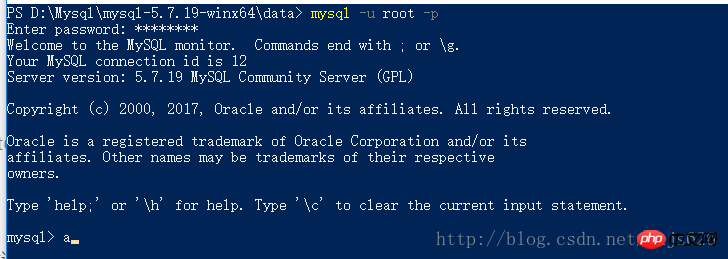
The above is the detailed content of Mysql5.7.19 installation configuration and graphic tutorial under windows10. For more information, please follow other related articles on the PHP Chinese website!