Rumah >masalah biasa >Demonstrasi tutorial sistem Dell win10 hingga win7 baharu
Terdapat ramai orang yang sudah biasa menggunakan sistem win7, dan mereka ingin menggantikan sistem win10 yang disertakan dengan komputer Dell mereka yang baru dibeli dengan sistem win7. Walau bagaimanapun, banyak partition notebook Dell kini adalah partition GPT yang disertakan dengan sistem win1064-bit Jika anda memasang sistem win7, anda perlu membuat beberapa pelarasan pembahagian dan but. Jadi bagaimana untuk memasang semula sistem Dell win10 ke win7? Editor di bawah akan mengajar anda cara menukar sistem Dell win10 kepada win7 yang baharu.
Langkah-langkah khusus adalah seperti berikut:
1 Mula-mula muat turun dan pasang alat pemasangan semula sistem sekali klik pada komputer yang tersedia dan buat cakera but USB (untuk tutorial, rujuk: http://www.xiaobaixitong.com /video1/32524 .html)
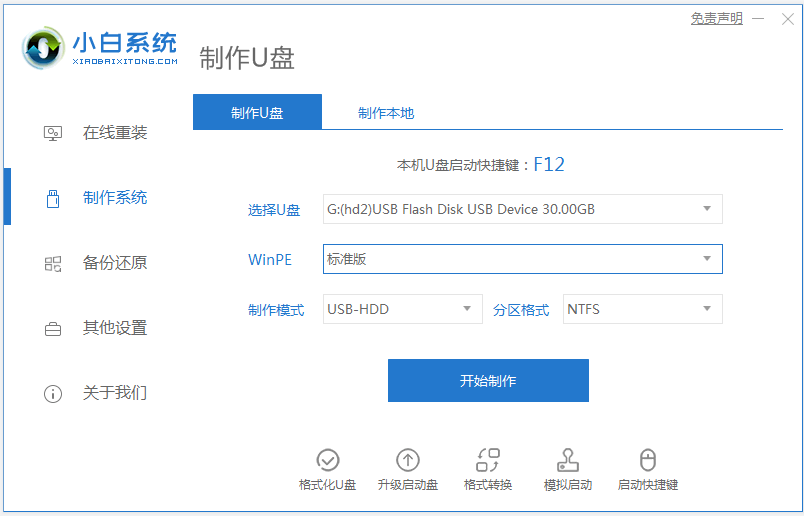
2 Selepas menghidupkan komputer, segera tekan butang F2 atau ESC dengan pantas dan berterusan untuk masuk ke bios.
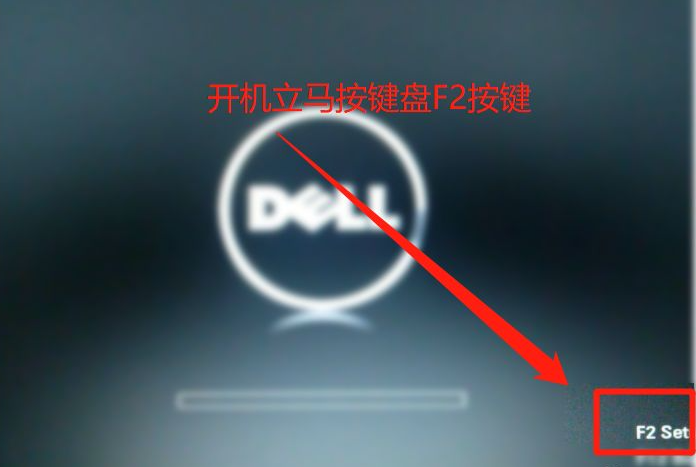
3 Kemudian cari pemboleh but selamat di bawah pilihan but selamat dan ubahnya untuk melumpuhkan (lalai dihidupkan, jadi fungsi ini dimatikan), dan kemudian klik aplikasi appplay di bawah.
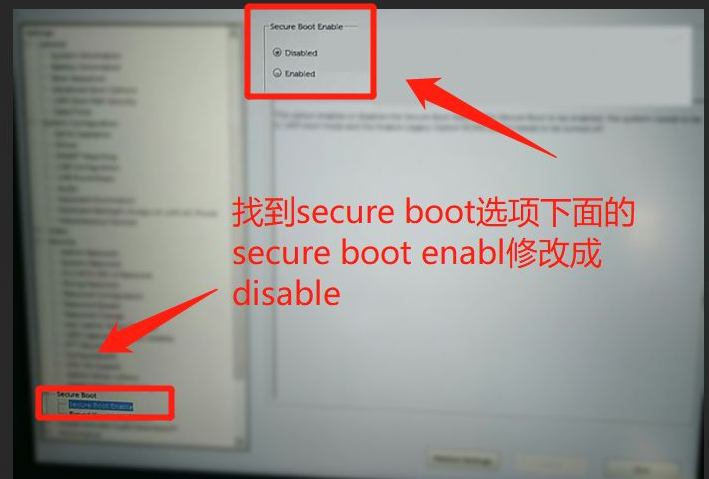
4 Kemudian, tukar kepada ppt security di bawah tab security, keluarkan cek di hadapan ppt on, dan tutupnya.
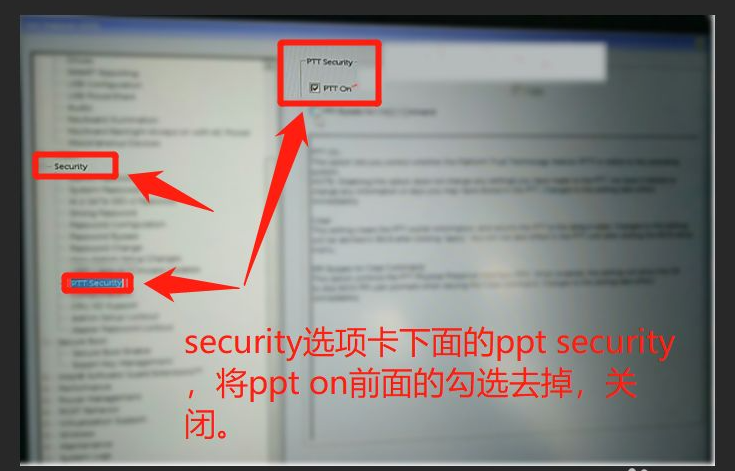
5 Kemudian cari pilihan pertama, pilihan but lanjutan di bawah tetapan umum, dan semak dayakan rom pilihan lama.
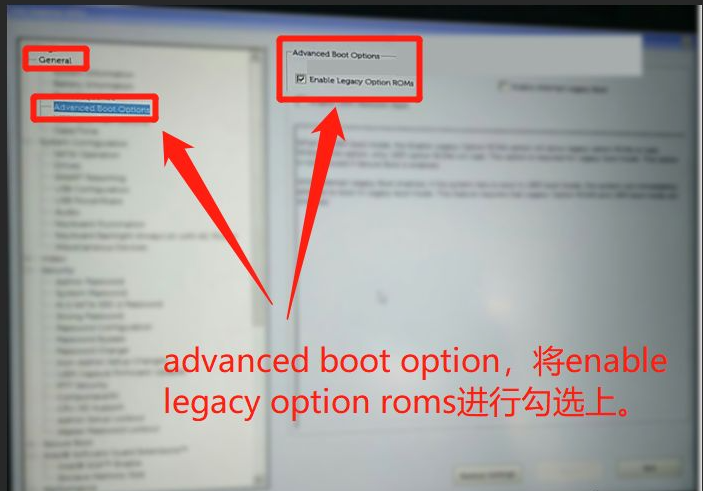
6 Akhir sekali, cari jujukan but di bawah genera dan tetapkan jenis permulaan kepada legasi.
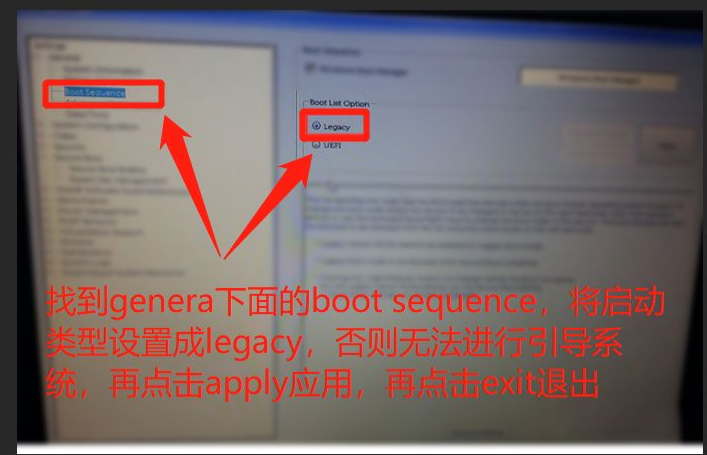
7. Keluar selepas tetapan selesai, masukkan cakera boot USB, mulakan semula komputer, hidupkan komputer dan tekan esc untuk memilih item but USB, pilih item 01 pe untuk masuk.
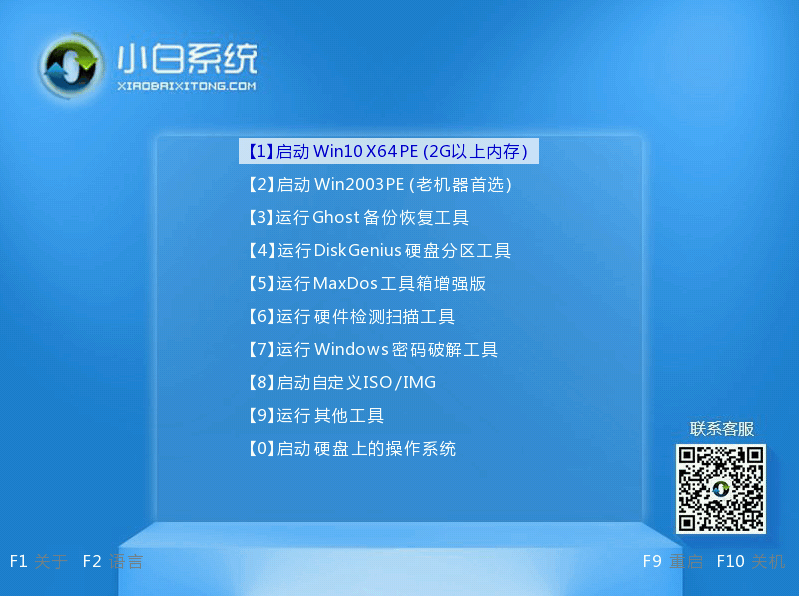
8 Buka alat partition Diskgenius (DG Partition Tool) pada desktop selepas membuka Diskgenius, pilih cakera keras komputer riba, kemudian klik "Hard Disk" dan lihat ["Convert Partition Table Type to MBR Format" ] pilihan dalam menu Adakah ia kelabu, maka kita tidak perlu partisi semula Kecuali untuk data pada cakera sistem pemacu C dan desktop, data dalam cakera lain tidak akan dikosongkan selepas memasang semula sistem Pilihan "Tukar jenis jadual partition kepada format MBR" adalah pilihan, anda perlu memformat keseluruhan cakera keras Kaedah operasi adalah seperti berikut:
Padam partition: Klik "Cakera Keras" - "Padam Semua Pembahagian". telah dipindahkan sebelum memadam Selepas pemadaman, klik [Simpan Perubahan] 】.
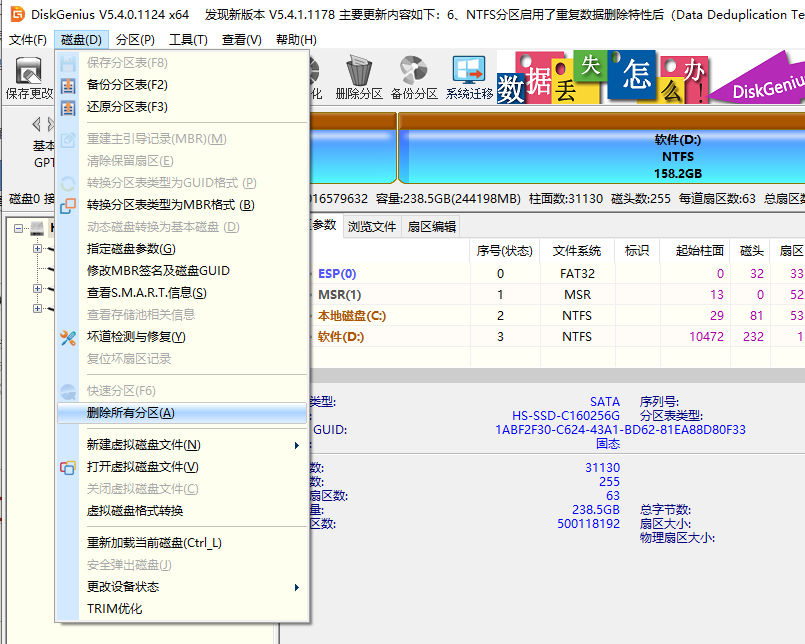
9. Tukar partition GPT kepada format MBR: Selepas memadamkan partition, tukar jenis jadual partition cakera keras kepada format MBR Juga pergi ke "Hard Disk" - "Tukar Jenis Jadual Pembahagian kepada Format MBR", dan kemudian simpan perubahan ( Berikut adalah ilustrasi. Item boleh diklik pada masa ini. Jika tidak boleh diklik, bermakna penukaran telah selesai.)
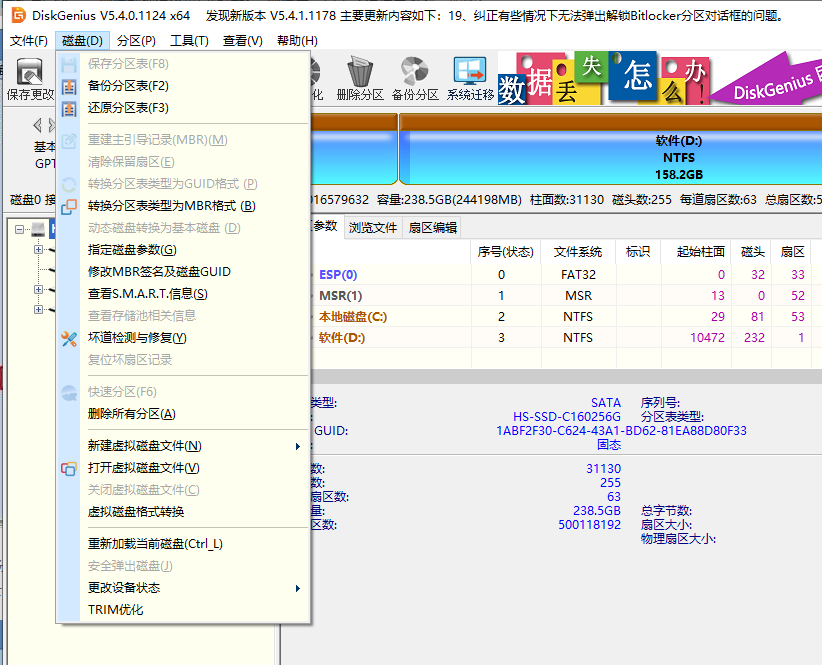
10. Pecahan semula: Selepas penukaran format cakera selesai , klik [Quick Partition] dan semak jenis jadual partition Untuk MbR, semak Rebuild Master Boot Record MBR, pilih nombor dan saiz partition yang diperlukan, sudah tentu anda boleh klik "Customize" untuk menetapkan partition yang sesuai, tekan OK dan mulakan. pembahagian (jika ia pemacu keadaan pepejal atau Toshiba Pemacu keras perlu dijajarkan untuk 4K).
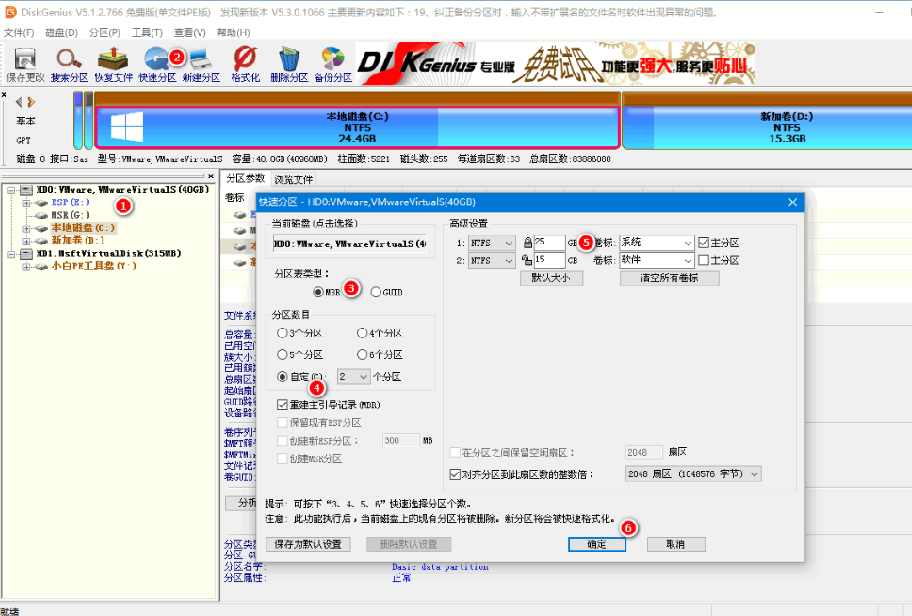
11 Selepas partition selesai, jalankan "Xiaobai Installation Tool" pada desktop, kemudian pilih fail imej sistem win7, gunakan pemacu c sebagai pemacu sistem, pasang sistem win7 dalam pemacu c, dan klik OK;
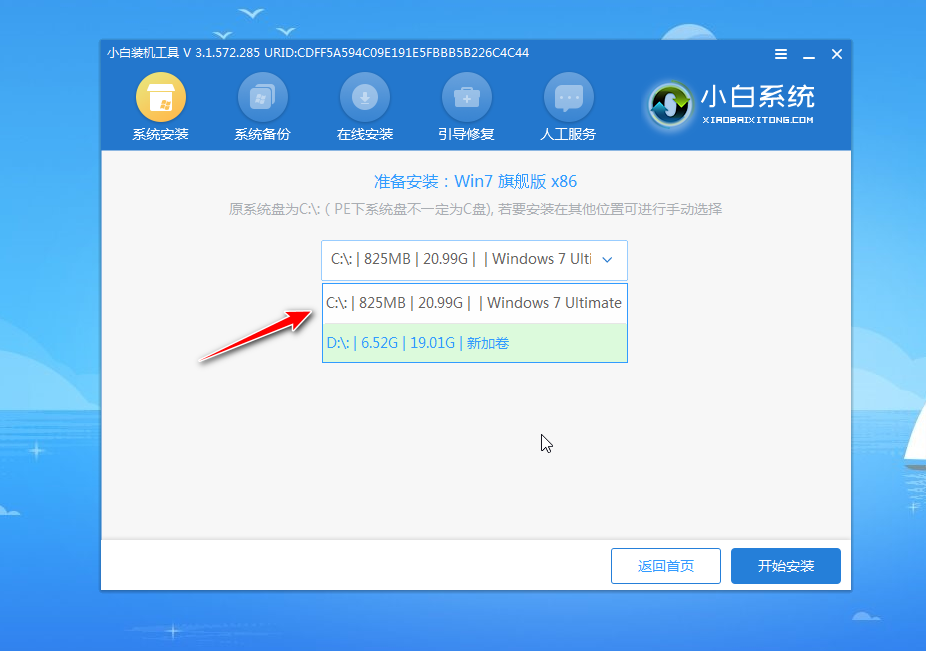
12 Tunggu Selepas pemasangan sistem selesai, cabut palam USB dan mulakan semula komputer.
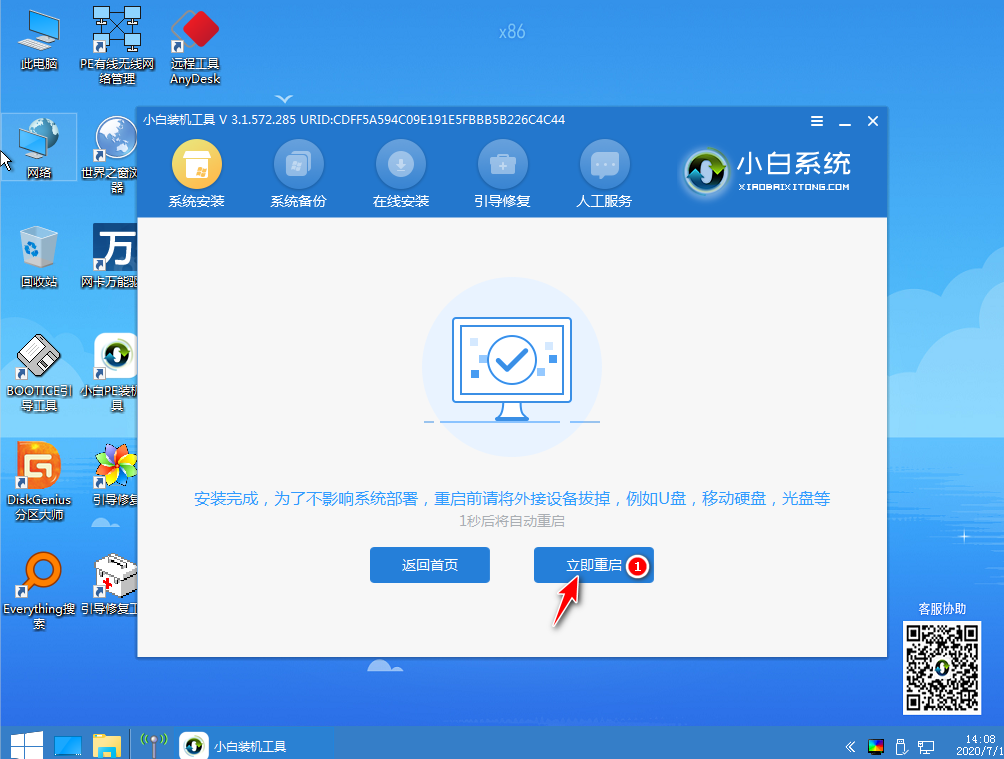
13 Tunggu dengan sabar untuk tempoh masa Apabila anda memasuki halaman berikut, pemasangan selesai.

Di atas adalah tutorial menukar sistem baru Dell win10 kepada win7 Rakan-rakan yang memerlukan boleh rujuk tutorial untuk beroperasi.
Atas ialah kandungan terperinci Demonstrasi tutorial sistem Dell win10 hingga win7 baharu. Untuk maklumat lanjut, sila ikut artikel berkaitan lain di laman web China PHP!