Rumah >masalah biasa >Dayakan But Secure dalam Mod Pengguna Windows 11: 3 Petua
Secure Boot ialah ciri keselamatan yang disepadukan ke dalam kebanyakan perkakasan semasa dan perisian tegar UEFI yang menyediakan persekitaran selamat untuk but mana-mana sistem Windows.
Utiliti ini menghalang perisian hasad daripada merampas peranti semasa proses but. Ciri ini berfungsi seperti pintu keselamatan, yang boleh menjadi rumit apabila anda mendayakan Secure Boot untuk Windows 11 dalam mod pengguna.
Jika sistem anda menggunakan rangka kerja but lama dan Secure Boot tidak didayakan, keadaan Secure Boot tidak disokong. Walaupun papan induk anda termasuk pilihan but selamat.
Mari kita lihat beberapa penyelesaian yang mungkin. Penyelesaian ini menyelesaikan masalah Secure Boot yang tidak disokong pada semua peranti termasuk komputer riba HP, Dell dan Lenovo atau papan induk ASRock dan Gygabyte dengan sempurna.
Secure Boot ialah ciri yang diaktifkan pada model PC terkini. Ini ialah ciri platform UEFI yang menggantikan BIOS PC tradisional.
Dayakan Secure Boot untuk meningkatkan keselamatan komputer anda dan melindunginya daripada serangan virus. Ia hanya melindungi komputer anda dan tidak mempunyai kesan negatif terhadap prestasi.
Secure Boot memastikan bahawa desktop atau komputer riba anda hanya membuka perisian, perisian tegar dan aplikasi yang dipercayai. Oleh itu, adalah sangat selamat untuk mendayakan Secure Boot pada PC Windows 11 anda.
Secure Boot memerlukan Windows 8.0 atau lebih tinggi, menjadikannya sesuai untuk Windows 11 dan lebih mudah untuk didayakan. Ini menyokong WinPE 4 dan ke atas, jadi anda boleh menggunakan alat Windows Media Creation untuk memasang Windows 11.
But selamat boleh didayakan apabila sistem berada dalam mod pengguna pada papan induk MSI.
Mula-mula, semak sama ada PC anda menyokong Secure Boot tanpa memasuki BIOS sebelum cuba meneruskan langkah lain untuk menghidupkannya dalam mod pengguna. Ini akan membantu anda jika terdapat masalah keperluan.
Selepas mengesahkan kebolehpercayaannya, anda boleh mendayakan Secure Boot untuk Windows 11 dalam mod pengguna daripada BIOS.
Selepas cuba mendayakan Secure Boot melalui papan induk MSI, mesej ralat biasanya muncul.
Sistem berada dalam mod persediaan! But Secure boleh didayakan apabila sistem berada dalam mod pengguna. Ulangi operasi selepas mendaftarkan Kunci Platform.
Jadi, mari kita lihat betapa mudahnya untuk menyelesaikan masalah ini.
Apabila anda mendapat ralat ini, pergi ke skrin BIOS untuk mendaftarkan kunci platform dan ulangi but dalam Secure Boot.
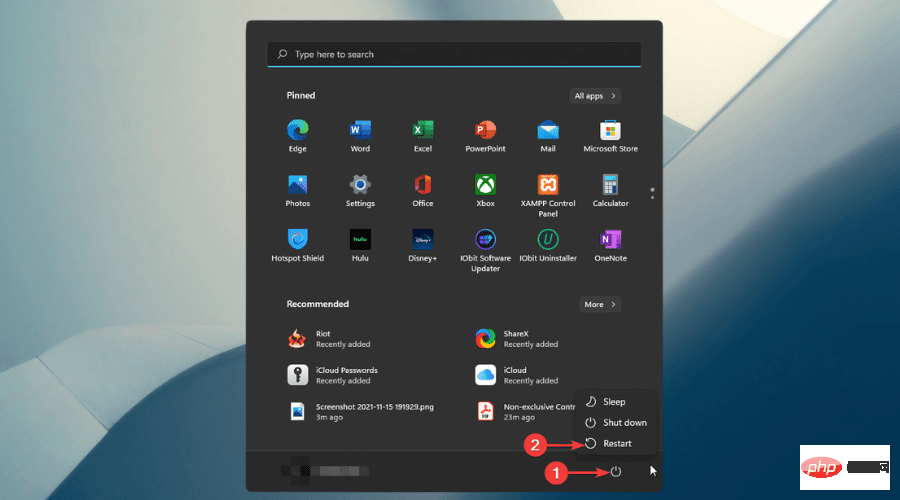
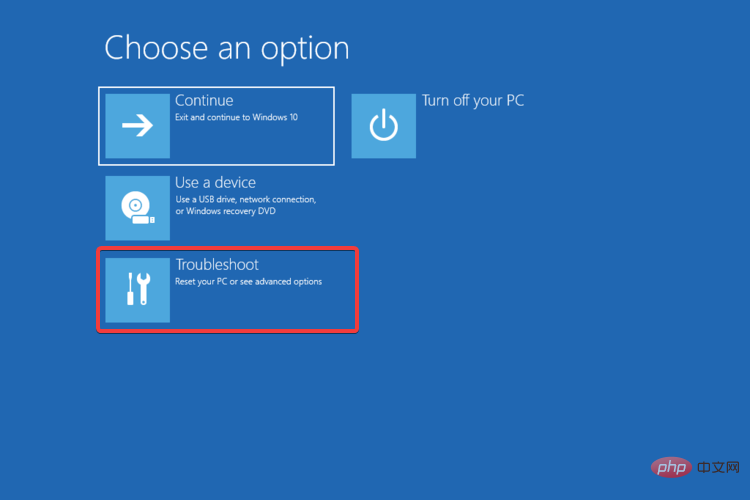
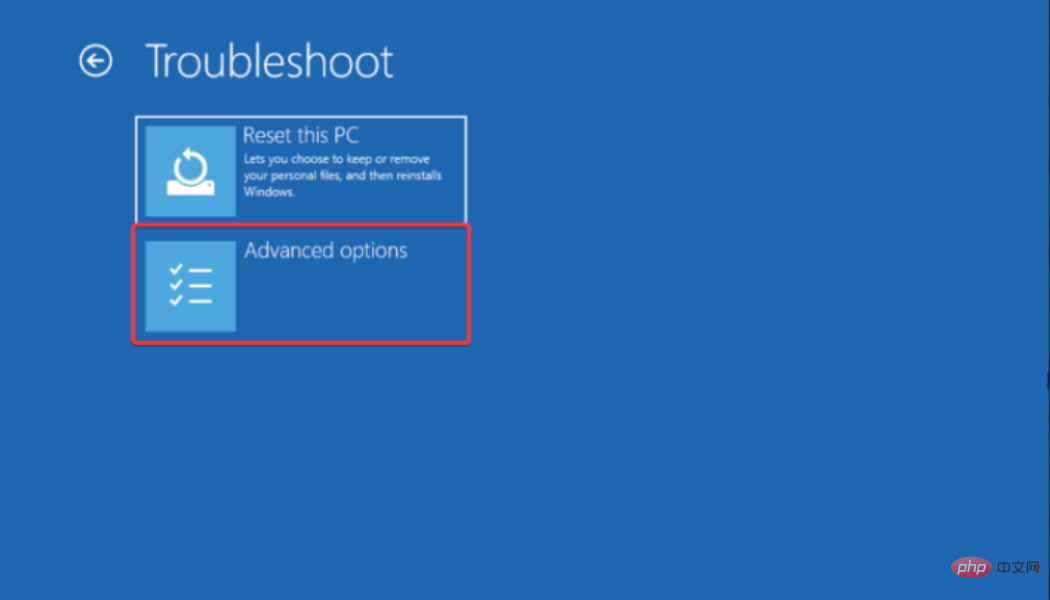
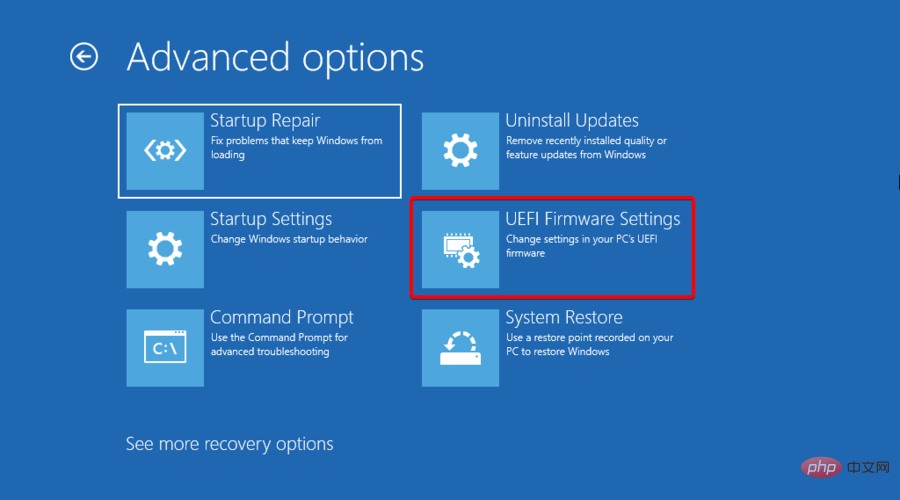
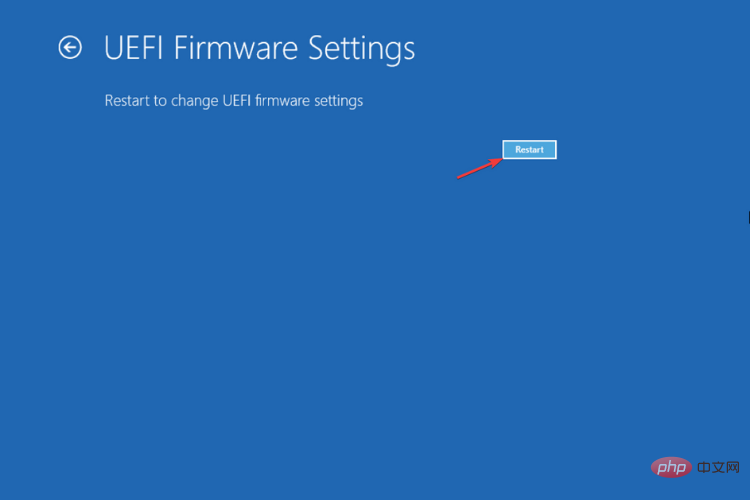
Melalui kemas kini perisian tegar, banyak pengeluar mengemas kini sokongan UEFI peranti mereka dan pilihan menu tetapan sistem.
Selain itu, adalah penting untuk memasang kemas kini terkini daripada pengilang pada PC Windows 11 anda untuk prestasi keseluruhan yang baik.
Selepas PC dimulakan semula, teruskan ke penyelesaian seterusnya untuk menukar tetapan BIOS.
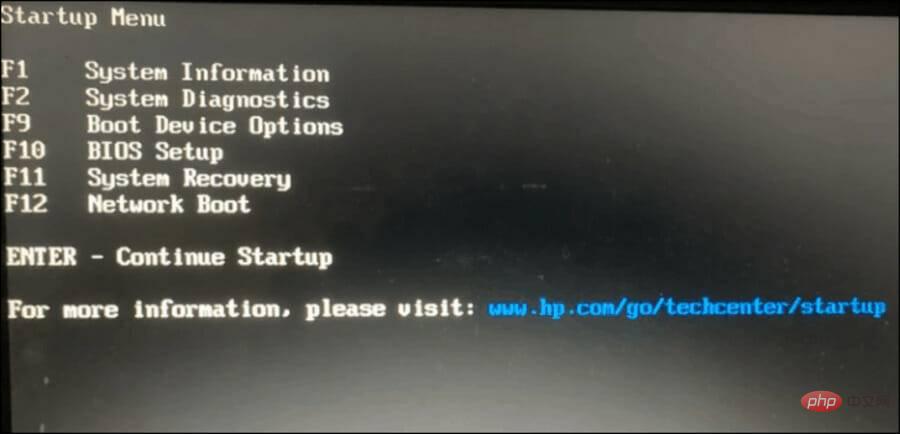
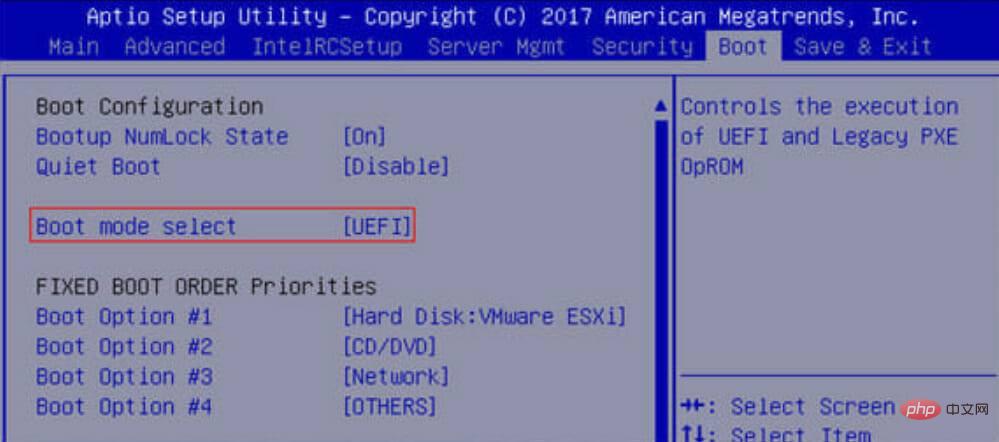
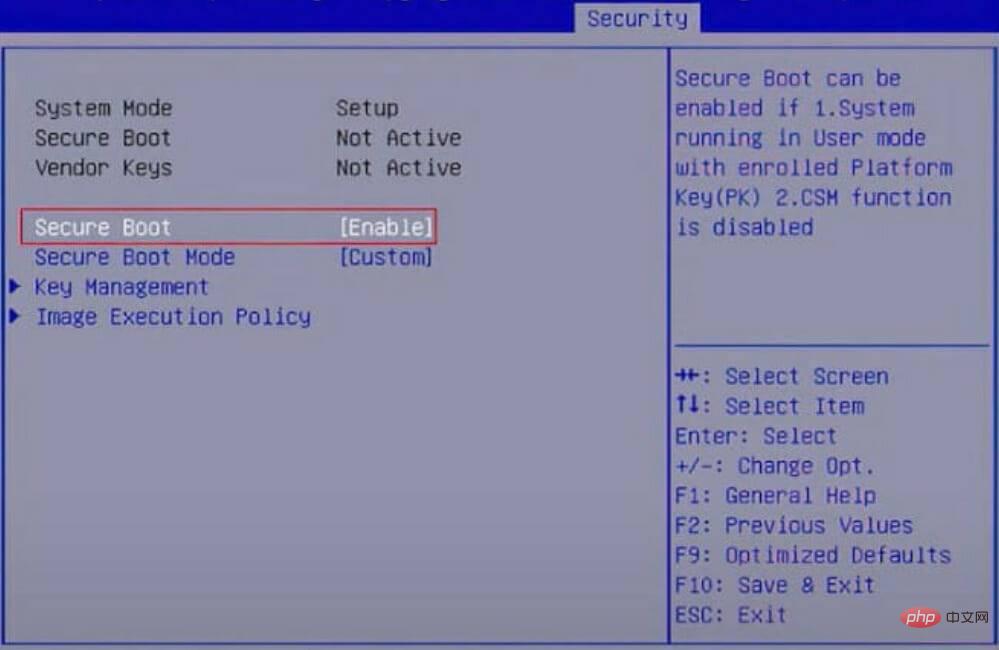
Adalah sangat penting untuk menukar mod but PC anda daripada Legacy BIOS (juga dikenali sebagai mod CSM) kepada UEFI BIOS.
Selepas menukar tetapan, mulakan semula komputer anda. Ini akan mendayakan semula Secure Boot pada PC anda dan nilai yang disokong sepatutnya muncul dalam Maklumat Sistem.
Secure Boot kini didayakan pada komputer anda. Gunakan Pemeriksaan Kesihatan PC untuk menentukan sama ada PC anda memenuhi keperluan sistem Windows 11 untuk naik taraf atau pemasangan bersih.
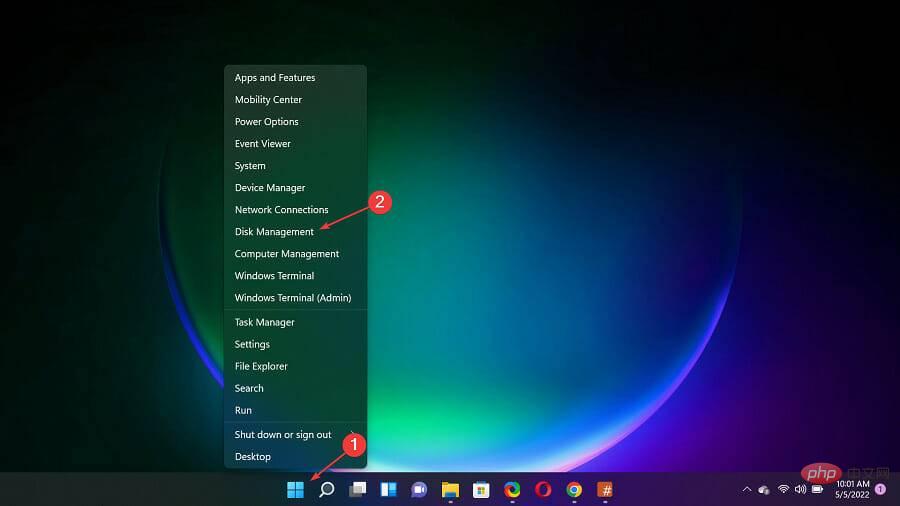
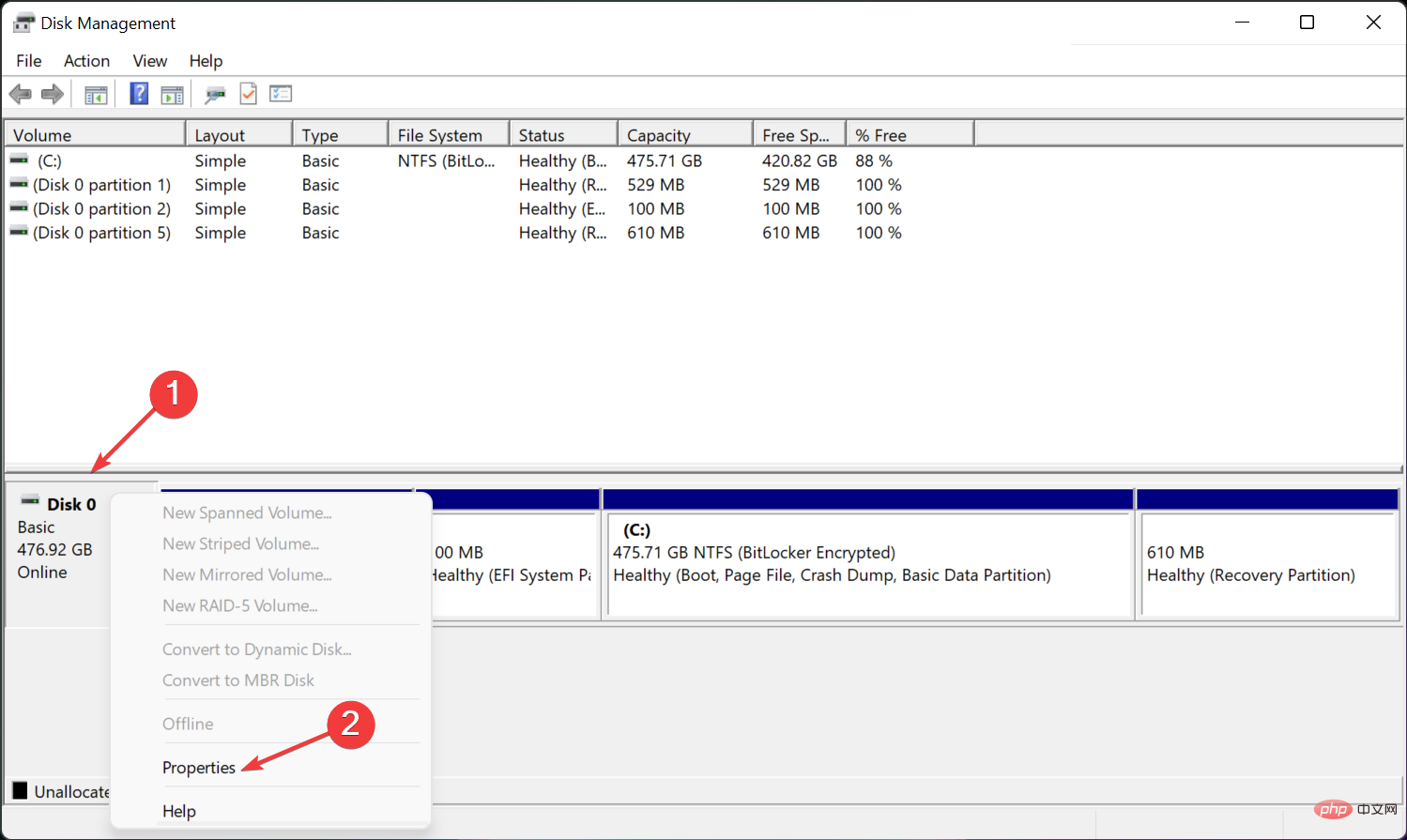
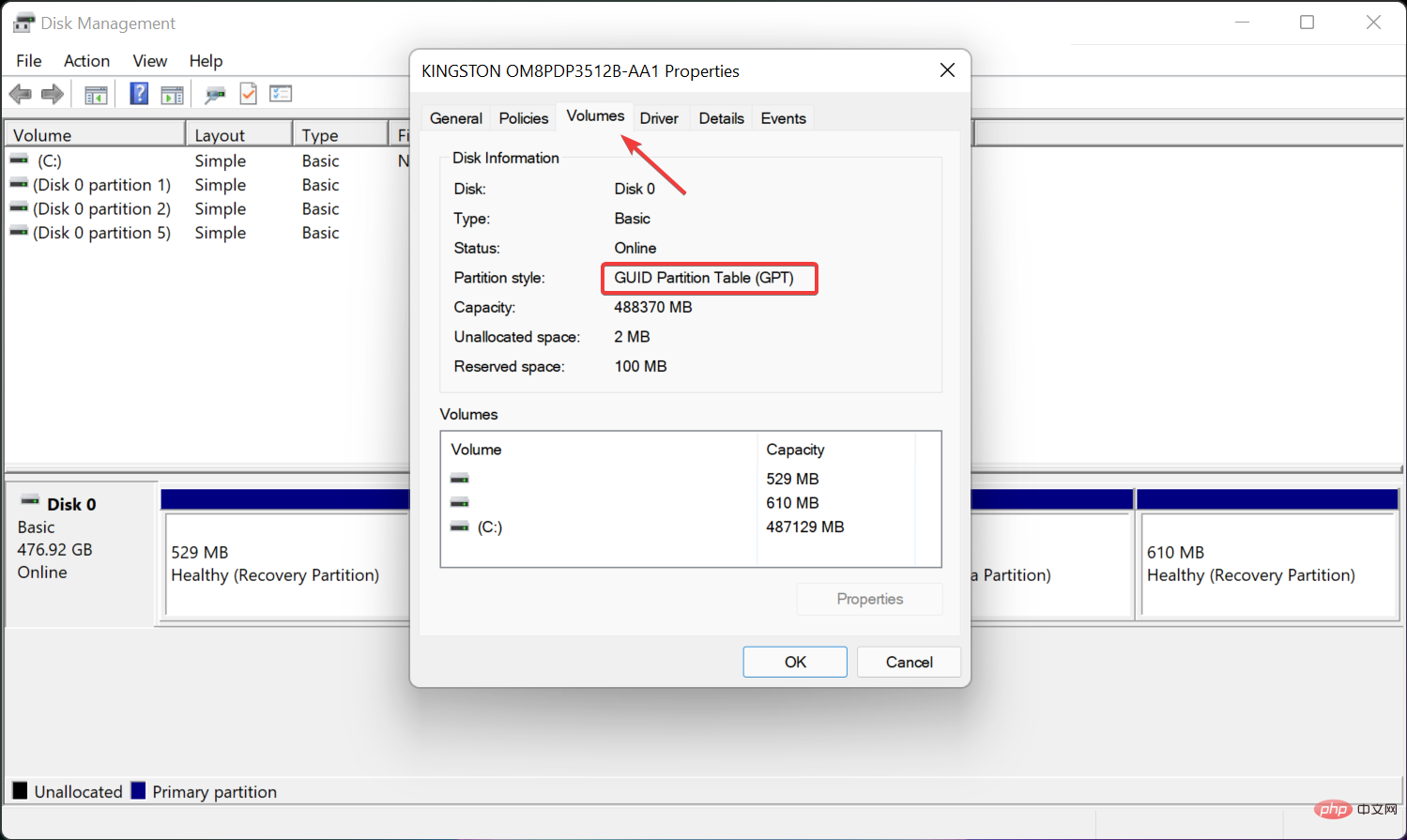
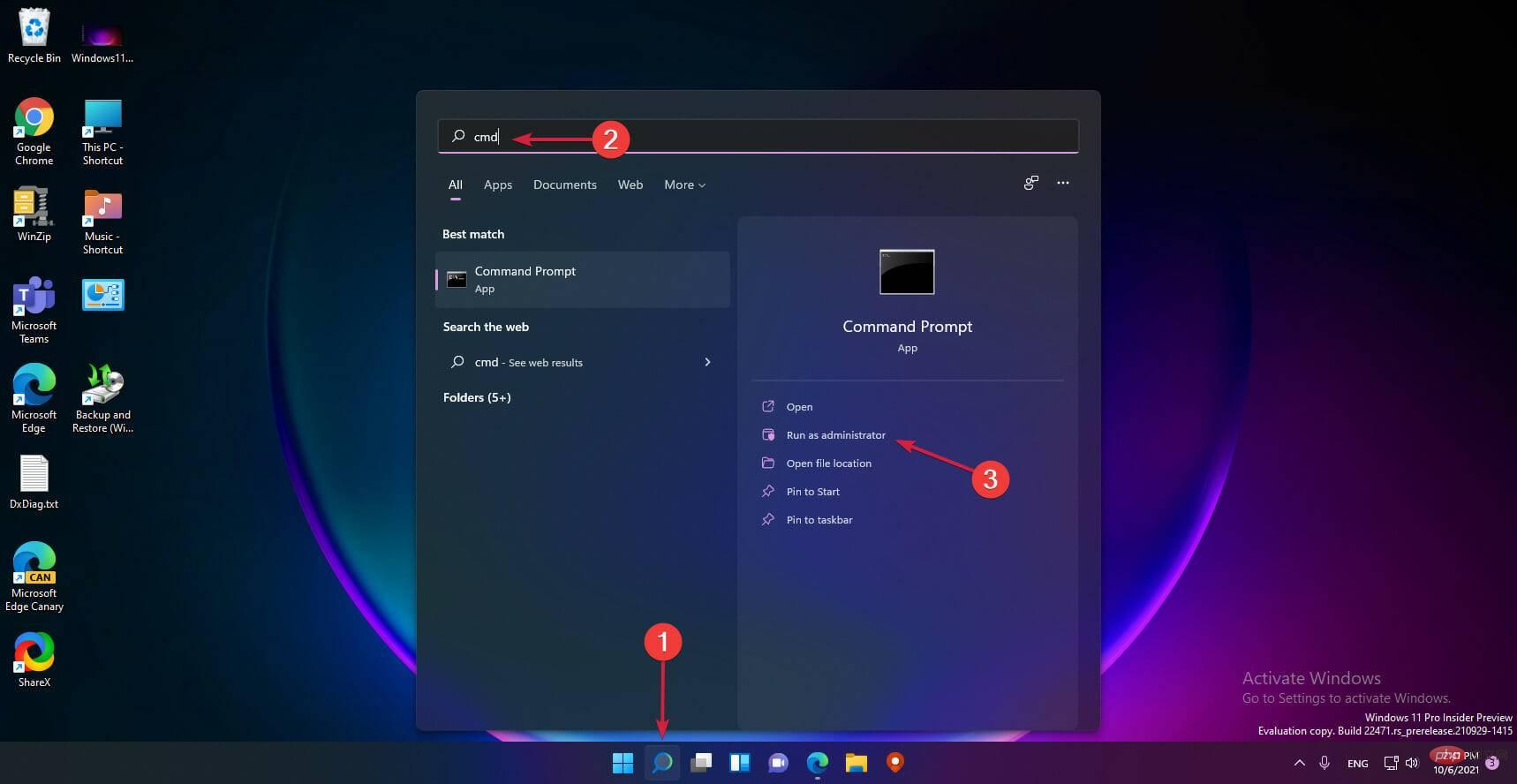
<code><strong>mbr2gpt.exe /convert /allowfullos</strong>mbr2gpt.exe /convert /allowfullos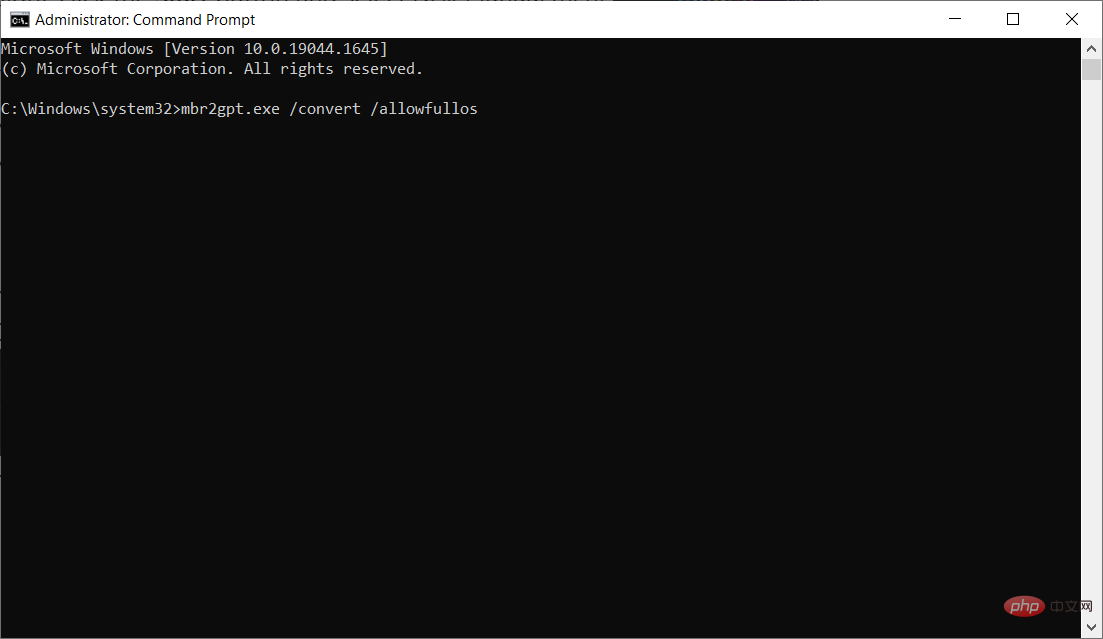
Atas ialah kandungan terperinci Dayakan But Secure dalam Mod Pengguna Windows 11: 3 Petua. Untuk maklumat lanjut, sila ikut artikel berkaitan lain di laman web China PHP!