Rumah >masalah biasa >Bagaimana untuk menyambung ke rangkaian wayarles pada Windows 11?
Adakah anda menghadapi masalah menyambung ke WiFi pada PC Windows 11/10 anda, walaupun rangkaian WiFi disenaraikan? Ramai pengguna telah melaporkan bahawa apabila mereka menyambung ke Internet menggunakan WiFi, mereka melihat mesej ralat yang mengatakan "Anda tidak disambungkan ke mana-mana rangkaian." Anda mungkin perasan bahawa anda boleh melihat sambungan WiFi disenaraikan dan apabila anda menyambung ke rangkaian, ia sama ada tidak menyambung atau memaparkan mesej ralat di atas.
Jika anda juga menghadapi isu di atas berkenaan sambungan WiFi pada PC Windows 11/10, maka anda telah mendarat di siaran yang betul. Dalam artikel ini, kami telah menyusun senarai beberapa kaedah penyelesaian masalah yang boleh membantu anda menyelesaikan isu WiFi ini.
Langkah 1. Tekan Windows + R untuk membuka kotak "Run".
Langkah 2. Taip ncpa.cpl dan tekan Enter untuk membuka tetingkap Sambungan Rangkaian.

Langkah 3. Antara penyesuai rangkaian yang disenaraikan di halaman ini, klik kanan WiFi dan klik Lumpuhkan.
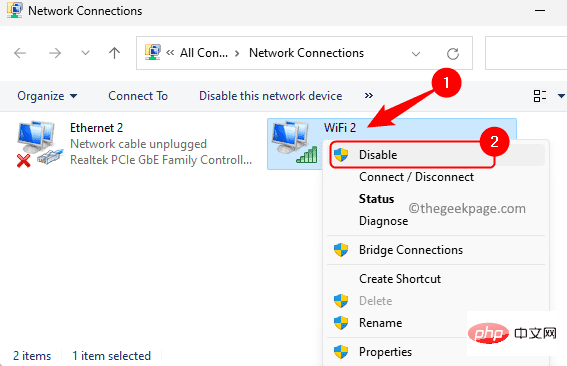
Langkah 4. Sebaik sahaja anda melihat penyesuai WiFi dilumpuhkan, klik kanan padanya sekali lagi dan klik Dayakan.
Periksa sama ada masalah telah diselesaikan.
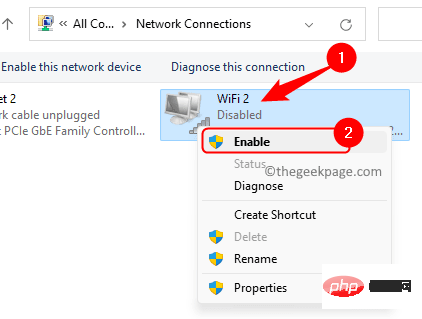
Langkah 1. Gunakan kombinasi kekunci Windows dan R untuk membuka kotak Run.
Langkah 2. Taip ms-settings:network dan tekan Enter untuk pergi ke Rangkaian dan Internet dalam apl Tetapan .
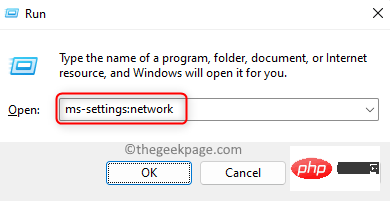
Langkah 3. Pada halaman ini, klik Tetapan rangkaian lanjutan.
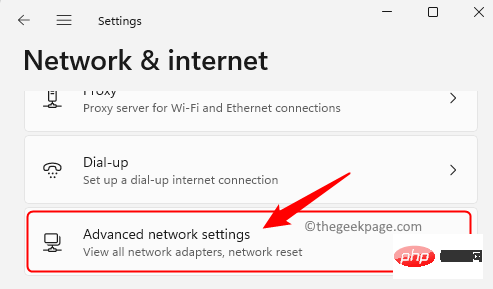
Langkah 4. Dalam bahagian "Lagi Tetapan", klik Tetapan Semula Rangkaian.
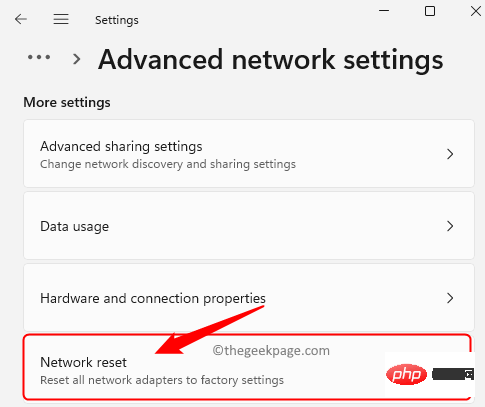
Langkah 5. Klik butang Tetapkan Semula Sekarang yang dikaitkan dengan Tetap Semula Rangkaian.
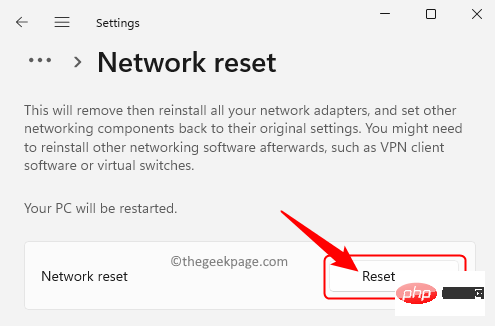
Klik "Ya " dalam gesaan pengesahan pop timbul.
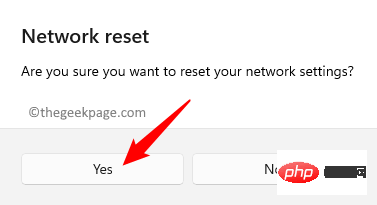
Langkah 6. Ini akan memulakan semula PC Windows anda.
Selepas dimulakan semula, ia akan menetapkan semula semua profil rangkaian pada komputer anda.
Cuba sambungkan ke rangkaian WiFi anda dan semak sama ada isu itu telah diselesaikan.
1. Pastikan WiFi dihidupkan.
Jika terdapat sebarang kunci fizikal, cuba gunakan kekunci itu untuk menghidupkan WiFi.
Jika tidak, klik simbol glob dalam dulang sistem yang menunjukkan Tiada Internet dan kemudian klik anak panah di atas Wi-Fi .

Kemudian, hidupkan suis togol untuk menghidupkan Wi-Fi pada komputer anda.
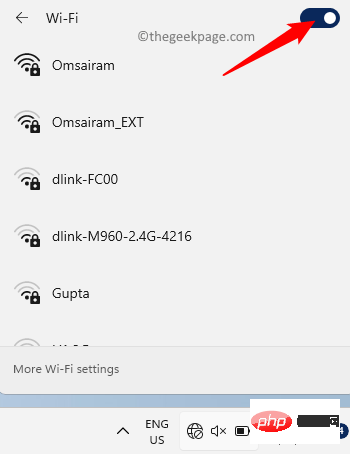
Selain itu, sila pastikan bahawa Penerbangan Mod dimatikan.
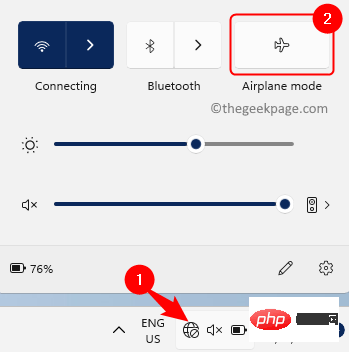
2. Anda boleh lupa untuk menyambung dan cuba menyambung semula.
Klik simbol glob dalam dulang sistem, kemudian klik anak panah di atas Wi-Fi .

Kemudian, klik kanan pada rangkaian anda dan pilih pilihan Lupa.
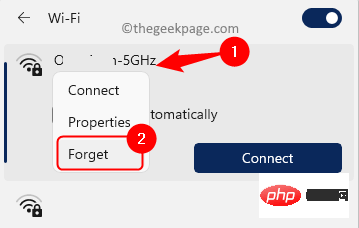
Lupakan Selepas rangkaian, kembali ke rangkaian WiFi dan klik Sambung di sebelah rangkaian WiFi yang ingin anda sambungkan.
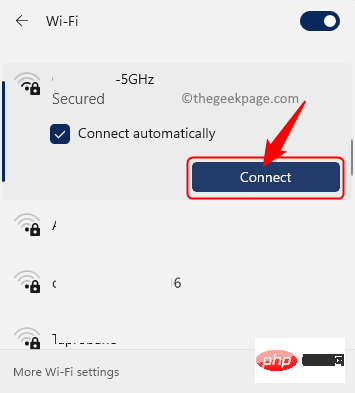
Kemudian, masukkan kunci keselamatan rangkaian dan klik Sebelah sambung ke rangkaian.
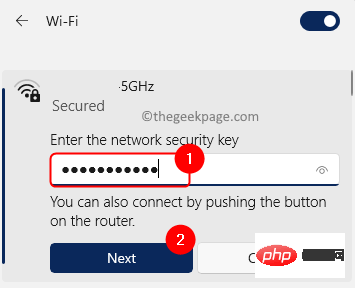
Langkah 1. Tekan Windows + R untuk membuka "Run".
Langkah 2. Masukkan ncpal.cpl dan tekan Enter.

Langkah 3. Klik kanan pada penyesuai WiFi anda dan pilih Properties.

Langkah 4. Dalam tetingkap WiFi Properties , pilih Internet Protocol Version 4 (TCP/IPv4) .
Kemudian, klik butang "Properties ".
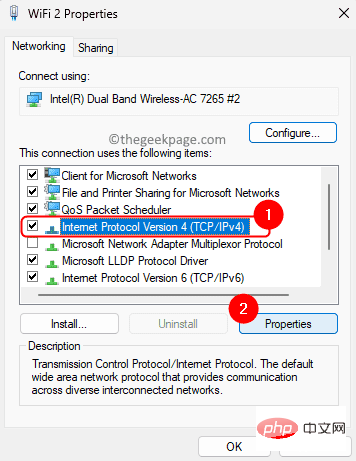
Langkah 5. Pastikan alamat Dapatkan IP secara automatik dan pilihan Dapatkan alamat pelayan DNS secara automatik dipilih.
Tiada nilai manual harus ada.
Kemudian, klik OK.
Langkah 6. Semak sama ada anda boleh menyambung ke WiFi.
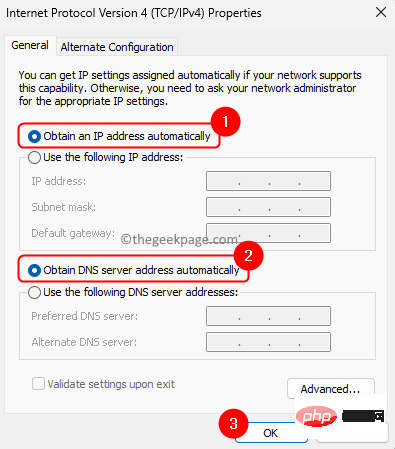
Langkah 1. Buka kotak dialog Run dengan menekan kekunci Windows dan R secara serentak.
Langkah 2. Taip inetcpl.cpl dan tekan Enter untuk membuka Internet Properties.
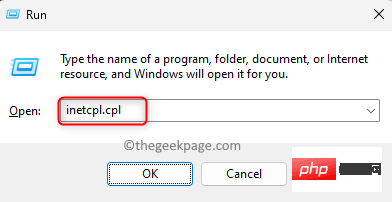
Langkah 3. Dalam tetingkap Internet Properties, pergi ke tab Advanced.
Langkah 4. Di sini, klik pada butang "Pulihkan tetapan lanjutan".
Langkah 5. Akhir sekali, klik Guna dan kemudian OK untuk menyimpan perubahan.
Langkah 6. Mulakan semula sistem Windows anda dan semak sama ada anda boleh menyambung ke WiFi tanpa sebarang ralat.
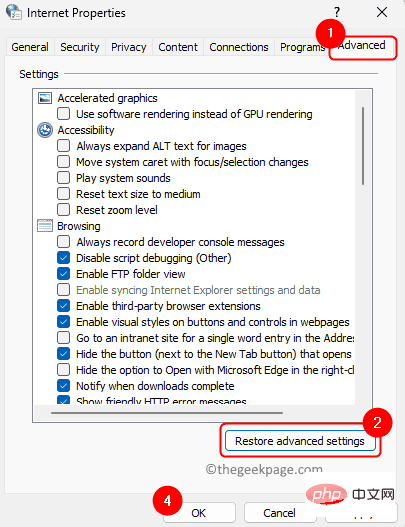
Langkah 1. Klik kekunci Windows dan taip Command Prompt dalam kotak carian Windows.
Langkah 2. Klik kanan Prompt Perintah dan pilih Jalankan sebagai pentadbir.
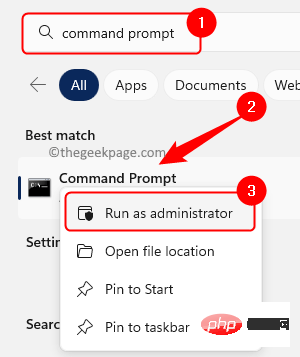
Apabila Kawalan Akaun Pengguna menggesa anda untuk memberikan kebenaran, klik Ya.
Langkah 3. Taip arahan yang diberikan di bawah dan tekan kekunci Enter.
netsh winsock reset
Arahan di atas akan membetulkan sebarang ralat API soket (jika ada).
Langkah 4. Seterusnya, taip arahan berikut dan tekan Enter untuk mengosongkan cache DNS.
ipconfig /flushdns
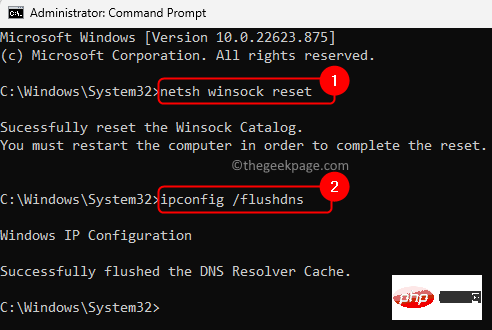
Langkah 5. Jika anda tidak dapat mengakses tapak web tertentu semasa disambungkan ke WiFi, anda boleh cuba melepaskan dan memperbaharui IP menggunakan arahan berikut.
ipconfig /releaseipconfig /renew
Langkah 6. Mulakan semula PC anda dan semak sama ada isu itu telah diselesaikan.
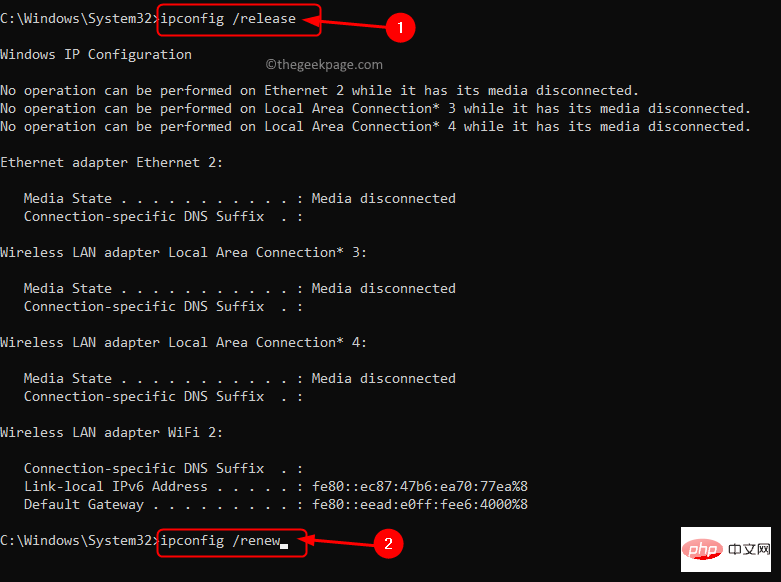
Langkah 7. Jika isu berterusan, buka command prompt sebagai pentadbir dan laksanakan arahan berikut untuk menetapkan semula log IP.
netsh winsock reset catalognetsh int ip reset resetlog.txt netsh int ipv4 reset resetlog.txt
Langkah 8. Keluar dari command prompt dan mulakan semula sistem.
Periksa sama ada anda boleh menyambung ke WiFi selepas sistem but.
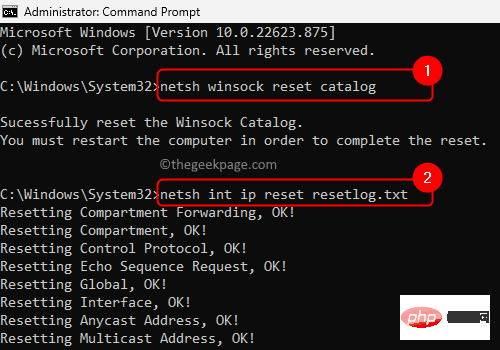
Langkah 1. Tekan Windows + R untuk membuka kotak "Run".
Langkah 2. Taip services.msc dan tekan Enter untuk membuka aplikasi Services.
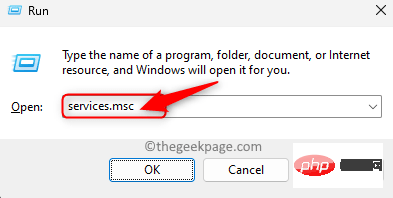
Langkah 3. Cari DHCP Client dalam senarai perkhidmatan.
Klik kanan pada DHCP Client dan pilih Properties.
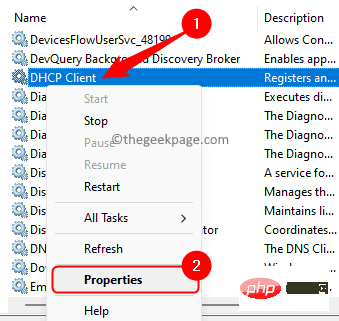
Pastikan "Jenis Permulaan" ditetapkan kepada "Automatik".
Jika perkhidmatan tidak berjalan, klik butang Mula untuk memulakan perkhidmatan.
Klik "Gunakan" dan kemudian OK.
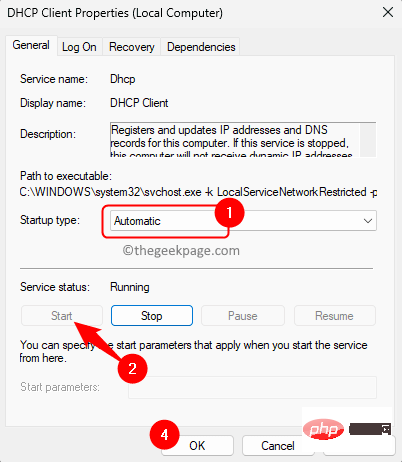
Langkah 4. Ulang Langkah 3 untuk perkhidmatan yang disenaraikan di bawah.
Konfigurasi Auto LAN Wayarles
Sambungan Rangkaian
Tetapan RangkaianPerkhidmatan
Sebarang perkhidmatan berkaitan rangkaian lain dalam senarai
Perkhidmatan Pengurus Sambungan Perkhidmatan Langsung WiFi
Langkah 5. Semak sama ada masalah WiFi anda tidak dapat disambungkan telah diselesaikan.
Langkah 1. Tekan kombinasi kekunci Windows + X pada papan kekunci anda.
Langkah 2. Pilih Pengurus Peranti dalam menu konteks yang terbuka.

Langkah 3. Klik anak panah di sebelah "Penyesuai Rangkaian" untuk mengembangkannya.
Langkah 4. Kenal pastiPenyesuai Rangkaian Wayarles anda dalam senarai.
Klik kanan padanya dan pilihProperties.

Properties, pergi ke tab Power Management.
Langkah 6. Di sini, nyahtanda kotak di sebelah Benarkan komputer mematikan peranti ini untuk menjimatkan kuasa. Kemudian, klik
OK.Langkah 7. Semak sama ada anda boleh menyambung ke rangkaian WiFi.
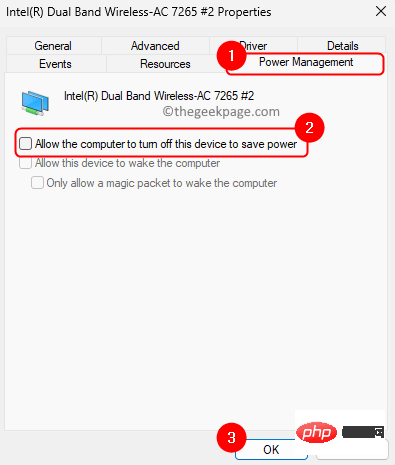 Kaedah 9 – Jalankan Penyelesai Masalah Penyesuai Rangkaian
Kaedah 9 – Jalankan Penyelesai Masalah Penyesuai Rangkaian
pada papan kekunci anda dan taip Tetapan Penyelesaian Masalah dalam kotak carian. Langkah 2. Klik
Tetapan Penyelesaian Masalahdalam hasil carian.
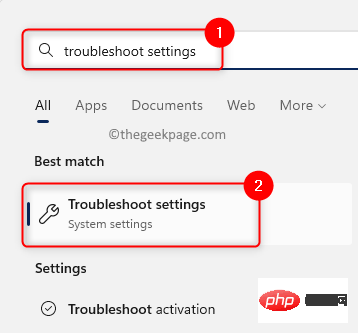 Langkah 3. Pada halaman Penyelesaian Masalah, klik Penyelesaian Masalah Lain.
Langkah 3. Pada halaman Penyelesaian Masalah, klik Penyelesaian Masalah Lain.
Langkah 4. Cari
Penyesuai Rangkaian dalam senarai penyelesaian masalah pada halaman ini. 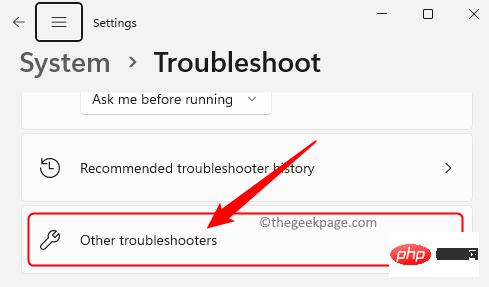
Jalankan yang dikaitkan dengan Penyesuai Rangkaian
Penyelesai Masalah.Langkah 6. Tunggu sehingga penyelesai masalah dijalankan dan mengesan sebarang isu, jika ada.
Jika sebarang isu ditemui, ia akan menunjukkan penyelesaian untuk membetulkannya. 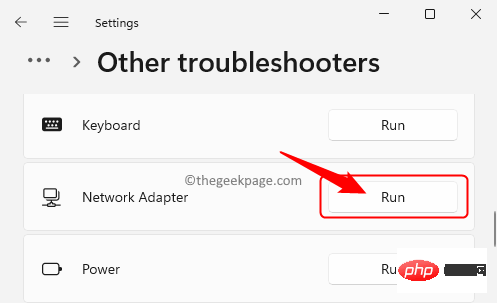
Windows + X
pada papan kekunci anda. Langkah 2. PilihPerantiPengurus
dalam menu konteks yang terbuka.Langkah 3. Klik anak panah di sebelah "Penyesuai Rangkaian
" untuk mengembangkannya. Langkah 4. Kenal pasti penyesuai rangkaian wayarles anda dalam senarai.
Langkah 4. Kenal pasti penyesuai rangkaian wayarles anda dalam senarai.
Langkah 5. Klik kanan
Penyesuai Rangkaian Wayarlesanda dan pilih
Nyahpasang Peranti.Dalam kotak dialog pengesahan, klik Nyahpasang .
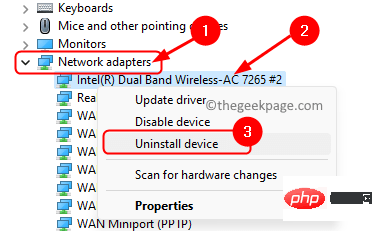
Langkah 6. Mulakan semula
komputer anda.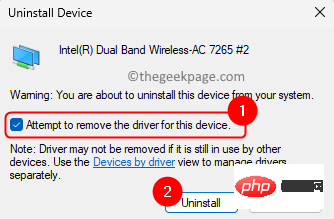 Apabila anda memulakan semula, Windows akan mencari pemacu yang hilang secara automatik dan memasangnya.
Apabila anda memulakan semula, Windows akan mencari pemacu yang hilang secara automatik dan memasangnya.
Langkah 7. Jika masalah berterusan, kembali ke Pengurus Peranti.
Klik kanan penyesuai rangkaian dan pilih
Kemas kiniPemandu.
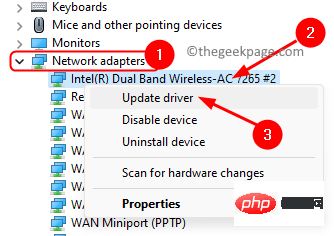
Langkah 8. Dalam tetingkap Kemas Kini Pemandu, klik Semak imbas komputer saya untuk pemandu .
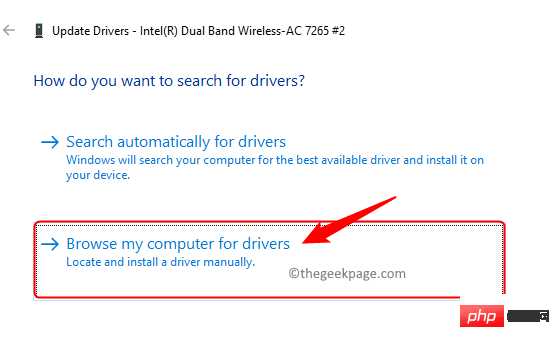
Langkah 9. Sekarang, klik Biarkan saya pilih daripada senarai pemacu yang tersedia pada komputer anda.
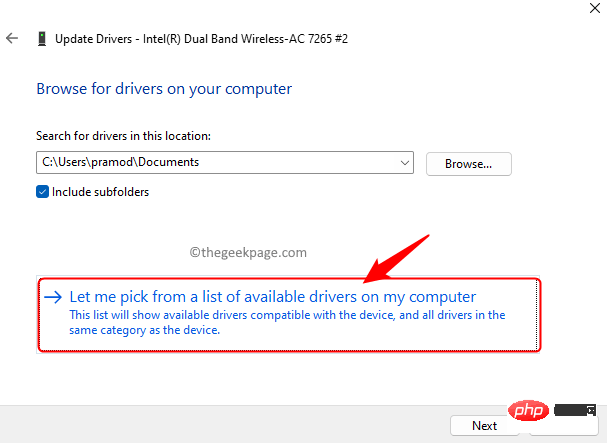
Langkah 10. Pilih pemandu daripada senarai dan WiFi anda akan berfungsi dari hari pertama.
Kemudian, klik Seterusnya.
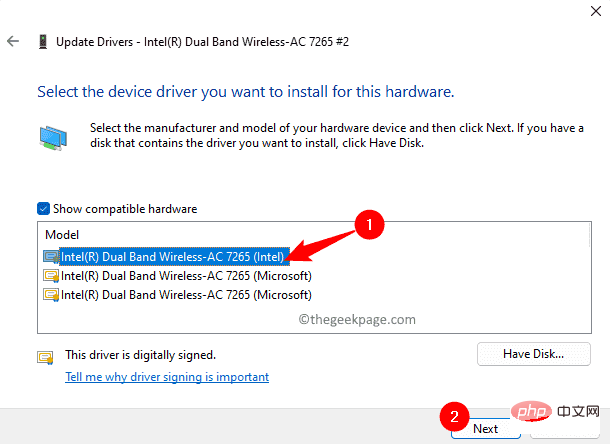
Langkah 11. Selepas memasang pemacu, mulakan semula PC anda dan semak sama ada isu itu telah diselesaikan.
Jika mengemas kini dan memasang semula pemacu rangkaian tidak membantu menyelesaikan isu ini, anda boleh cuba melancarkan semula pemacu.
Langkah 1. Pergi ke Pengurus Peranti.
Klik kanan penyesuai rangkaian dan pilih Properties.

Langkah 2. Dalam tetingkap Properties , pergi ke tab Driver .
Langkah 3. Jika butang "Roll Back Driver " tidak dikelabukan, klik padanya.
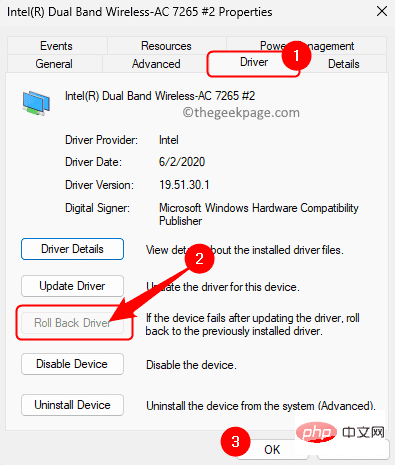
Ikuti arahan pada skrin untuk melancarkan semula pemacu rangkaian kepada versi yang berfungsi.
Langkah 4. Mulakan semula komputer anda dan semak sama ada masalah telah diselesaikan.
Kaedah yang dinyatakan di atas mesti membantu anda menyelesaikan masalah yang dihadapi. Walau bagaimanapun, jika anda masih menemui mesej ralat dan tidak dapat menyambung ke WiFi, anda perlu melawati tapak web pengeluar PC menggunakan komputer dengan sambungan rangkaian yang aktif.
Di tapak web pengilang, cari model komputer riba dan pemacu rangkaian anda. Cari pemacu rangkaian yang berkaitan dan muat turunnya. Gunakan peranti USB untuk memindahkannya ke PC yang mengalami masalah ini dan kemudian pasang pemacu WiFi. Selepas memasang pemacu, masalah itu mesti diperbaiki.
Jika semuanya gagal, maka anda boleh mencuba Kuasa Menyegarkan semula PC anda. Untuk melakukan ini, anda perlu mematikan sepenuhnya komputer dan kemudian memutuskannya daripada bekalan kuasa. Sekarang, tahan butang kuasa selama 30 saat untuk mengeluarkan semua baki kuasa daripada sistem. Sambungkan semula kuasa dan hidupkan komputer dan semak sama ada isu berkaitan WiFi telah diselesaikan.
Atas ialah kandungan terperinci Bagaimana untuk menyambung ke rangkaian wayarles pada Windows 11?. Untuk maklumat lanjut, sila ikut artikel berkaitan lain di laman web China PHP!