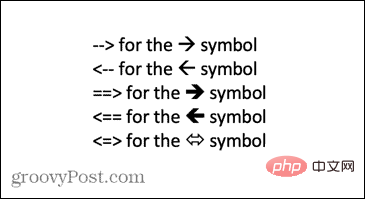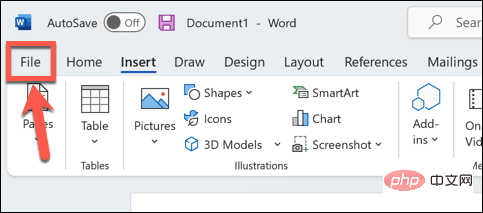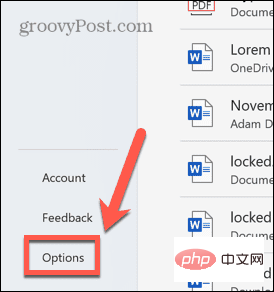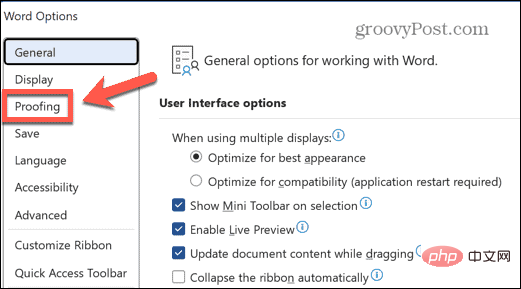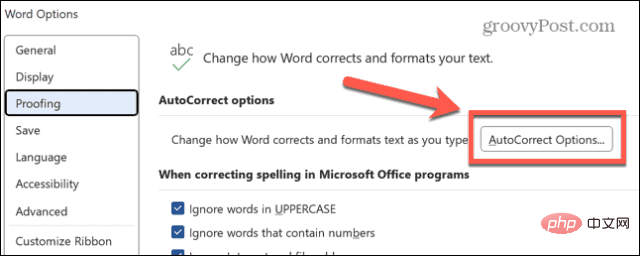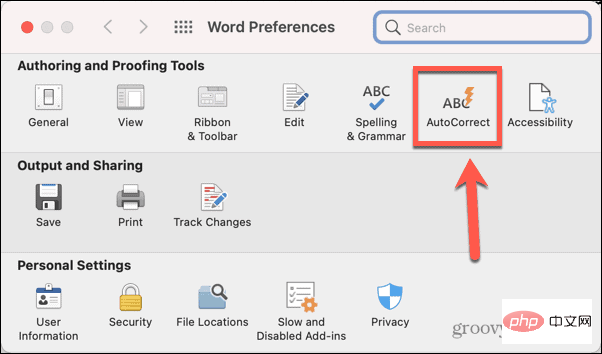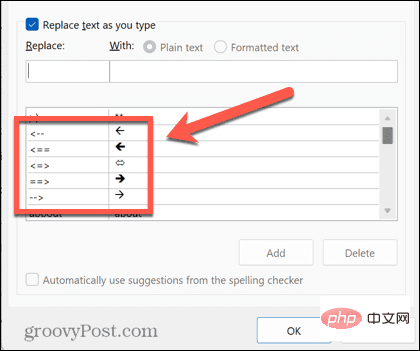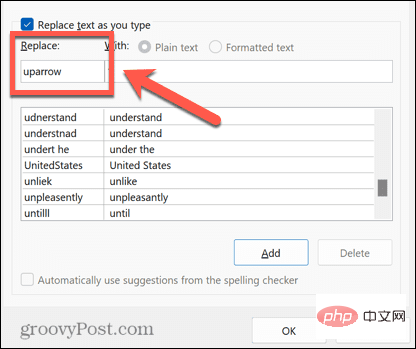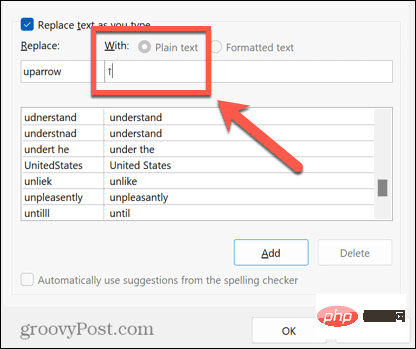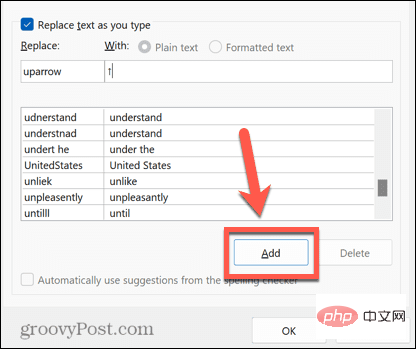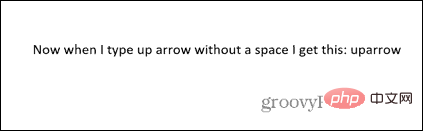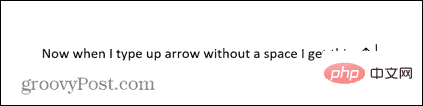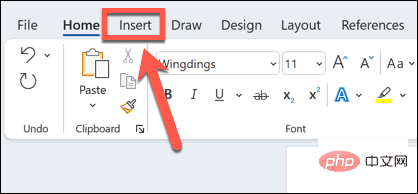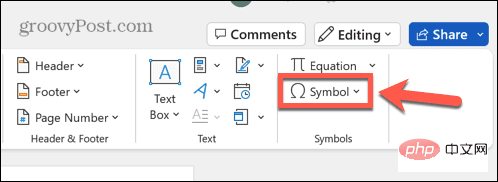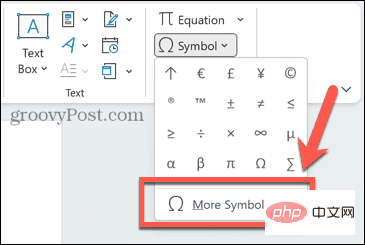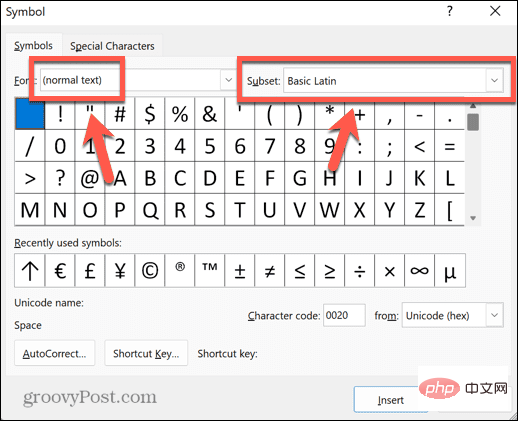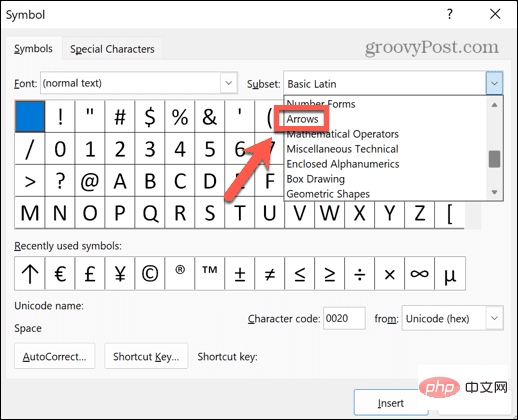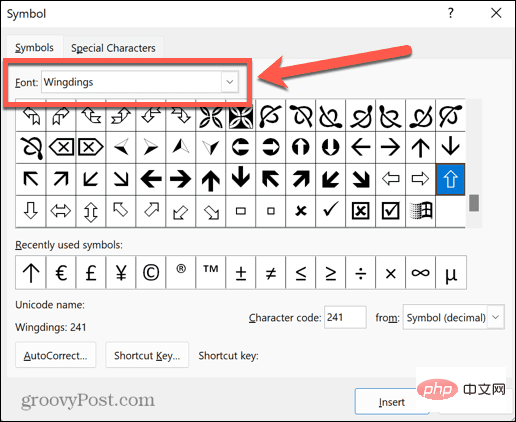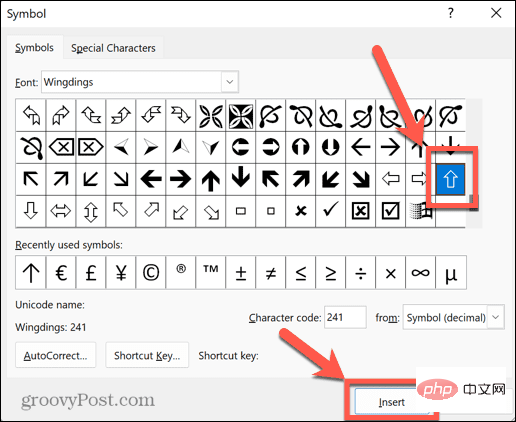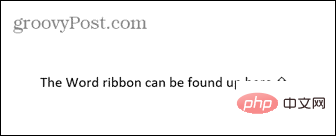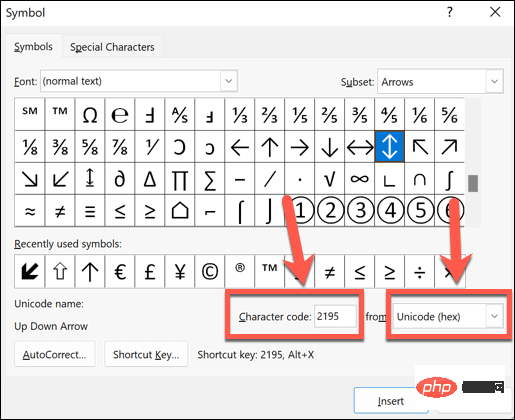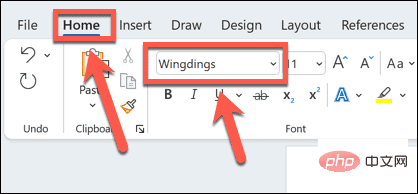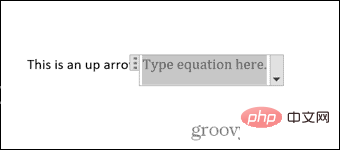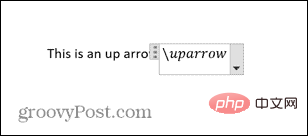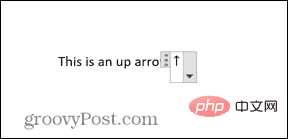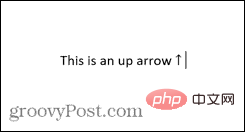Cara menaip anak panah dalam Word menggunakan AutoCorrect
Salah satu cara terpantas untuk menaip anak panah dalam Word ialah menggunakan pintasan AutoCorrect yang dipratentukan. Jika anda menaip jujukan aksara tertentu, Word secara automatik menukar aksara tersebut kepada simbol anak panah. Anda boleh melukis banyak gaya anak panah yang berbeza menggunakan kaedah ini.
Untuk menaip anak panah dalam Word menggunakan AutoCorrect:
- Alihkan kursor anda ke lokasi dalam dokumen yang anda mahu anak panah itu dipaparkan.
- Taip satu daripada gabungan aksara berikut:
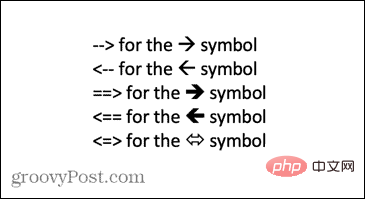
- Jika anda tidak mahu apa yang anda taip diperbetulkan kepada simbol anak panah, tekan kekunci ruang belakang pada papan kekunci anda akan menukar anak panah kembali kepada simbol yang anda taip.
Cara membuat pintasan anak panah anda sendiri dalam AutoCorrect
Jika pintasan yang disenaraikan di atas tidak menghasilkan jenis anak panah yang anda ingin taip, anda boleh menetapkan sendiri Pintasan AutoCorrect untuk memasukkan sebarang jenis anak panah yang anda mahu menggunakan gabungan aksara pilihan anda.
Untuk mencipta pintasan anda sendiri dalam AutoCorrect:
- Taip gaya anak panah yang anda ingin buat pintasan untuk menggunakan kaedah karet yang diterangkan di bawah .
- Pilih anak panah dan salinnya dengan menekan Ctrl+C pada Windows atau Cmd+C pada Mac.
- Pada Windows, klik menu Fail .
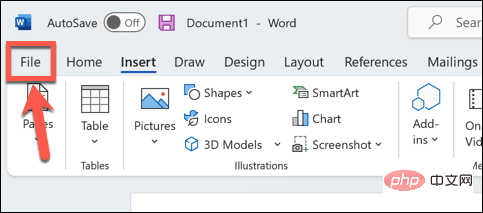
- Pilih pilihan daripada menu sebelah kiri.
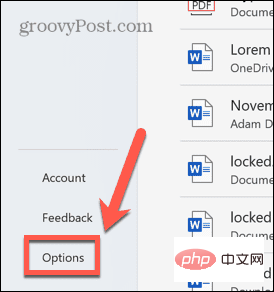
- Pilih Baca pruf.
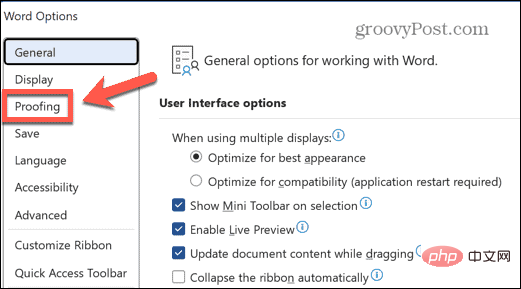
- Klik butang AutoCorrect Pilihan .
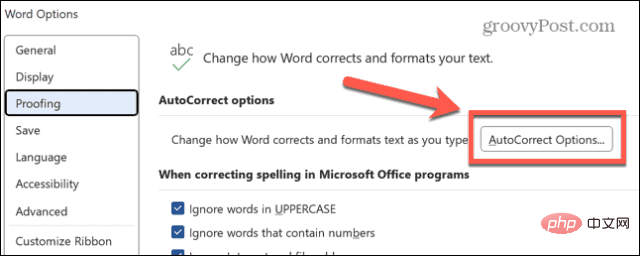
-
Anda boleh mengakses menu yang serupa pada Mac anda dengan pergi ke Word > Preferences dan memilih AutoCorrect.
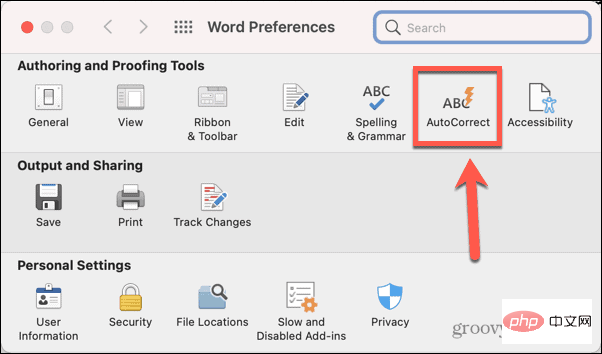
- Anda akan melihat senarai semua pintasan AutoCorrect semasa, termasuk pintasan untuk anak panah yang ditunjukkan di atas.
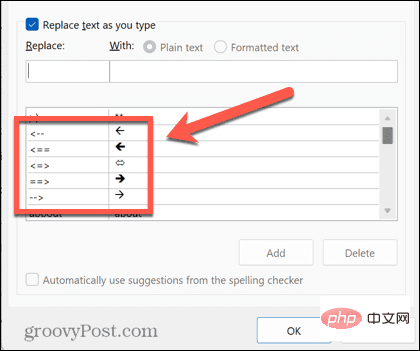
- Dalam kotak Ganti , taip pintasan yang anda mahu gunakan.
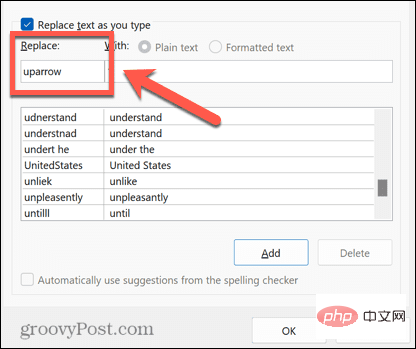
- Alihkan kursor ke kotak Dengan dan tekan Ctrl+V pada Windows atau Cmd+V pada Mac untuk menampal anak panah yang anda salin tadi.
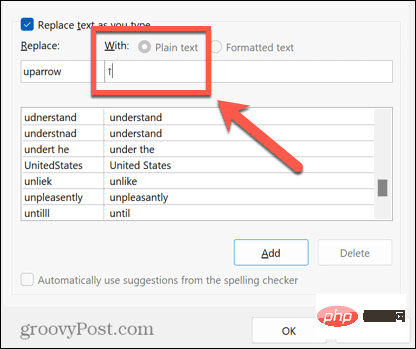
- Klik untuk menambah .
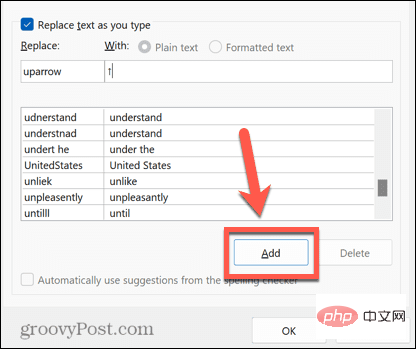
- Klik OK dan klik OK sekali lagi untuk keluar dari Pilihan Perkataan .
- Pilih tempat anda mahu anak panah muncul dan taip pintasan pilihan anda.
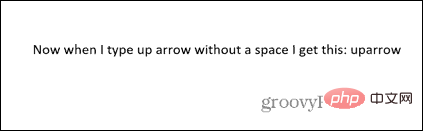
- Tekan Bar Ruang dan teks anda akan bertukar kepada simbol anak panah pilihan anda.
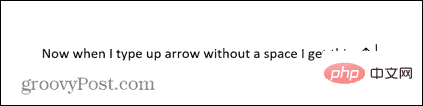
- Anda boleh mengulangi langkah ini untuk beberapa jenis anak panah yang berbeza. Adalah idea yang baik untuk menulis pintasan untuk rujukan masa hadapan.
Cara menaip anak panah dalam Word menggunakan simbol
Jika anak panah AutoCorrect bukan jenis yang anda perlukan, anda boleh menggunakan beberapa jenis anak panah lain dengan memasukkannya sebagai simbol. Ini memberi anda pilihan yang lebih luas, termasuk anak panah atas dan bawah serta anak panah kiri dan kanan.
Untuk menaip anak panah dalam Word menggunakan simbol:
- Alihkan kursor ke tempat yang anda mahu anak panah muncul.
- Klik pada menu Sisipkan .
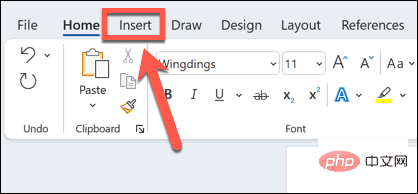
- Klik pada simbol .
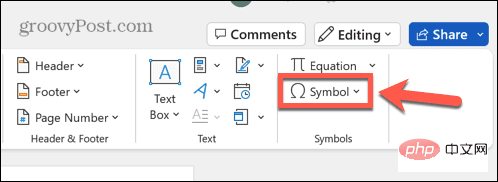
- Pilih lagi simbol.
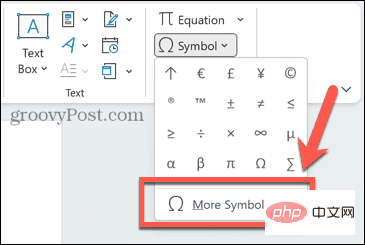
- Untuk teks biasa, klik menu lungsur Subset.
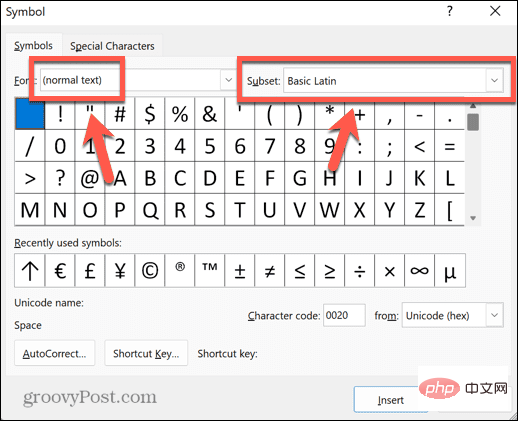
- Tatal ke bawah dan pilih anak panah.
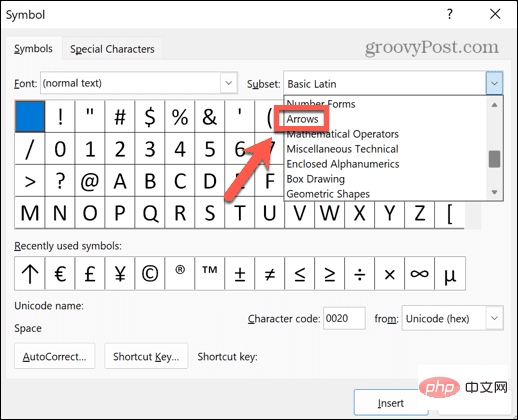
- Pilih anak panah daripada pilihan.
- Jika anda memerlukan lebih banyak pilihan, klik menu lungsur Fon, tatal ke bawah dan pilih Wingdings.
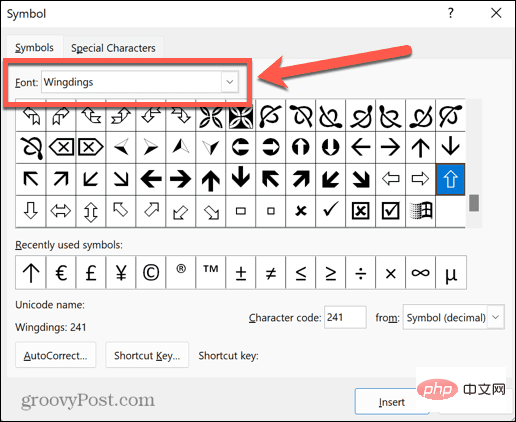
- Tatal melalui simbol sehingga anda menemui simbol anak panah.
- Sebaik sahaja anda menemui anak panah yang anda mahu gunakan, klik padanya dan kemudian klik butang Sisipkan .
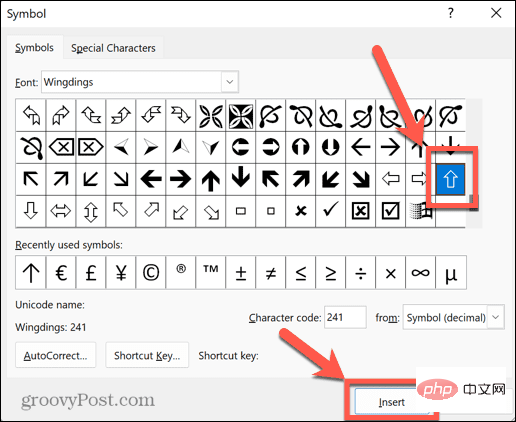
- Simbol kini akan dimasukkan ke dalam teks anda.
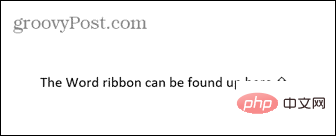
- Anda boleh menutup tetingkap Simbol atau pilih lebih banyak simbol untuk dimasukkan.
Cara menaip anak panah dalam Word menggunakan aksara Unicode atau ASCII
Apabila anda memilih simbol menggunakan alat Simbol , beberapa maklumat tambahan dipaparkan dalam tetingkap , termasuk Kod aksara untuk simbol tertentu itu. Anda boleh menggunakan kod ini untuk memasukkan anak panah tanpa membuka tetingkap "Simbol" .
Untuk menaip anak panah menggunakan aksara Unikod atau ASCII:
- Ikuti langkah dalam bahagian sebelumnya untuk membuka tetingkap Simbol dan cari Simbol anak panah pilihan anda.
- Klik pada simbol dan perhatikan kod aksara dan sama ada aksara itu daripada Unicode (hex) atau simbol daripada ASCII (perpuluhan).
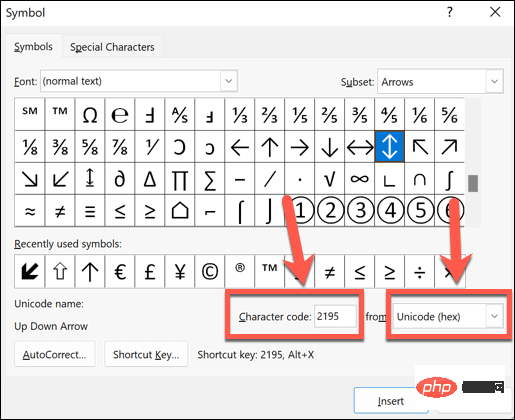
- Tutup tetingkap Simbol dan letakkan kursor anda di tempat yang anda mahu anak panah muncul.
- Jika simbol daripada fon tertentu (cth. Wingdings), pilih fon tersebut dalam tab Laman Utama .
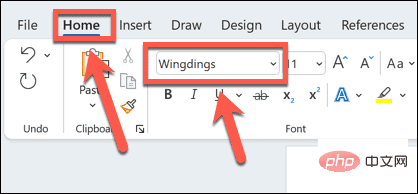
- Untuk simbol Unikod, taip kod yang anda tulis, kemudian tekan Alt+X. Kod hendaklah ditukar kepada simbol yang berkaitan.
- Untuk simbol ASCII, tahan Kekunci Alt dan taip kod aksara pada papan kekunci papan kekunci angka. Nombor di bahagian atas papan kekunci tidak akan memberi kesan.
- Jika papan kekunci anda tidak mempunyai pad kekunci angka, anda boleh membuka papan kekunci pada skrin Windows dan menggunakan pad kekunci angka di atas.
- Lepaskan kekunci Alt. Jika anda memasukkan kod yang betul, anak panah anda akan muncul dalam dokumen anda.
Cara menaip anak panah dalam Word menggunakan Mod Formula
Cara lain untuk memasukkan anak panah dalam Word ialah menggunakan Mod Formula. Ini ialah mod yang membolehkan anda menggunakan simbol matematik, dan terdapat beberapa pintasan untuk memasukkan simbol anak panah.
Untuk menaip anak panah dalam Word menggunakan mod formula:
- Letakkan kursor anda di tempat yang anda mahu anak panah itu muncul.
- Tekan Alt+= untuk membuka mod persamaan.
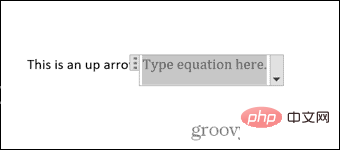
- Taip sengkang ke belakang, diikuti dengan pintasan autopembetulan matematik, seperti uparrow.
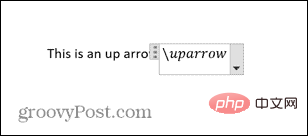
- Tekan Bar Ruang dan teks akan ditukar kepada anak panah yang ditentukan.
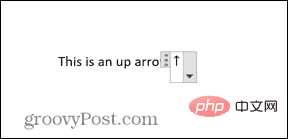
- Untuk keluar dari mod persamaan, tekan Alt+= sekali lagi dan anda boleh terus menaip seperti biasa.
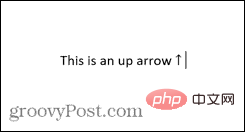
Pintasan Mod Persamaan untuk Microsoft Word
Sesetengah pintasan anak panah yang berguna dalam Mod Persamaan termasuk:
- Anak Panah Atas ↑
- Anak Panah Atas ⇑
- Anak Panah Ke Bawah ↓
- Anak Panah Ke Bawah ">
- Anak Panah Kiri ←
- Anak Panah Kiri ⇐
Anak panah kanan ⇒- Berdekatan baris↗
- Sempit↖
- Ciro↘
- Burung pipit↙
- Anak panah kiri dan kanan↔
- Anak panah kiri dan kiri⇔
- Anak panah atas dan bawah↕
- Anak panah atas dan bawah⇕
- Anak panah kiri⟸
-
Anak panah kanan panjang⟹-
Atas ialah kandungan terperinci Cara menaip anak panah dalam Word. Untuk maklumat lanjut, sila ikut artikel berkaitan lain di laman web China PHP!