Home >Operation and Maintenance >Linux Operation and Maintenance >Linux command line summary
pwd print working directory Print working directory
hostname my computer's network name The name of the computer in the network
mkdir make directory Create path
cd change directory Change path
ls list directory List the contents under the path
rmdir remove directory delete path
pushd push directory push path
popd pop directory push out path
cp copy a file or directory Copy the file (will directly overwrite the existing file) cp -r: Recursive copy, copy the files in the folder together
mv move a file or directory Move a file or path
less page through a file Browse the file page by page qExit viewing
cat print the whole file Print the entire file
xargs execute arguments
find find files Find files
grep find things inside files Find things inside files
man mannual page Read the manual
apropos find what man page is appropriate Find the appropriate man page
env look at your environment View environment
echo print some arguments Print parameters
export export/set a new environment variable Export/set a new environment variable
exit exit the shell
sudo become super user root Become a super user or root
chmod change permission modifiers Modify file permissions
chown change ownership Modify the owner of the file
#cd .. Return to the previous directory (there are spaces in the middle! )
cd "i have fun" Open a folder with a space in the name and use ""
cd i\ have\ fun/ to open For folders with spaces in the middle of their names, use \ to translate the spaces
cd ~ to return to the home directory (with spaces in the middle!)
cd . ./../.. Go up three levels of directories (the current directory is the first level)
mkdir -p creates a complete path, p means parent
touch Create new file
clear Clear screen
mv Rename file
rm Delete files
rm -rf -r or -R: Recursive processing, processing all files and subdirectories in the specified directory together ;
-f: Forced deletion of files or directories;
-i: Ask the user before deleting existing files or directories;
36. | The pipe command directs the output of the command on the left to the right
37.
38. > Writes the output of the command on the left Go to the file on the right
39. >> Append the output of the command on the left to the file on the right
40. * Wildcard character. *.txt - Any file ending with txt
41. find For example: find . -name "*.txt" -print | less Find all files ending with txt and output them to the screen, use the less command way to view. The computer will record all content that meets the conditions in the current folder and subfolders.
42. After the cat > newfile.txt command is executed, the characters you type on the screen will be put into the newly created newfile.txt file. Press ctrl+d to end
43. grep global regular expression print: global regular expression. Search text using regular expressions and print matching lines.
44. man Use the command name to find related usage, such as man find, which will display the relevant parameters of the find command
45.apropos If you don’t know the command required to complete a specific task name, you can search for it through the Linux apropos utility using a keyword
46.env view environment env | grep huguagnqin env | less
47.echo is used to print the shell in the shell The value of the variable, or directly output the specified string
48.export
49.xargs
50.sudo allows the user to run a command with super user privileges
51.su Enter the super user authority exit and switch directly back to the ordinary user
52.chmod
53.chown
54.exit Exit the command line
55. Shutdown command poweroff
halt
shutdown -h now (for root user)
56.reboot Restart
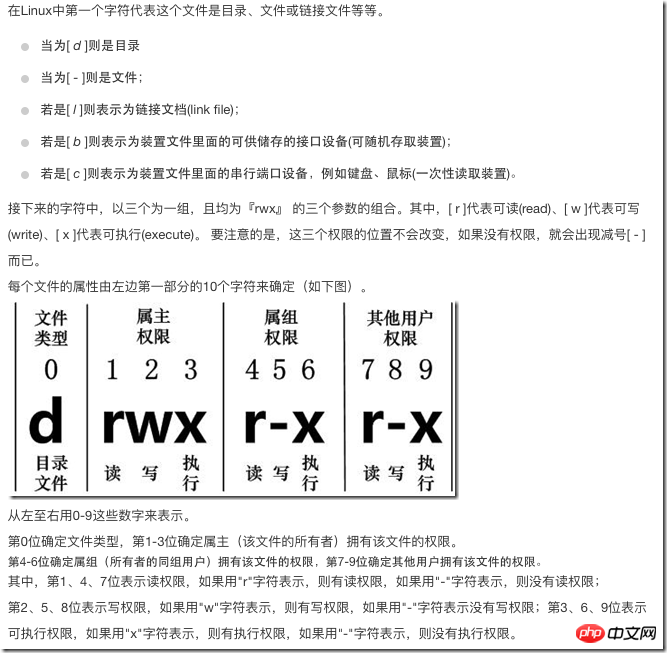
The above is the detailed content of Linux command line summary. For more information, please follow other related articles on the PHP Chinese website!