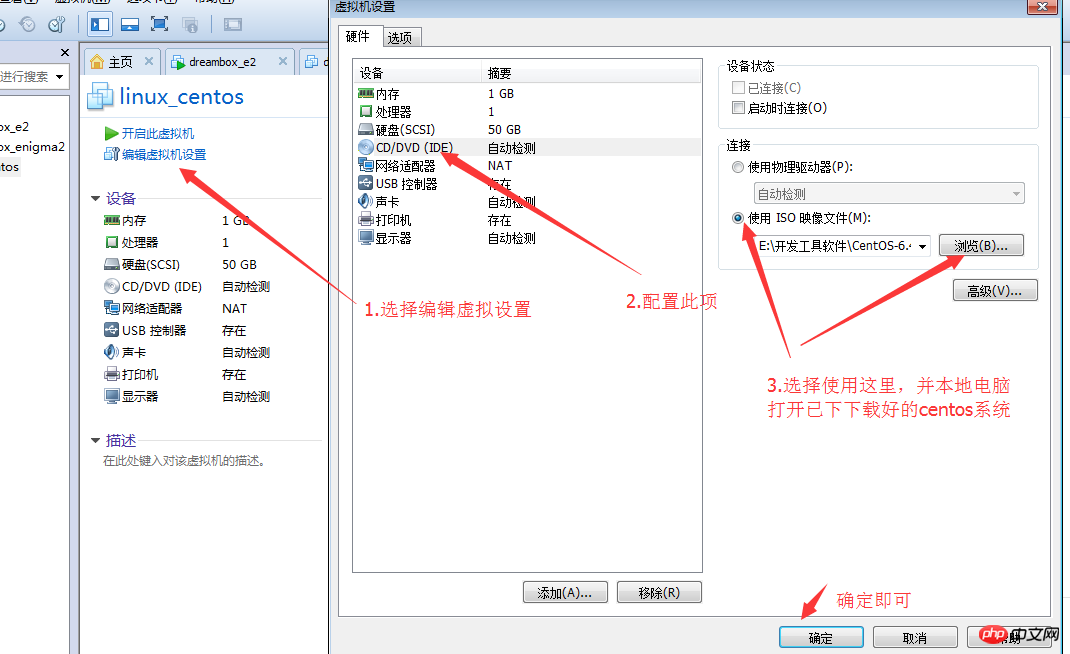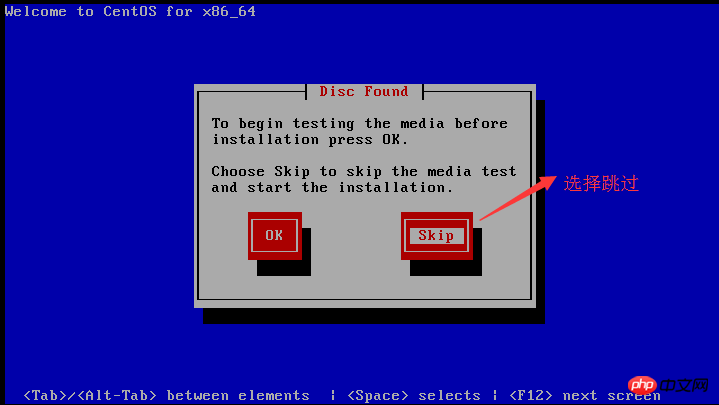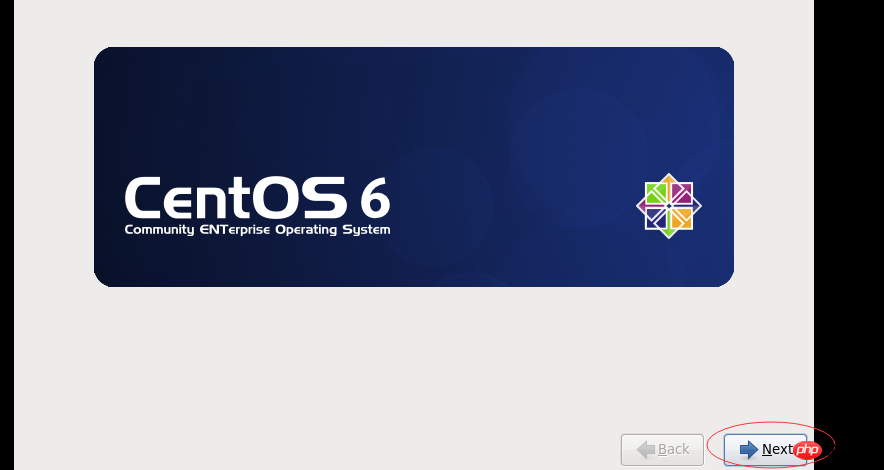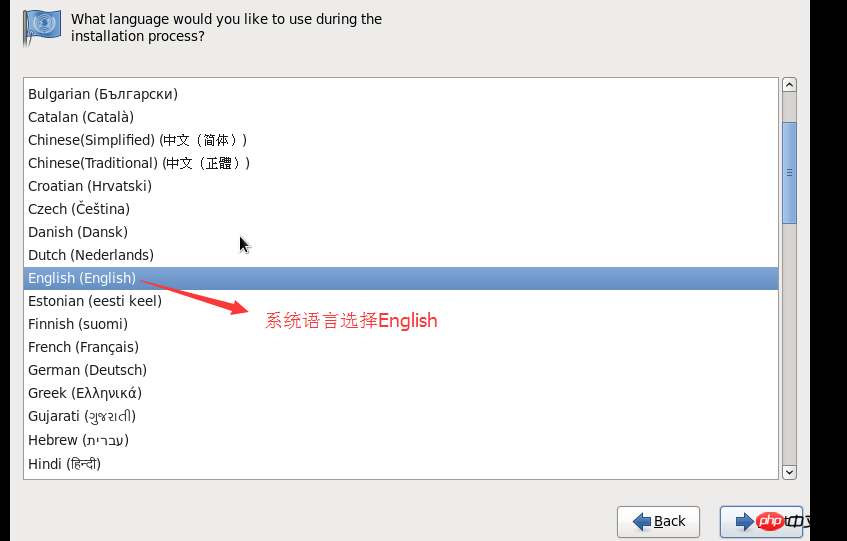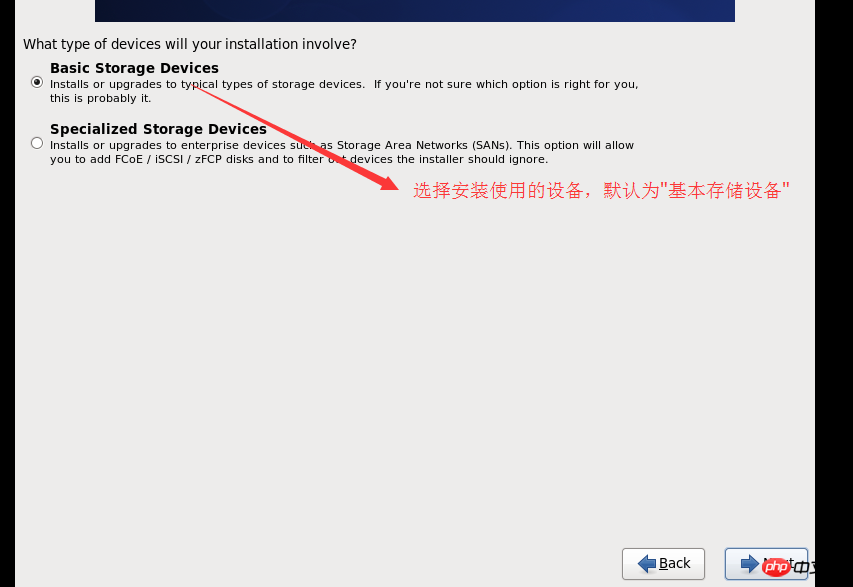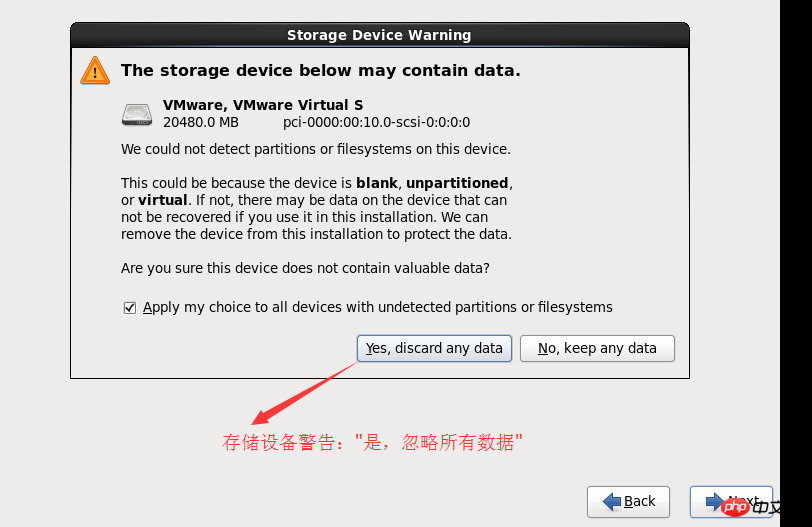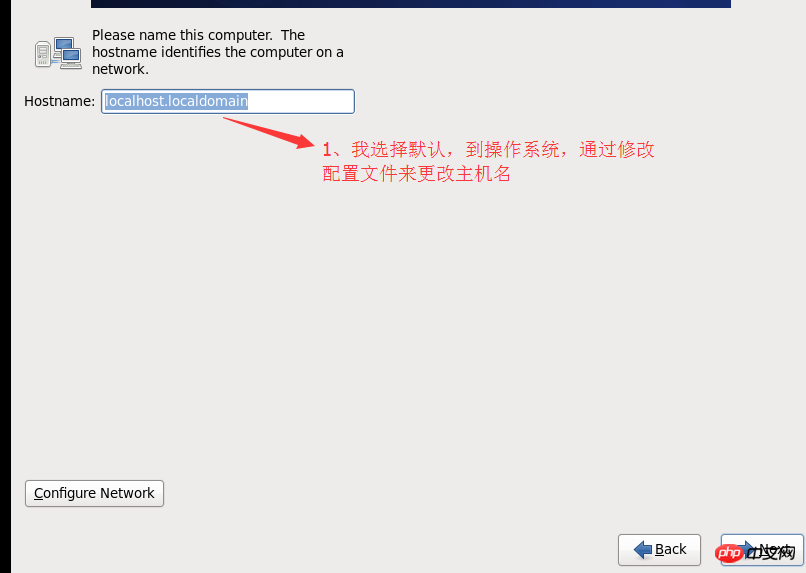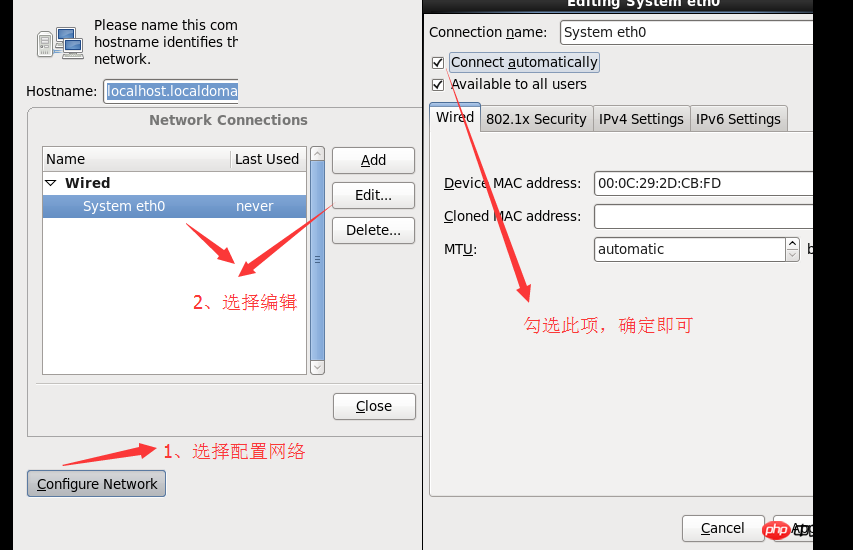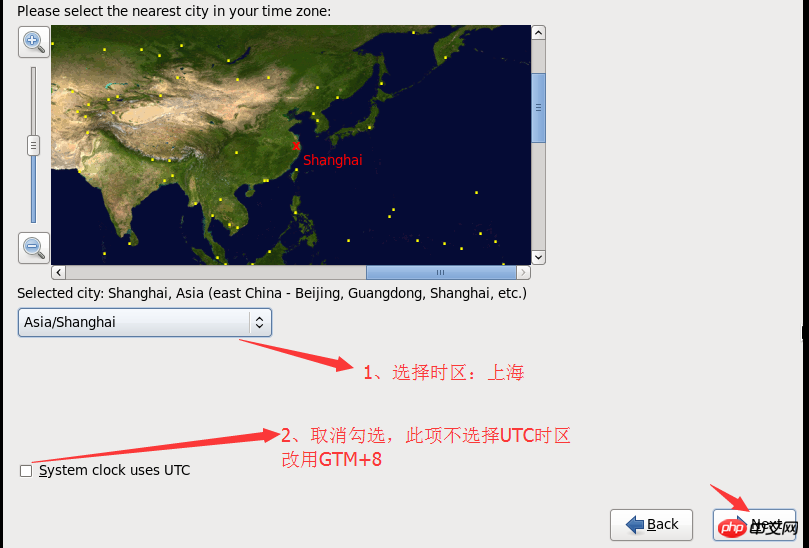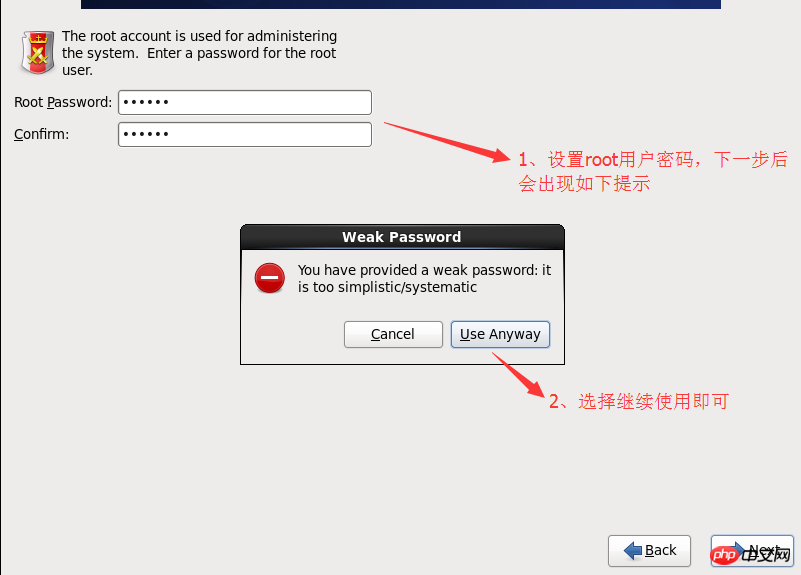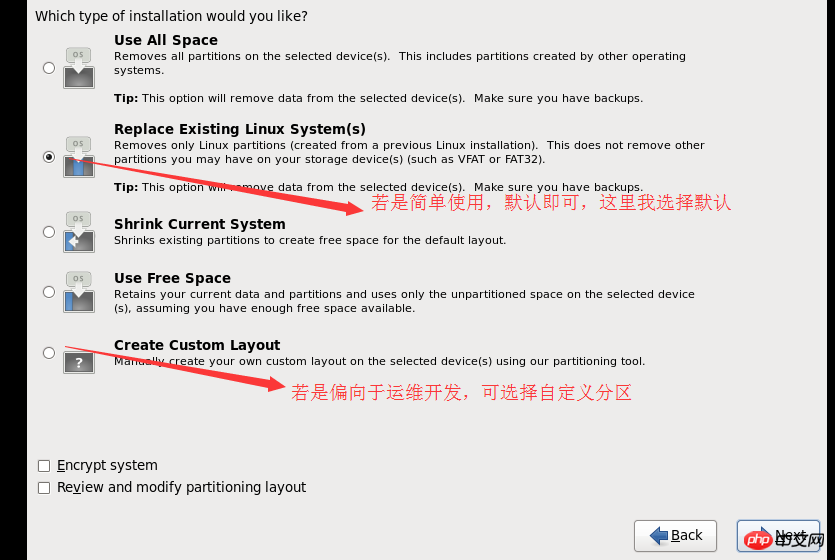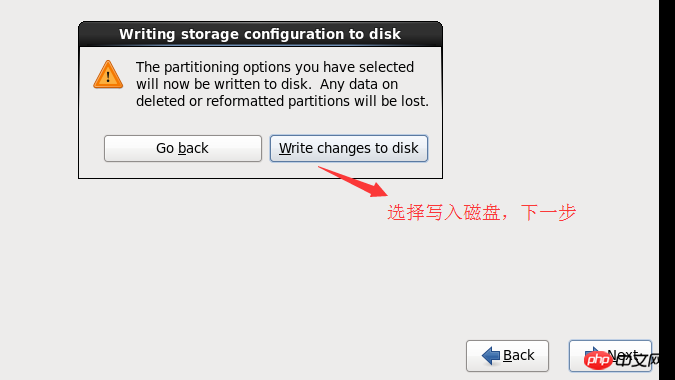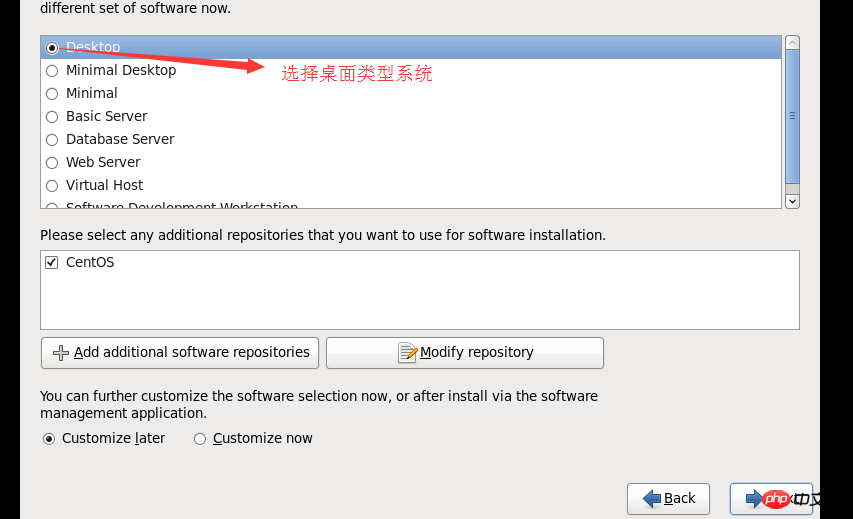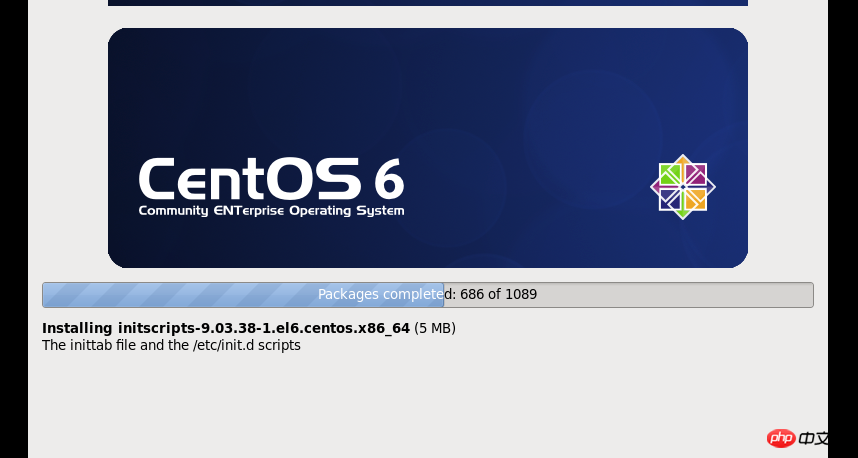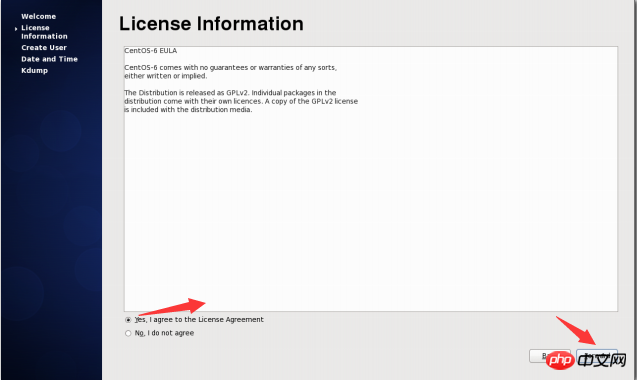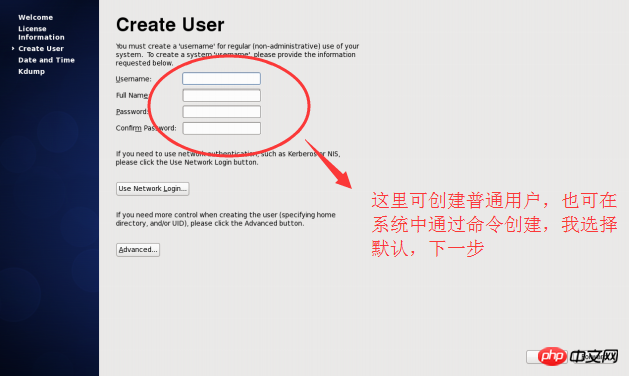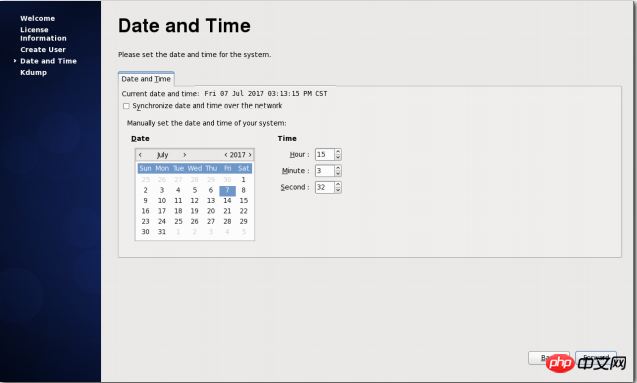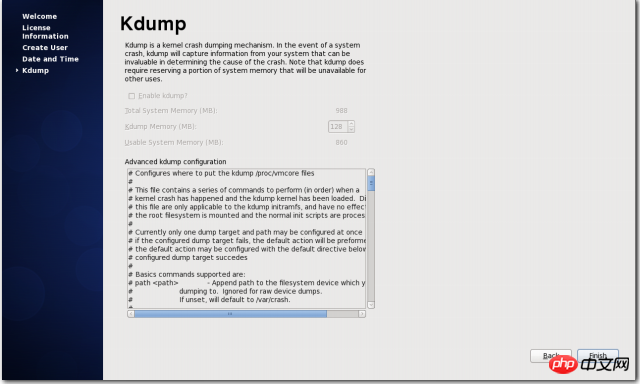Open the blank virtual machine created in VMware in the previous article, and install centos on this blank virtual machine. The steps are as follows:
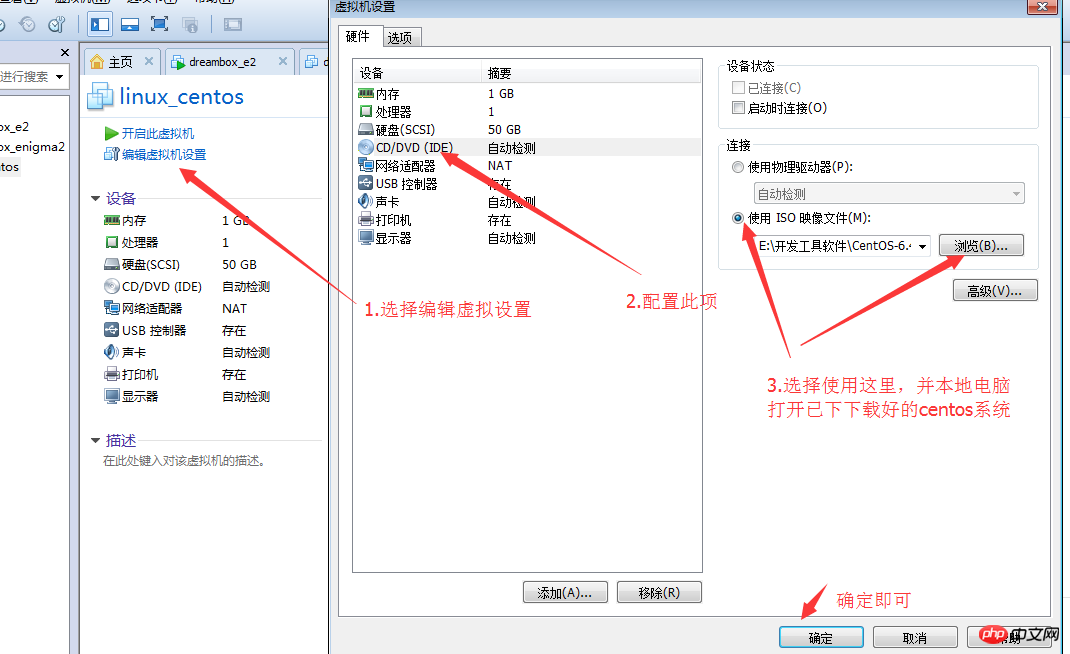
3. Turn on this virtual machine, and the following picture will appear. Select and proceed to the next step. If the picture below does not appear or the command line does not move when booting, you need to delete the virtual machine and create a new blank virtual machine

4. Skip the CD media, Skip, and take the next step
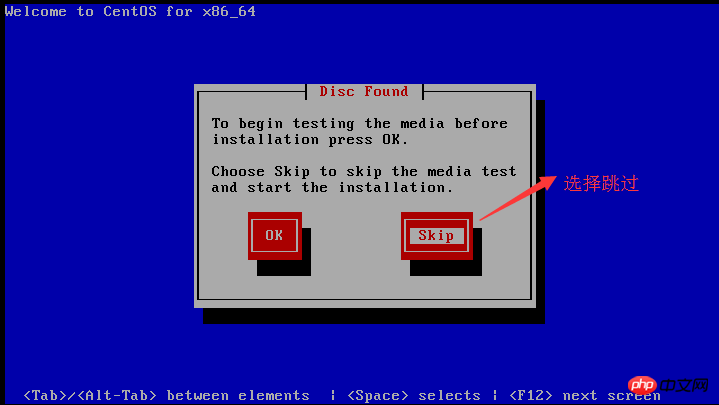
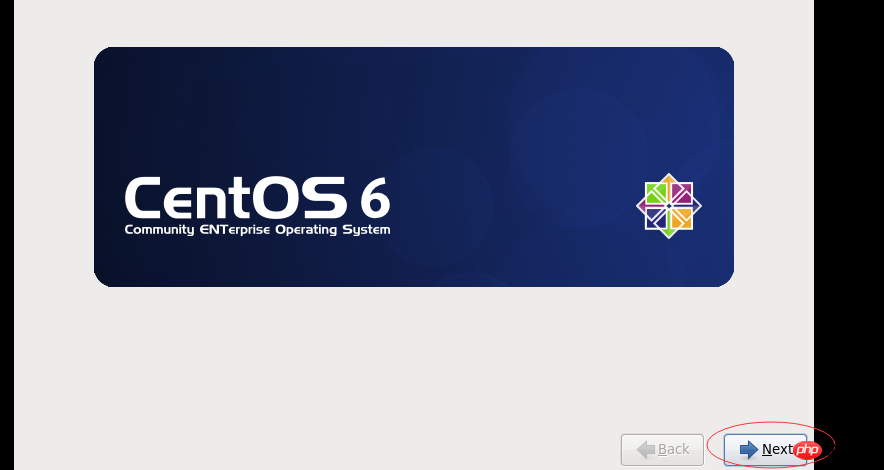
##5. Select the system language. You can choose according to your needs. Next step
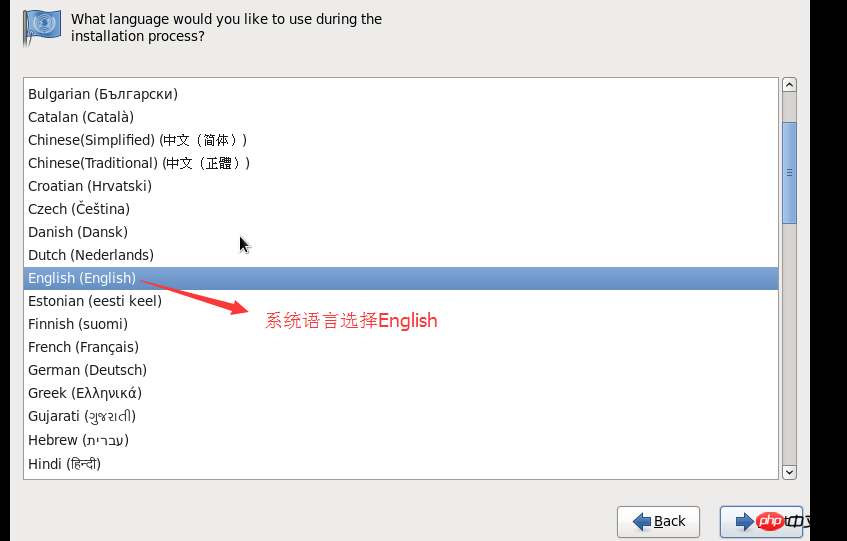
6. Set the keyboard Mode

7. Select the device to be used for installation. The default is "Basic Storage Device"
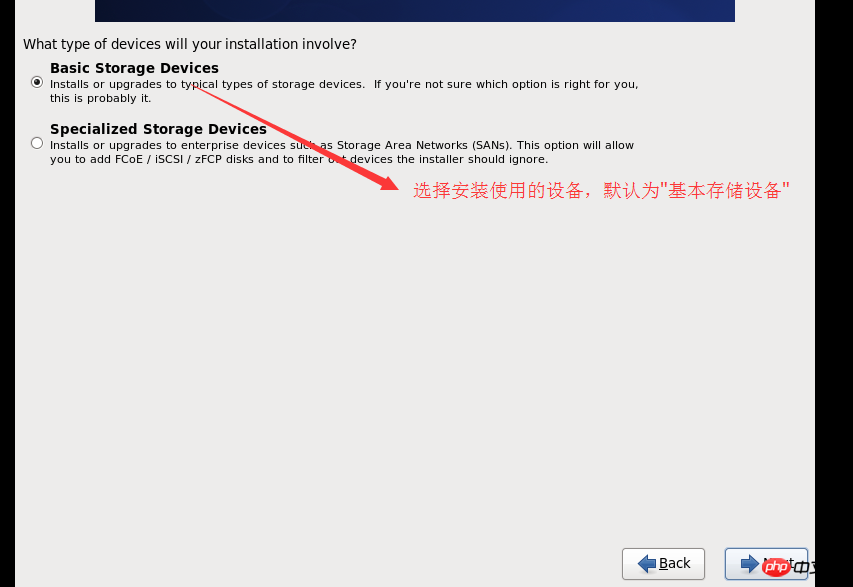
8. Storage device warning: "Yes, ignore all data"
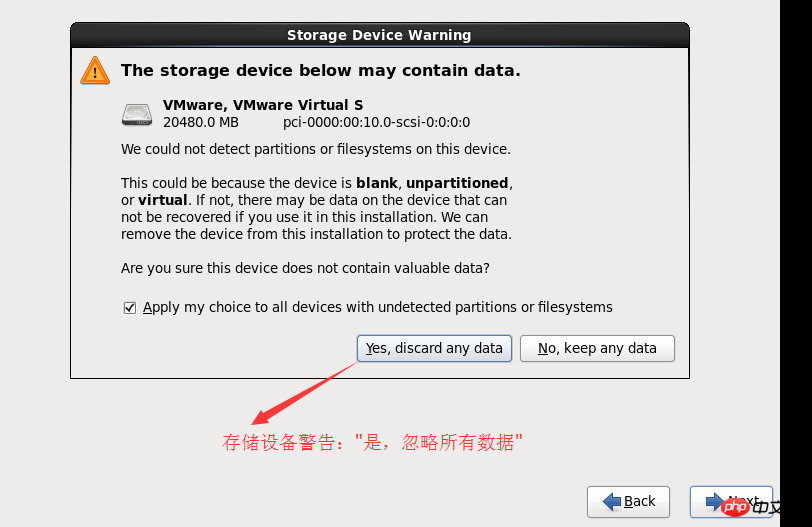
9. Set the host name, this step You can not set it. You can change the host name in the system by modifying the configuration file
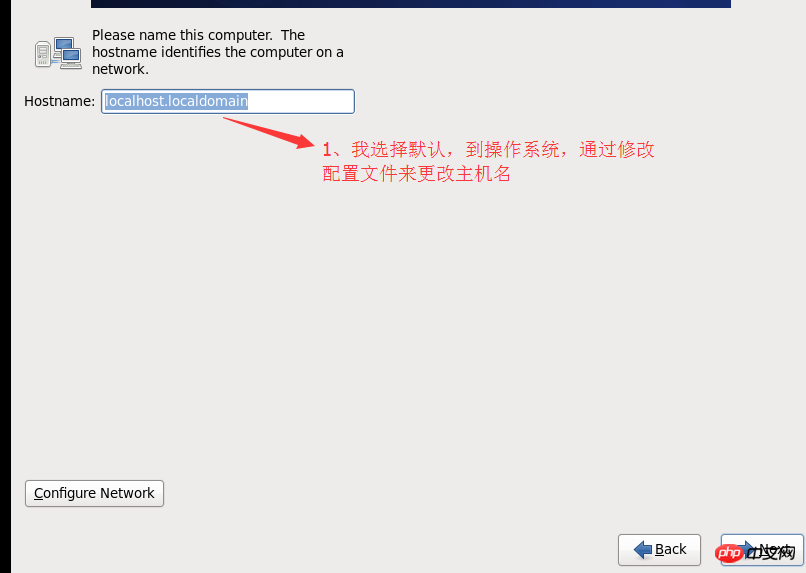
10. This step is to set up the system to automatically connect to the network after it is turned on. , press the picture below to set up, and the next step is
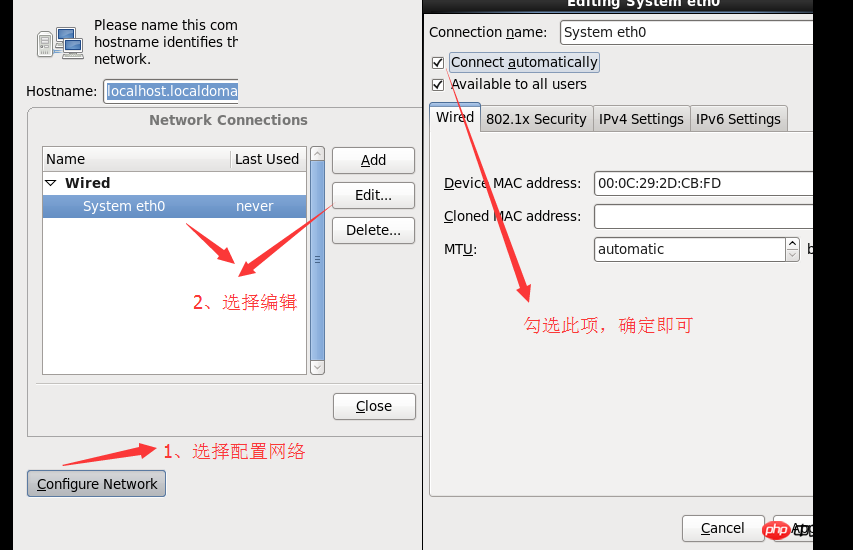
11. Select the time zone, and the next step is
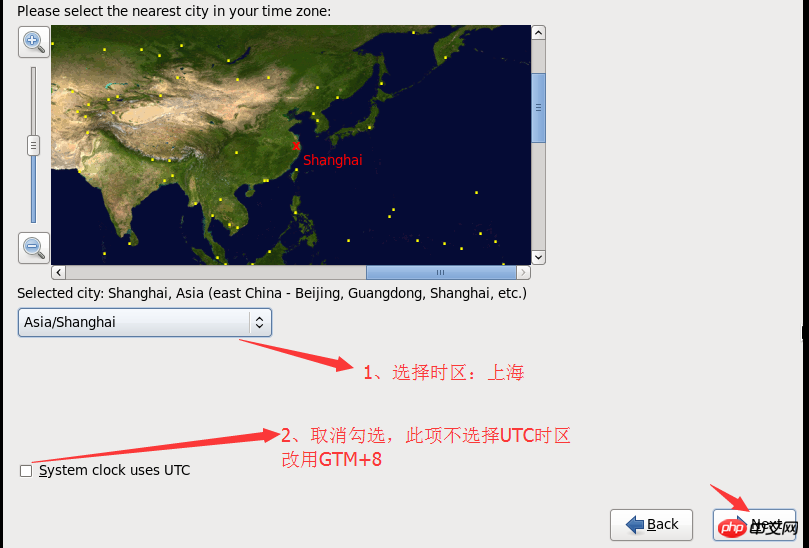
12. Set the root user password
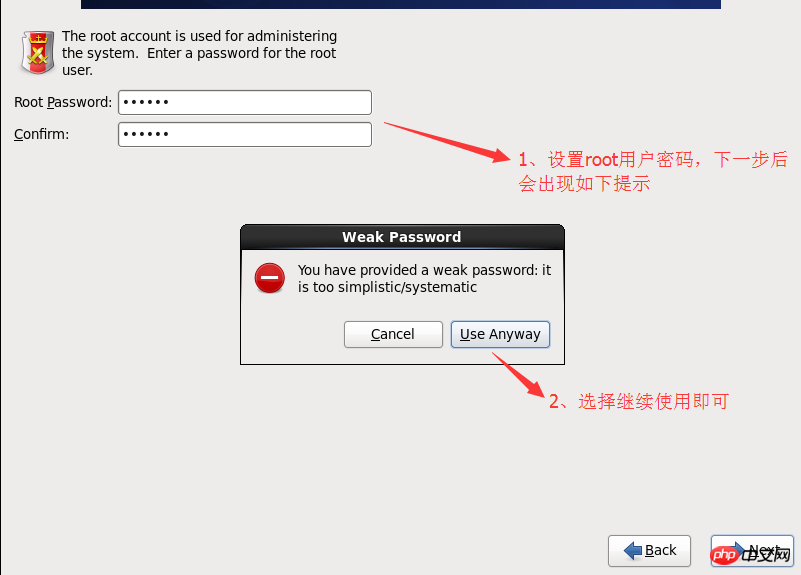
13. Select the disk partition. If you want to use it simply, the default is enough. , if you prefer operation and maintenance, you can choose a custom partition
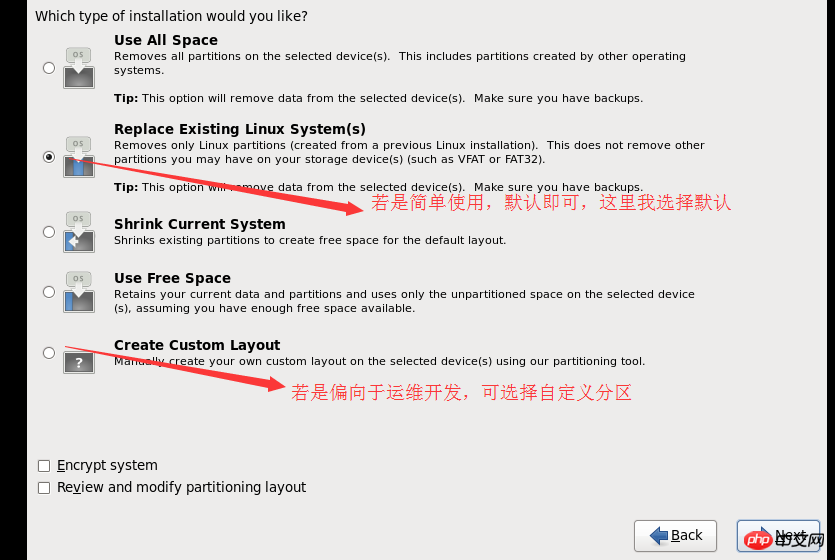
14. Choose to write to the hard disk, next step
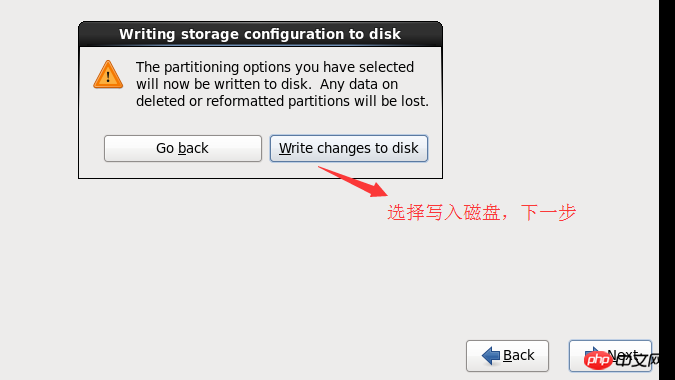
15. Choose what version of the system to install. The so-called version types are different, but the packages installed in the system are different. Here I choose to install the desktop version and install it
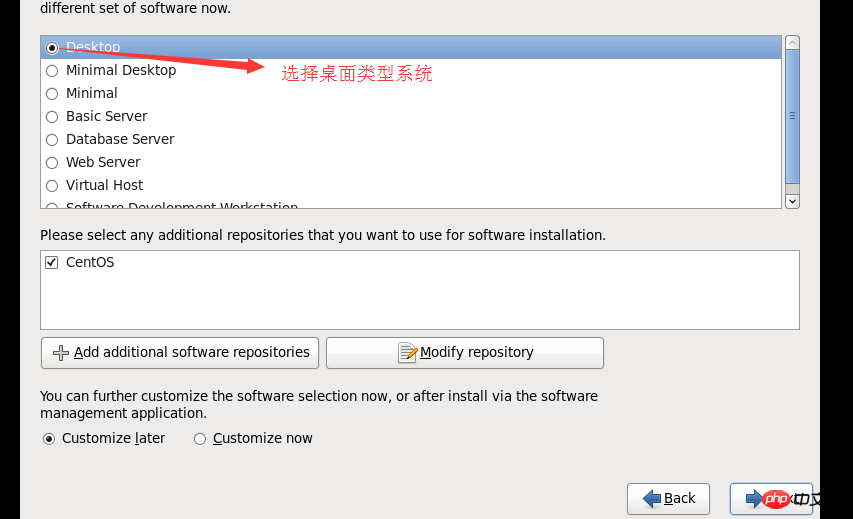
16. The system is being installed. After the installation is completed, restart the system
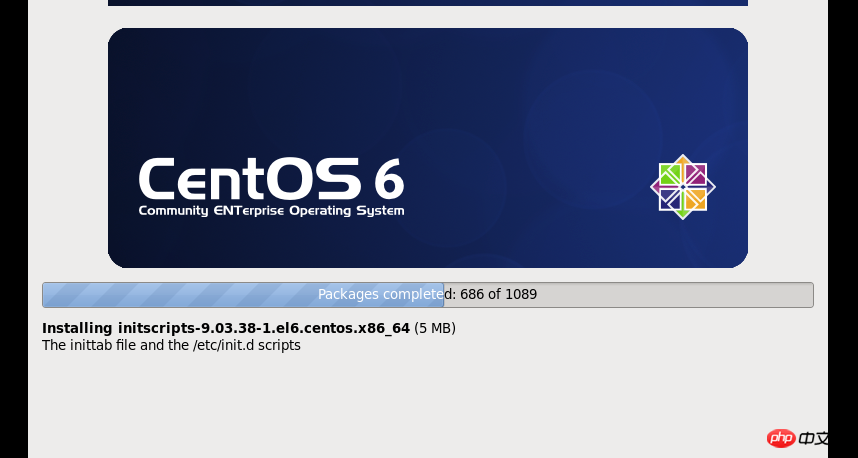
17. After restarting, the following will appear. Click Next.

18. Click Next.
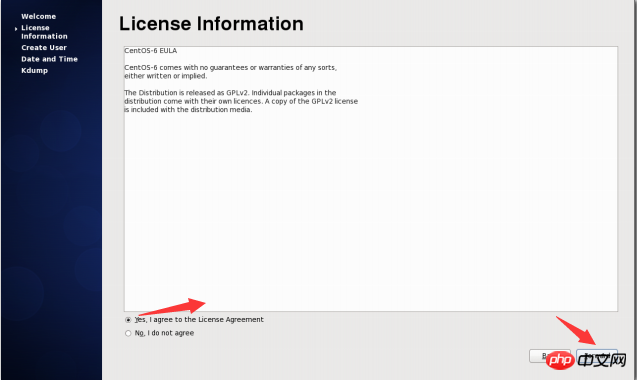
19. Create users in the system through commands. Select the default here and do not create
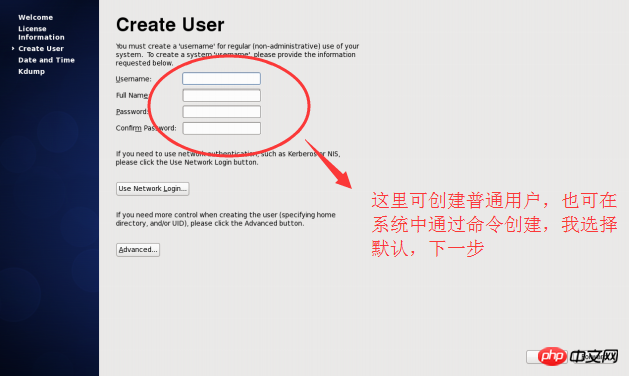
20. Set the time, select the default here
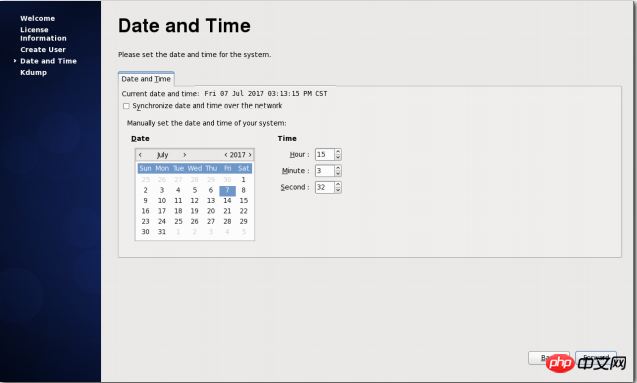
21. At this point, the installation of centos on the virtual machine is completed
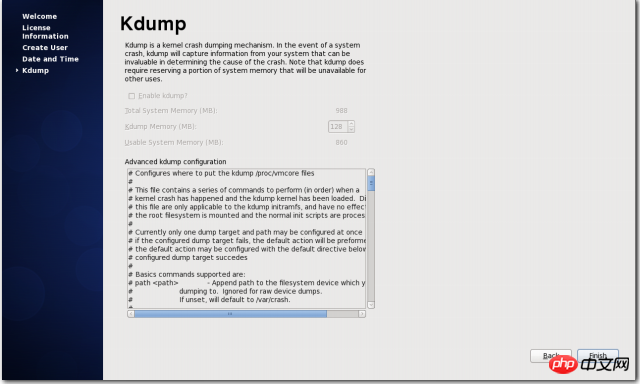
The above is the detailed content of Detailed explanation of installing Centos operating system instance on virtual machine VMware. For more information, please follow other related articles on the PHP Chinese website!