집 >소프트웨어 튜토리얼 >모바일 애플리케이션 >Thunderbolt Simulator 네트워크 문제를 해결하기 위해 DNS를 변경하는 방법
전체 네트워크에서 많은 Thunder 및 Lightning 친구들이 온라인으로 게임을 업데이트하거나 파일을 업데이트할 때 Thunderbolt Simulator를 업데이트할 수 없다고 보고했습니다. "업데이트 실패, 네트워크 이상, 브라우저에 네트워크가 표시되지 않음" 및 기타 상황이 발생할 수 있습니다. 인터넷 연결 불가 및 네트워크 이상 현상에 대한 해결방법을 어플리케이션에서 확인해보세요.
이 튜토리얼에서는 win7 시스템과 win10 시스템을 예로 들어 번개 시뮬레이터 네트워크 예외에 대한 솔루션과 특정 작동 프로세스를 자세히 보여줍니다. 게임이나 다른 앱을 업데이트할 때 이러한 상황이 발생하면 솔루션을 참조할 수 있습니다.
1. 컴퓨터 시작 버튼을 클릭하여 컴퓨터에서 "제어판"을 엽니다.
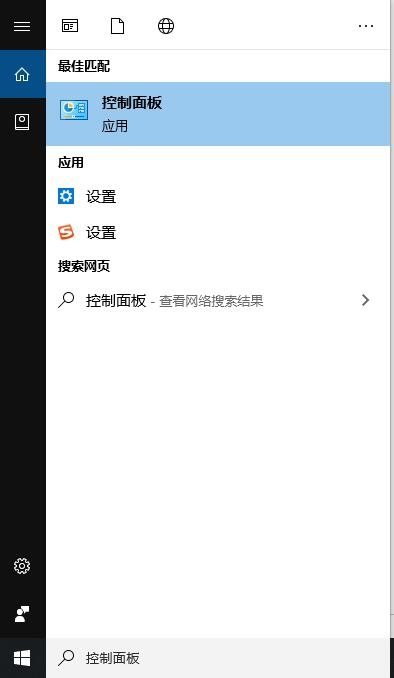
2. 네트워크 및 공유 센터를 클릭하세요.
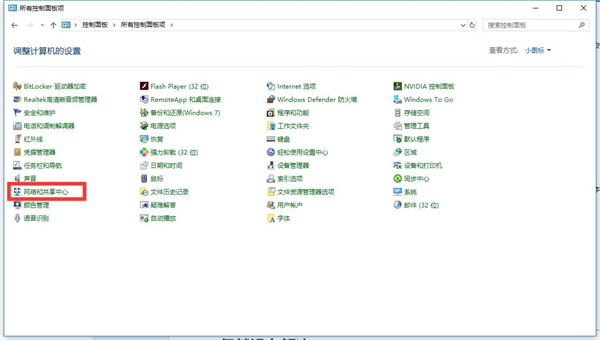
3. 그런 다음 "이더넷"을 입력하고 속성을 선택합니다. Win7 시스템 및 Win10 시스템인 경우 마우스 왼쪽 버튼을 두 번 클릭하여 "인터넷 프로토콜 버전 4(TCP/Pv4)"를 입력합니다. XP 시스템에서는 마우스 왼쪽 버튼을 더블 클릭하여 "인터넷 프로토콜 버전(TCP/IP)"을 입력합니다.
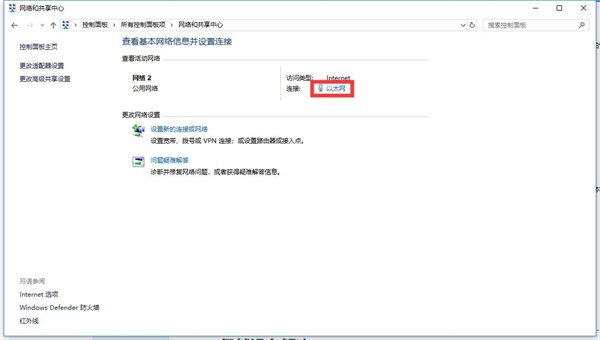
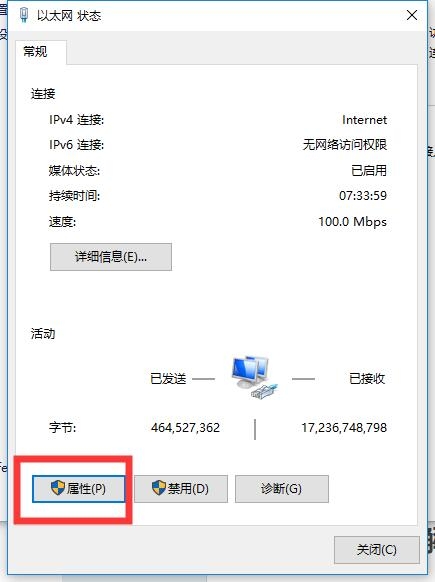
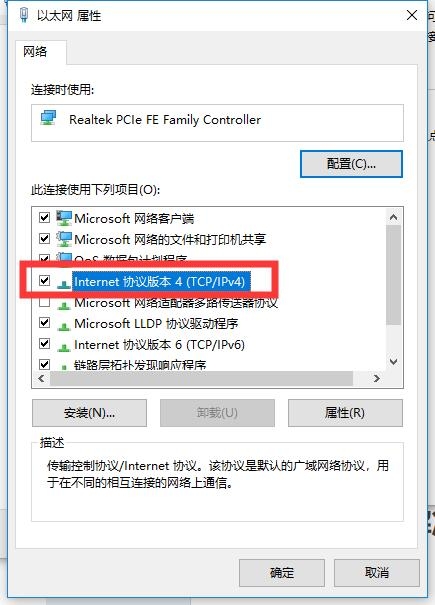
4. 자동으로 IP 주소 받기를 선택하고 아래 DNS 서버 주소 사용을 클릭한 후 기본 및 백업 DNS 서버를 입력합니다.
기본 DNS 서버: 114.114.114.114
대체 DNS 서버: 114.114.115.115
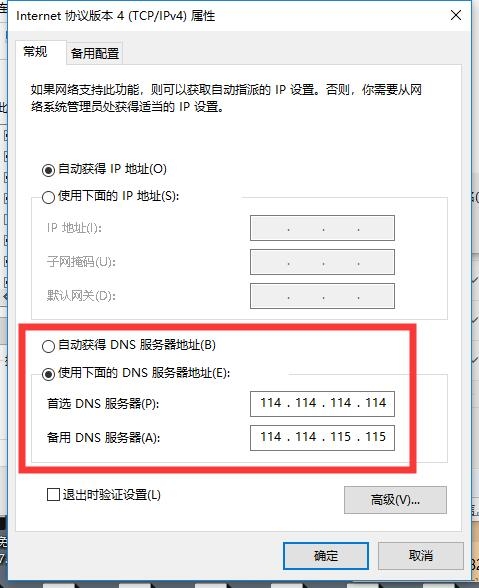
5.XP의 여는 방법도 비슷합니다: 시작→제어판→네트워크 연결→로컬 영역 연결→속성→인터넷 프로토콜 (TCP) /IP) → 속성.
6. 그래도 문제가 해결되지 않으면 명령 표시기를 열고 컴퓨터 왼쪽 하단에서 CMD 또는 명령 표시기를 직접 검색한 다음 명령 표시기를 마우스 오른쪽 버튼으로 클릭하여 관리자 권한으로 엽니다.
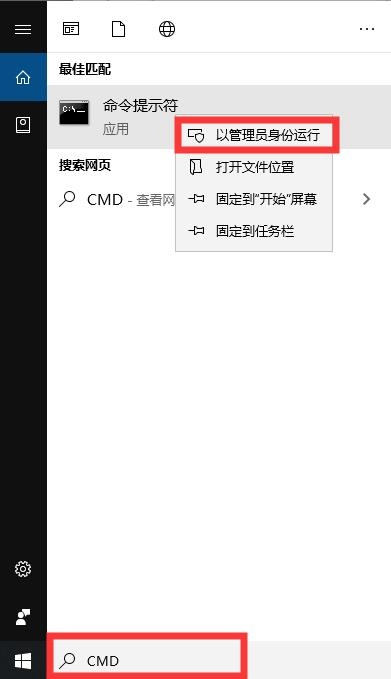
입력이 완료된 후 Enter를 눌러 DNS 캐시를 새로 고침한 후 DNS 캐시를 여러 번 새로 고치고 라이트닝 시뮬레이터를 다시 엽니다.
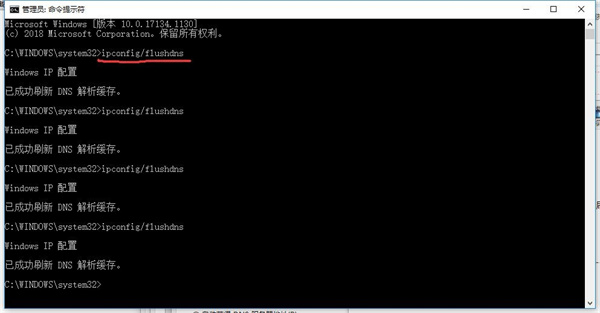
참고: DNS를 수정할 때 IP 주소가 컴퓨터에 이미 존재하는 경우. 연결이 끊어지는 것을 방지하기 위해 먼저 스크린샷을 찍어 바탕 화면에 저장하는 것이 좋습니다. (IP 주소가 있는 경우 DNS를 수정하여 연결을 끊고 이전 스크린샷을 기준으로 IP 주소를 다시 입력하여 복원하세요.)
마지막으로, 여전히 온라인으로 게임을 업데이트할 수 없는 경우 Lightning Simulator를 닫은 다음 네트워크 장치(예: 라우터)를 다시 시작하세요.
위 내용은 Thunderbolt Simulator 네트워크 문제를 해결하기 위해 DNS를 변경하는 방법의 상세 내용입니다. 자세한 내용은 PHP 중국어 웹사이트의 기타 관련 기사를 참조하세요!