Win10 컴퓨터 사용자는 웹을 탐색할 때 종종 짜증나는 광고 팝업을 많이 접하게 됩니다. 이것은 필연적으로 사람들을 매우 곤란하게 만들 것입니다. 그렇다면 Windows 10 시스템에서 웹 페이지에 광고 팝업이 나타나지 않도록 설정하려면 어떻게 해야 할까요? 다음으로, 편집자는 win10에서 팝업 창을 비활성화하는 방법에 대한 단계별 튜토리얼을 알려줄 것입니다.
1. 아래 그림과 같이 바탕 화면에서 이 컴퓨터를 마우스 오른쪽 버튼으로 클릭하고 속성을 선택합니다.
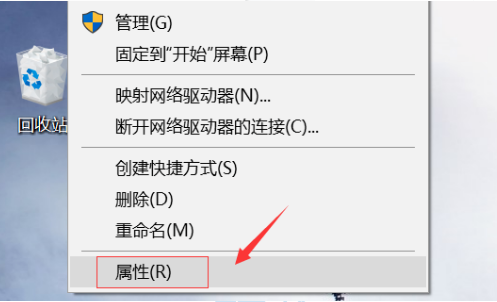
2. 아래 그림과 같이 컴퓨터 속성 인터페이스에서 제어판 홈 페이지를 클릭합니다.
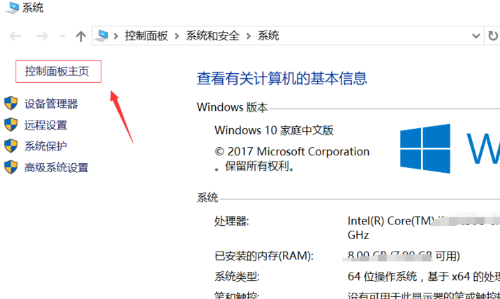
3. 아래 그림과 같이 들어갈 네트워크와 인터넷 옵션을 선택하세요.
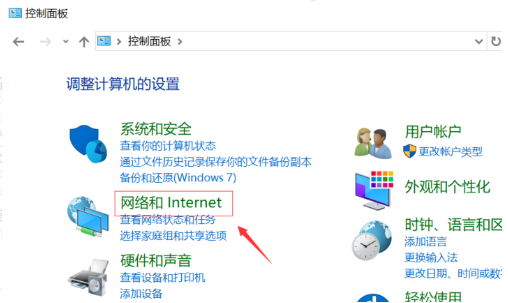
4. 아래 그림과 같이 네트워크 및 인터넷 옵션에서 인터넷 옵션을 선택하세요.
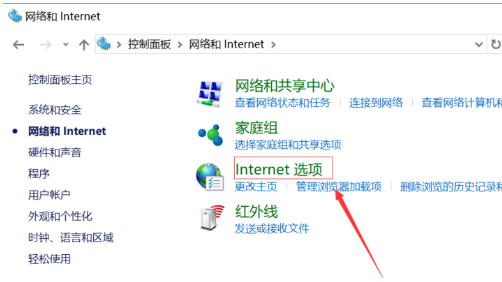
5. 아래 그림과 같이 inertnet 인터페이스에 들어가서 개인정보 탭을 선택하세요.
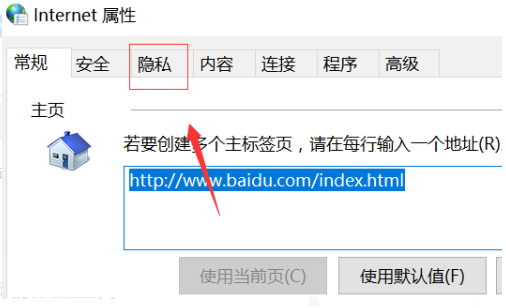
6. 아래 그림과 같이 개인 정보 보호를 입력하고 팝업 차단을 선택한 후 설정을 클릭하여 예외 웹 사이트를 설정합니다.
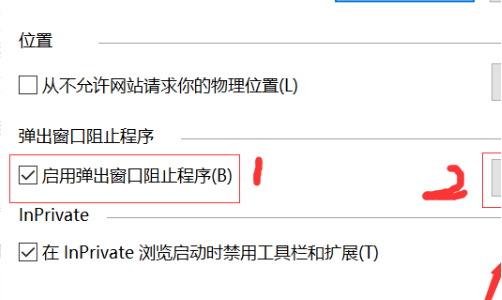
7 허용된 팝업 웹사이트를 추가하겠습니다. 아래 그림과 같이 추가 버튼을 클릭하세요
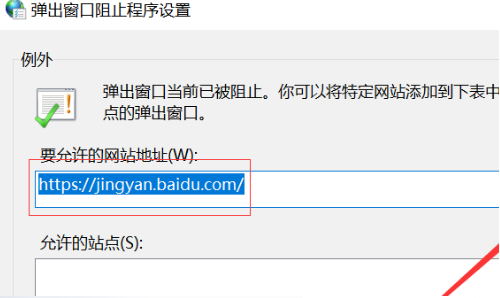
위는 팝업 금지 방법에 대한 단계별 튜토리얼입니다. win10의 windows가 모든 사람에게 도움이 되기를 바랍니다.
위 내용은 Win10에서 팝업을 비활성화하는 방법에 대한 단계별 튜토리얼의 상세 내용입니다. 자세한 내용은 PHP 중국어 웹사이트의 기타 관련 기사를 참조하세요!