이전 버전에서는 Microsoft가 Windows 11용 파일 탐색기에 새 세부 정보 창을 도입했습니다. 이 새로운 세부 정보 창은 밝은 테마에서만 작동하며 Windows의 어두운 모드에서는 작동하지 않습니다. 어두운 모드에서는 파일 탐색기가 충돌하고 대부분의 기능과 설정이 작동하지 않습니다. Windows 11 Build 25281에서는 세부 정보 창의 이 새로운 기능이 Windows 다크 모드에서 작동하도록 개선되었습니다.
이 문서에서는 Windows 11 25281에서 어두운 모드를 사용하여 파일 탐색기에서 새 세부 정보 창 기능을 활성화하는 방법에 대한 자세한 단계를 제공했습니다. 자세히 알아보려면 이 기사를 계속 읽어보세요.
1단계. Windows의 숨겨진 기능을 활성화하는 데 도움이 되는 애플리케이션인 GitHub for ViVeTool의 다운로드 페이지로 이동하려면 이 링크를 클릭하세요.
2단계. 이 페이지에서 Assets까지 아래로 스크롤하고 최신 버전의 도구에 대한 zip 파일을 다운로드하세요.
ViVeTool-v0.3.2.zip을 클릭하고 파일을 시스템의 폴더에 저장하세요.
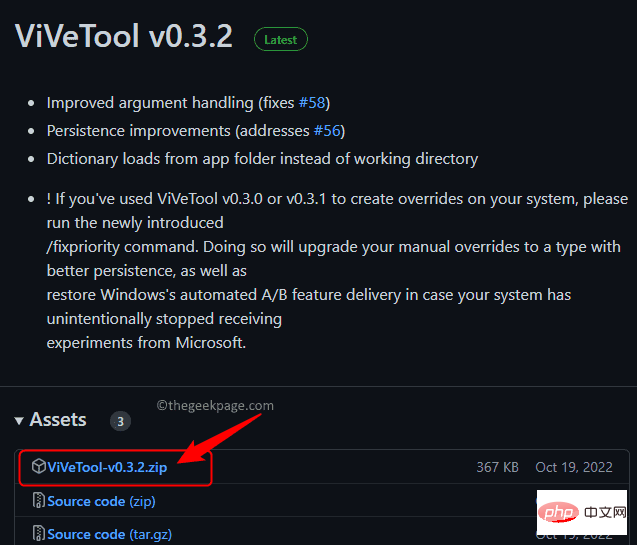
3단계. 다운로드한 zip 파일이 포함된 폴더로 이동합니다.
이 아카이브 파일을 마우스 오른쪽 버튼으로 클릭하고 모두 추출...
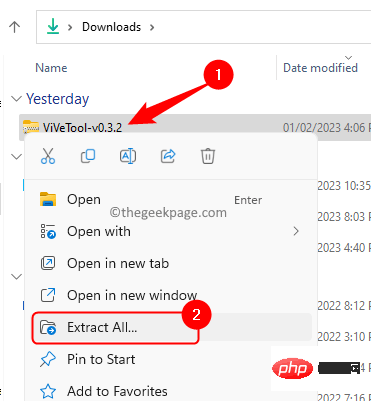
4단계를 선택하세요. 추출 대상 창에서 찾아보기 버튼을 클릭하세요.
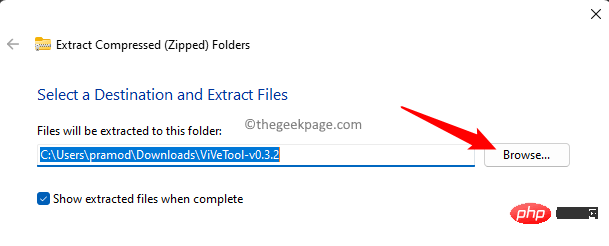
PC에서 System32 위치를 찾으세요. 일반적으로 C:WindowsSystem32입니다.
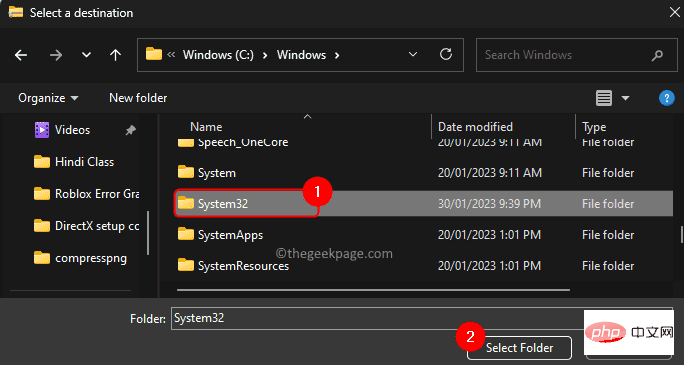
경로를 선택한 후 "추출"을 클릭하세요.
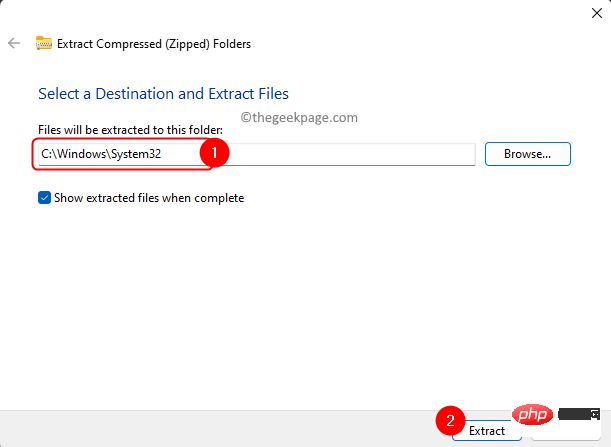
5단계. 이제 Windows + R을 눌러 실행을 엽니다.
cmd를 입력하고 Ctrl + Shift + Enter 를 눌러 관리자 권한으로 명령 프롬프트 를 실행하세요.
사용자 계정 컨트롤에서 권한을 묻는 메시지가 나타나면 "예"을 클릭하세요.
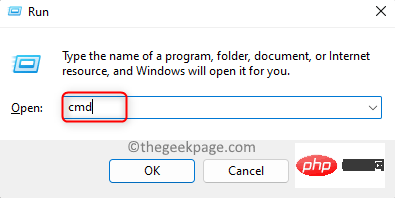
6단계. 명령 프롬프트에서 다음 명령을 복사하여 붙여넣어 ViVeTool에 대한 관리 권한을 부여하세요.
vivetool /enable /id:38613007
7단계.다시 시작변경 사항이 적용되도록 컴퓨터를 다시 시작하세요.
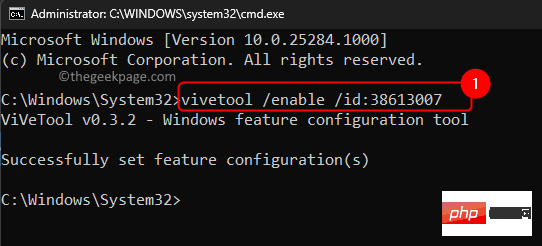
8단계. 시스템이 부팅되면 Windows 11의 파일 탐색기에서 새 세부 정보 창을 볼 수 있습니다.
파일 탐색기에서 “보기 –> 표시 –> 세부 정보” 창을 클릭하세요.
9단계. 새 세부정보 창을 다크 모드에서 사용할 수 있습니다.
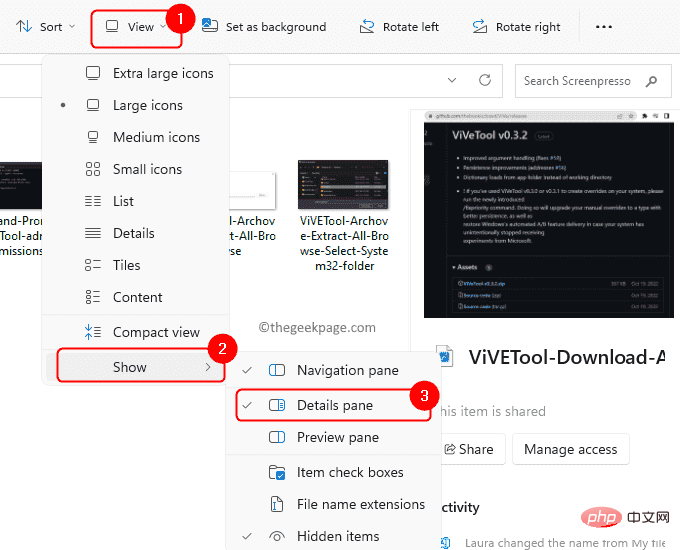
위 내용은 Windows 11에서 다크 모드를 사용하여 파일 탐색기에서 새로운 세부 정보 창을 활성화하는 방법의 상세 내용입니다. 자세한 내용은 PHP 중국어 웹사이트의 기타 관련 기사를 참조하세요!