Microsoft는 Windows 11 운영 체제를 시작할 때 파일 탐색기의 컨텍스트 메뉴를 변경했습니다. Windows 11에는 파일 탐색기에 두 가지 상황에 맞는 메뉴가 있습니다. 사용자가 파일 관리자에서 파일이나 폴더를 마우스 오른쪽 버튼으로 클릭하면 새로운 압축 메뉴가 먼저 열립니다.
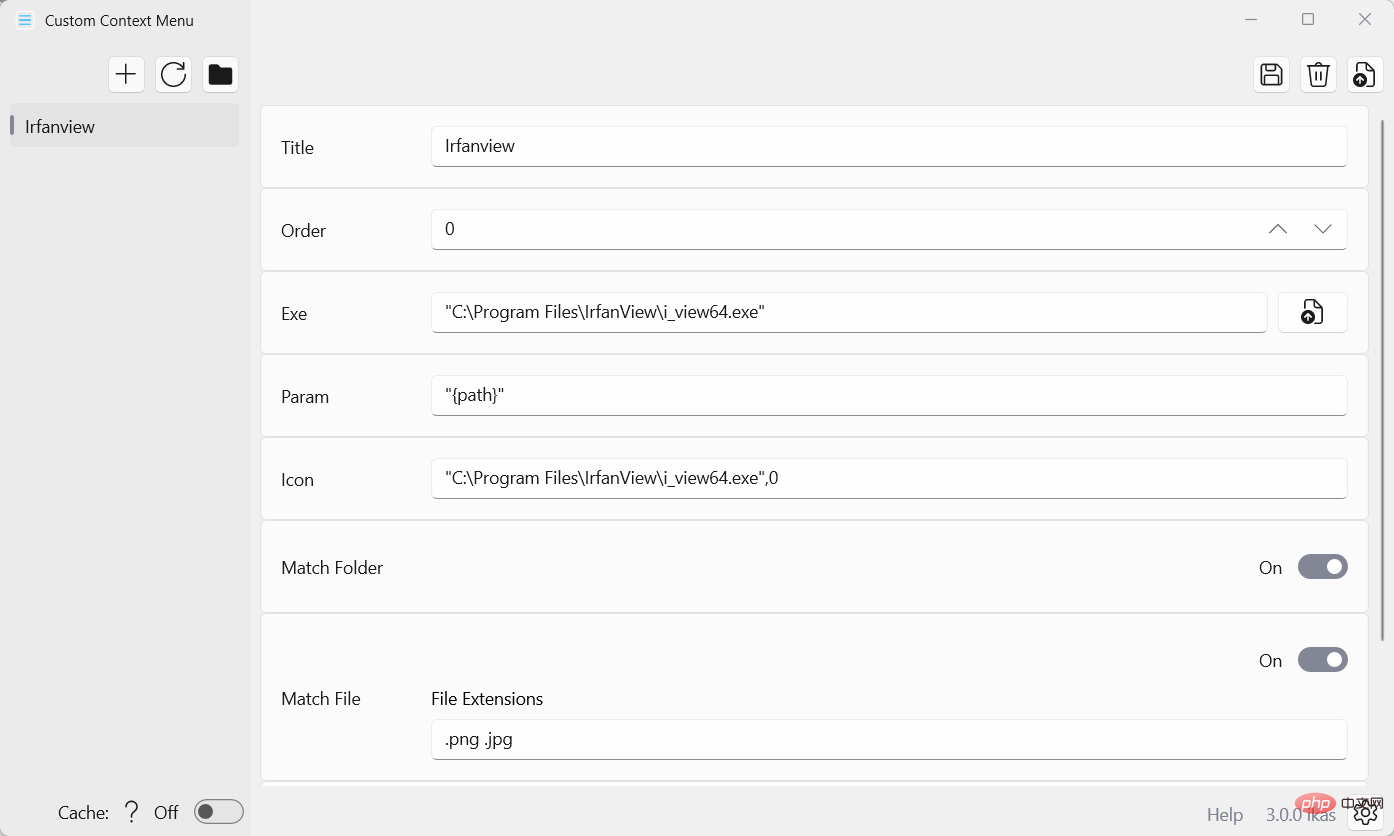
클래식 상황에 맞는 메뉴는 이 새로운 메뉴에서 열거나 바로가기를 사용하여 열 수 있습니다. Windows 11의 파일 탐색기에 기본 컨텍스트 메뉴가 기본적으로 열리도록 복원하는 옵션도 있습니다.
프로그램은 새로운 상황에 맞는 메뉴에 항목을 추가할 수 있지만 그렇게 하려면 올바른 프로그래밍이 필요합니다.
Windows 11 사용자는 Windows 앱 사용자 지정 상황에 맞는 메뉴를 사용하여 Windows 11의 파일 탐색기 상황에 맞는 메뉴에 사용자 지정 항목을 추가할 수 있습니다. 오픈 소스 프로그램은 Microsoft Store 앱 또는 GitHub에서 사용할 수 있습니다.
오픈 소스 애플리케이션은 사용하기 쉽지만 여전히 설명이 필요합니다. 이를 사용하여 파일 탐색기 상황에 맞는 메뉴에서 원하는 만큼 루트 항목을 만들 수 있습니다. 그런 다음 프로그램과 스크립트를 여기에 추가할 수 있습니다. 미디어 항목 하나, 파일 프로그래밍 항목 하나, 이미지 및 사진 편집 작업 항목 하나를 추가할 수 있습니다.
각 항목에는 다음과 같은 구성 옵션이 있습니다.
컨텍스트 메뉴 루트 항목이 기본적으로 설정되어 있습니다. 설정 아이콘을 클릭하면 루트 항목의 이름을 변경하고 새 루트 항목을 생성하는 옵션이 표시됩니다. 변경 사항을 사용하려면 먼저 저장해야 합니다.
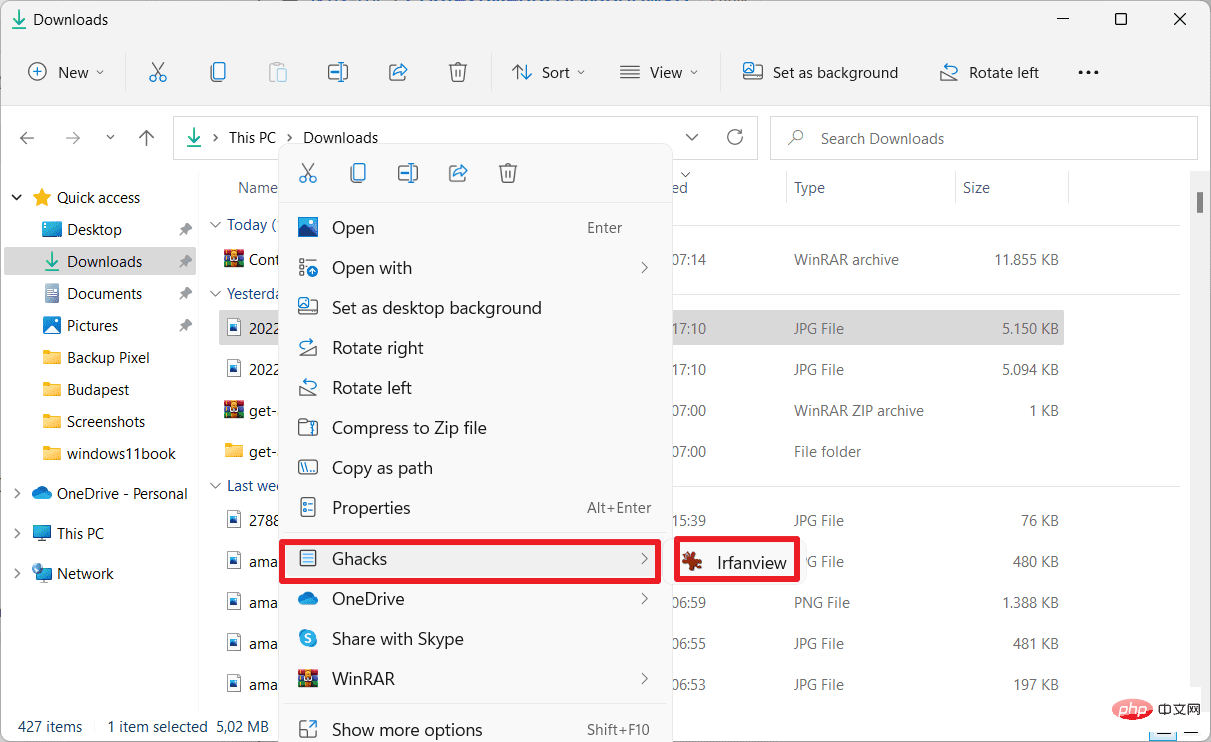
위 내용은 Windows 11의 파일 탐색기 메뉴에 사용자 정의 상황에 맞는 메뉴 항목 추가의 상세 내용입니다. 자세한 내용은 PHP 중국어 웹사이트의 기타 관련 기사를 참조하세요!