Word에서 화살표를 입력하는 가장 빠른 방법 중 하나는 미리 정의된 자동 고침 단축키를 사용하는 것입니다. 특정 문자 시퀀스를 입력하면 Word에서는 자동으로 해당 문자를 화살표 기호로 변환합니다. 이 방법을 사용하면 다양한 화살표 스타일을 그릴 수 있습니다.
자동 고침을 사용하여 Word에서 화살표를 입력하려면:
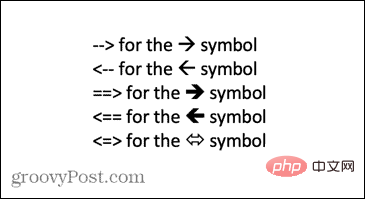
위에 나열된 단축키로 입력하려는 화살표 유형이 생성되지 않으면 선택한 문자를 사용하는 자체 자동 고침 단축키를 설정할 수 있습니다. 조합 삽입 원하는 모든 유형의 화살표.
자동 고침에서 나만의 바로가기를 만들려면:
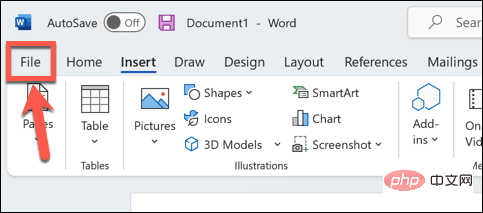
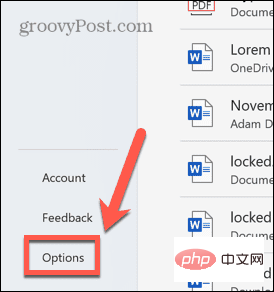
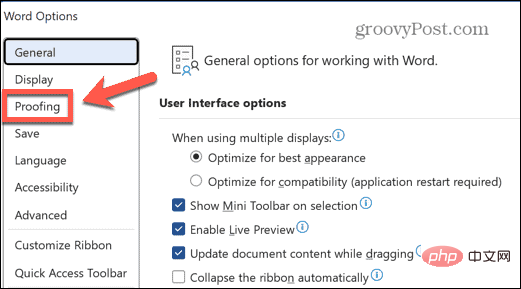
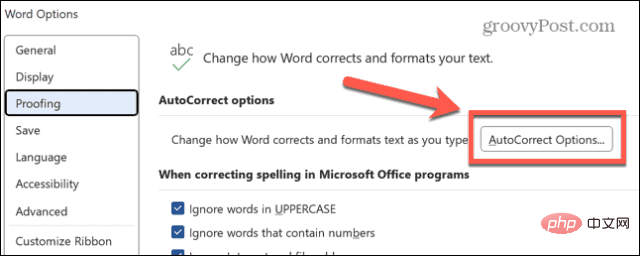
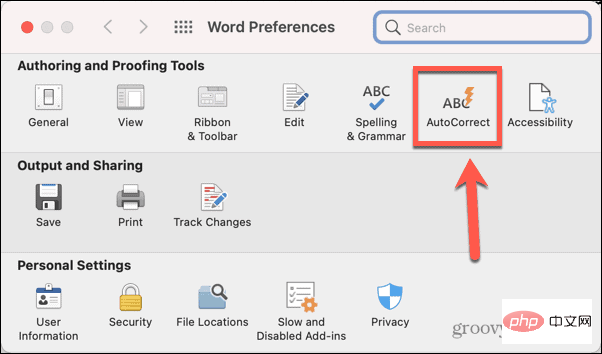
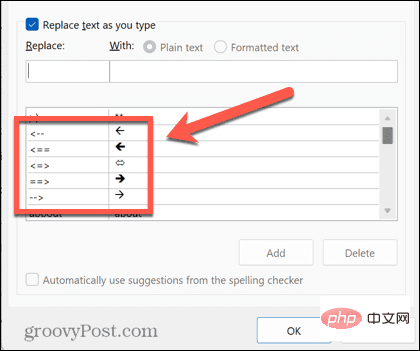
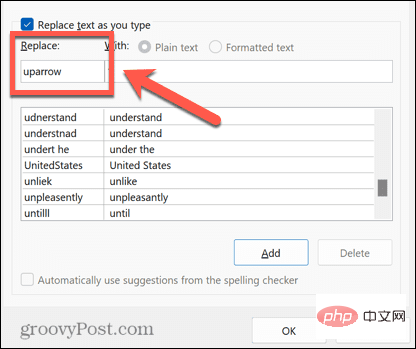
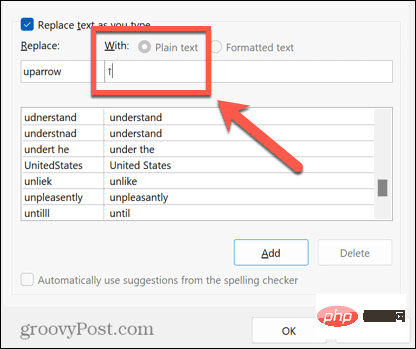
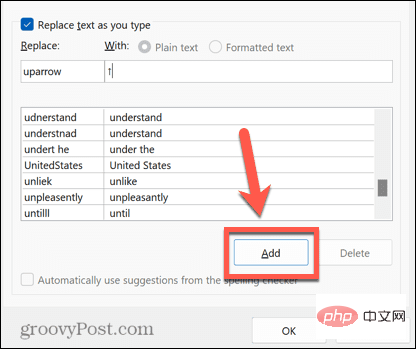
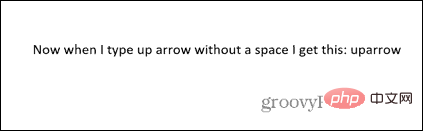
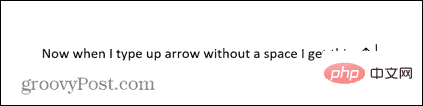
자동 고침 화살표가 필요한 유형이 아닌 경우 기호로 삽입하여 다른 화살표 유형을 사용할 수 있습니다. 이렇게 하면 위쪽 및 아래쪽 화살표는 물론 왼쪽 및 오른쪽 화살표를 포함하여 더 넓은 범위의 옵션이 제공됩니다.
기호를 사용하여 Word에서 화살표를 입력하려면:
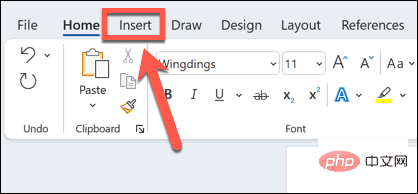
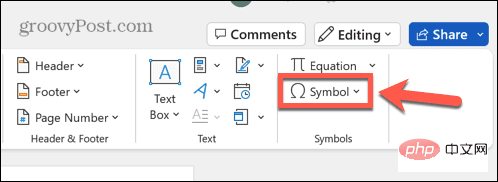
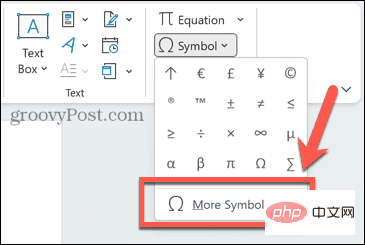
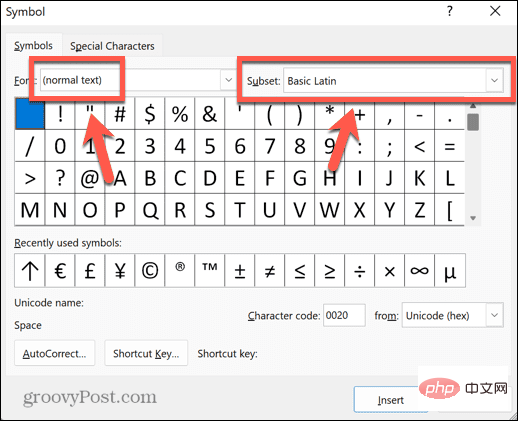
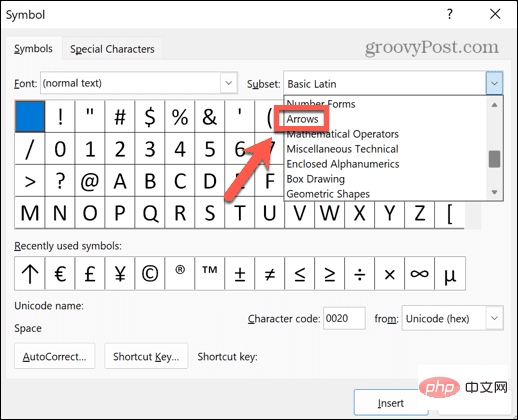
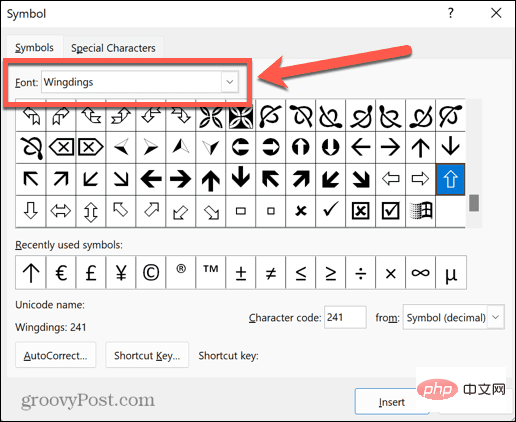
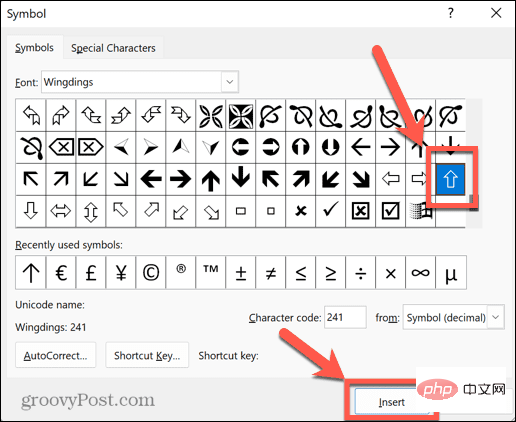
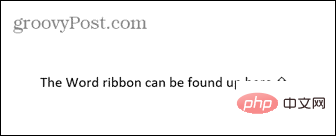
기호 도구를 사용하여 기호를 선택하면 해당 특정 기호의 문자 코드를 포함하여 몇 가지 추가 정보가 창에 표시됩니다. 이 코드를 사용하면 "Symbols" 창을 열지 않고도 화살표를 삽입할 수 있습니다.
유니코드 또는 ASCII 문자를 사용하여 화살표를 입력하려면:
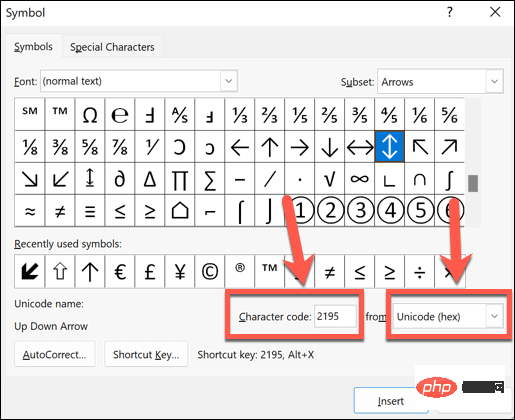
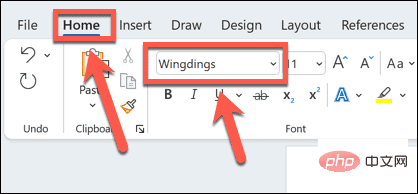
Word에서 화살표를 삽입하는 또 다른 방법은 수식 모드를 사용하는 것입니다. 수학 기호를 사용할 수 있는 모드이며, 화살표 기호를 삽입하는 몇 가지 단축키가 있습니다.
수식 모드를 사용하여 Word에서 화살표를 입력하려면:
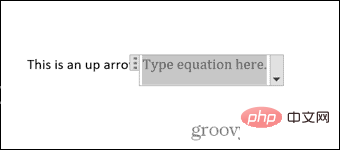
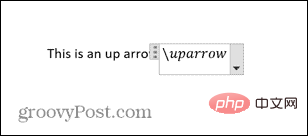
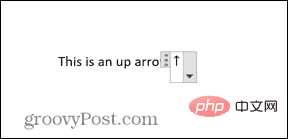
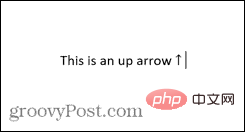
방정식 모드에서 유용한 몇 가지 화살표 단축키는 다음과 같습니다.
위 내용은 Word에서 화살표를 입력하는 방법의 상세 내용입니다. 자세한 내용은 PHP 중국어 웹사이트의 기타 관련 기사를 참조하세요!