DesktopWindowXamlSource는 컴퓨터의 응용 프로그램이 XAML 컨트롤을 호스팅하는 데 도움이 됩니다. 따라서 앱이 이 API를 사용하려고 하지만 올바르게 사용할 수 없는 경우 DesktopWindowXAMLSource가 작업 표시줄 위의 투명하고 응답하지 않는 창에 나타나는 것을 확인할 수 있습니다. 이 문제의 진짜 원인은 OneDrive인 것 같습니다. 몇 가지 간단한 수정 사항을 적용하여 문제를 해결할 수 있습니다.
이는 Windows가 최근 업데이트에서 수정한 잘 알려진 버그입니다. 따라서 한동안 시스템을 업데이트하지 않았다면 업데이트를 설치하고 컴퓨터를 다시 시작하세요.
1단계 – 창을 열고 설정. Win 키 + I 키를 동시에 사용하면 됩니다.
2단계 –이제 “Windows Update” 메뉴로 이동하세요.
3단계 – 그런 다음 오른쪽 페이지에서 Windows가 이미 업데이트를 다운로드하고 있는지 확인하세요. 그렇지 않은 경우 "업데이트 확인"을 클릭하세요.
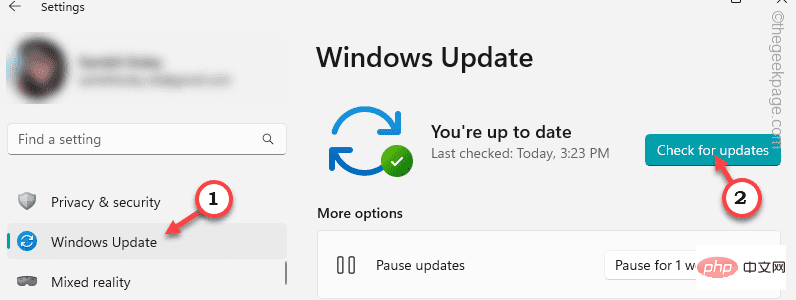
Windows에서 업데이트를 다운로드하고 설치할 때까지 기다릴 수 있습니다. 단, 업데이트 규모에 따라 다소 시간이 걸릴 수 있습니다.
4단계 – 업데이트를 설치한 후 Windows에서 컴퓨터를 다시 시작하라는 메시지를 표시합니다. 따라서 "지금 다시 시작"을 클릭하여 시스템을 다시 시작하세요.
컴퓨터를 다시 시작하고 모든 업데이트를 설치한 후에는 이 문제가 다시 발생하지 않습니다.
DesktopWindowXAMLSource 오류가 다시 발생하지 않습니다.
OneDrive 기능이 파일 탐색기에 통합되었습니다. 그러나 앱을 사용하는 경우 OneDrive를 최신 상태로 유지해야 합니다.
OneDrive 앱을 로컬에서 재설정하고 업데이트할 수 있습니다.
1단계 –실행 패널을 엽니다. Win 키 + R 키를 동시에 사용하면 됩니다.
2단계 – 이제 이 코드를 입력하고 Enter를 누르세요.
%localappdata%\Microsoft\OneDrive\onedrive.exe /reset
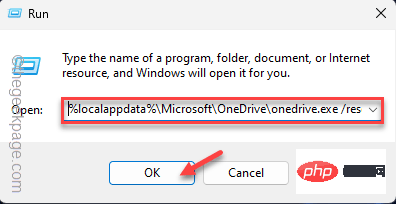
3단계 – 재설정 코드를 실행한 후 실행 상자의 다른 인스턴스를 엽니다.
4단계 – 마지막으로 이 코드를 복사하여 붙여넣고 Enter 키를 눌러 OneDrive를 업데이트합니다.
%localappdata%\Microsoft\OneDrive\update
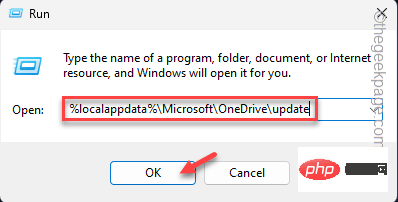
열린 창을 모두 닫은 다음 컴퓨터를 다시 시작하세요.
시스템을 다시 시작하면 문제가 해결됩니다.
1단계 – Microsoft Store를 엽니다.
2단계 – 열리면 왼쪽 창에서 “Library”를 선택합니다.
3단계 – 그런 다음 "업데이트 받기"를 클릭하여 모든 업데이트를 한 곳에서 받아보세요.
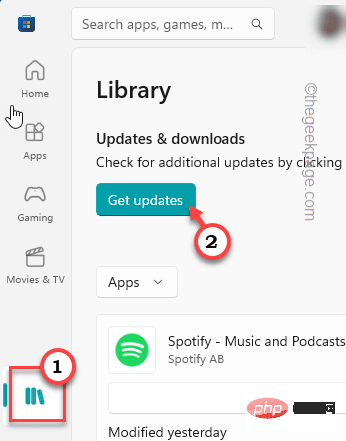
앱 스토어에서는 모든 업데이트를 목록 형식으로 등록합니다. OneDrive 앱의 앱 업데이트를 볼 수 있으면 앱을 update해 주세요.
작업 표시줄 창에 더 이상 데스크톱 창 XAMLSource가 표시되지 않습니다.
가장 쉽고 빠른 해결 방법 중 하나는 OneDrive 앱을 종료하고 다시 시작하는 것입니다. 이것은 확실히 문제를 해결할 것입니다.
1단계 –OneDrive 앱이 열려 있으면 닫습니다.
2단계 – OneDrive가 데이터를 동기화하면 작업 표시줄에 OneDrive 아이콘이 표시됩니다. 안보이시면 좌측하단 화살표 아이콘을 눌러주세요.
3단계 –이제 OneDrive 아이콘을 마우스 오른쪽 버튼으로 클릭하세요.
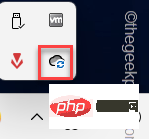
4단계 – 이제 "Exit OneDrive" 옵션을 클릭하여 OneDrive를 종료하세요.
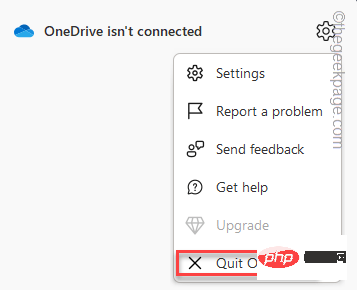
OneDrive를 닫은 후 작업 표시줄 창에 바탕 화면 XAMLSource가 나타나는지 확인하세요.
1단계 – 실행 창 설정.
2단계 – 왼쪽에서 “Apps”을 클릭하세요.
3단계 – 이제 유틸리티 반대편에 있는 “설치된 앱”을 클릭하세요.
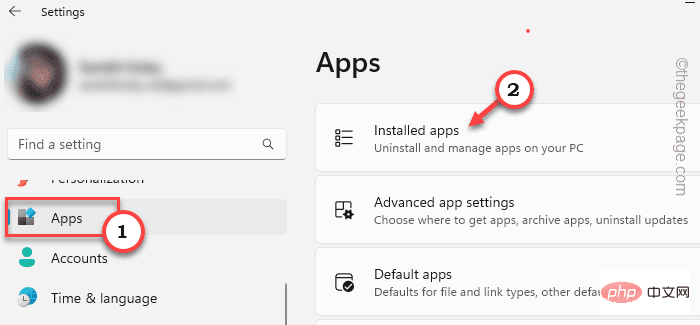
4단계 – 이제 오른쪽에서 아래로 스크롤하여 "Microsoft OneDrive" 앱을 찾으세요.
步骤 5 – 然后,点击应用程序旁边的三点菜单,然后单击“高级选项”打开高级说明。
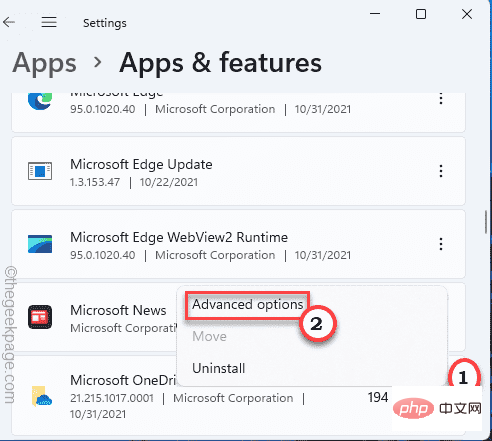
在这里,您可以轻松找到“重置”和“修复”选项。
步骤 6 – 首先,您应该尝试“修复”来修复OneDrive。
最小化设置并检查桌面XAMLSource是否显示为一个新窗口。
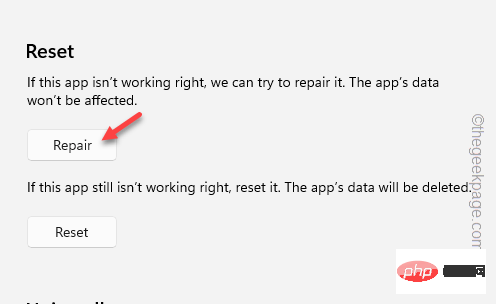
步骤 7 – 如果桌面XAMLSource窗口仍出现在任务栏上,请单击“重置”以重置系统上的应用程序。
步骤 8 – 您可以通过点击“重置”选项进行确认。
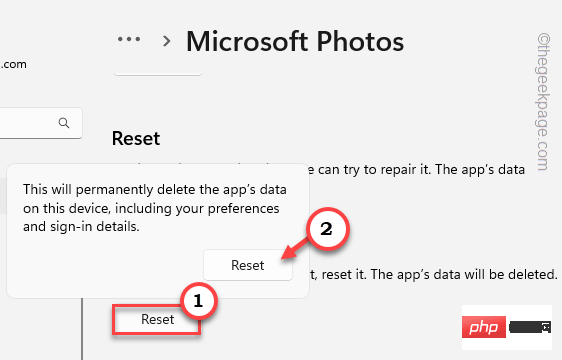
如果这没有帮助,那么OneDrive就是这里问题的根源。因此,您可以保留它,也可以卸载并在下一个修复程序后重新安装它。
如果 OneDrive 导致此问题,请从系统中卸载它并重新安装。
步骤 1 – 首先,右键单击 Windows 图标。
步骤 2 –然后,点击上下文菜单上的“已安装的应用程序”。
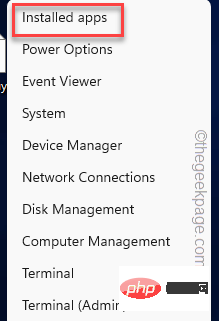
您将直接登陆“已安装的应用程序”页面。
第 3 步 –现在,在列表中标识Microsoft OneDrive。
第 4 步 –完成后,单击三点按钮,然后点击“卸载”。
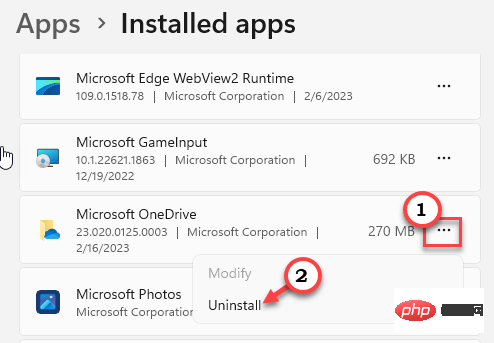
第 4 步 –Windows肯定会抛出警告消息。因此,单击“卸载”。
等到Windows从您的系统中卸载OneDrive。
然后,关闭“设置”并重新启动计算机一次。
步骤 1 –打开微软商店。
步骤 2 –然后,在搜索栏中键入“onedrive”。
第 3 步 –之后,单击上下文中的“OneDrive”将其打开。
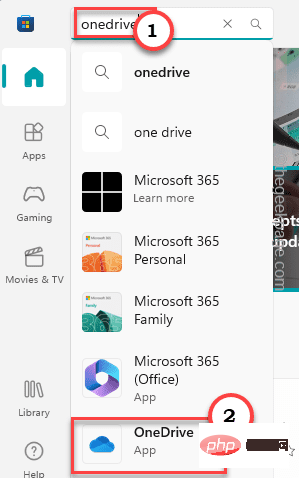
第 4 步 – 现在,单击“安装”以在您的计算机上安装该应用程序。
等待Windows安装OneDrive。完成此操作后,OneDrive应该可以正常工作。
您希望再次使用桌面XAMLSource窗口。
运行系统文件检查器扫描应识别并修复系统上损坏的文件。
步骤 1 –您可以非常轻松地打开CMD终端。只需同时使用 Win 键 + S 键并在框中写“cmd”。
步骤 2 –然后,右键单击“命令提示符”并单击“以管理员身份运行”以打开终端。
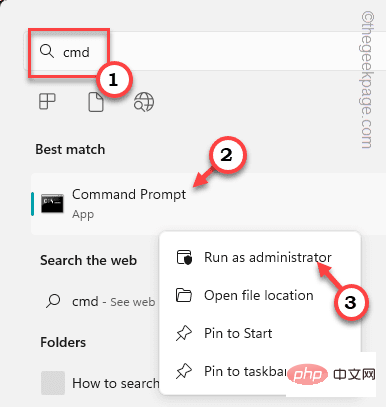
第 3 步 –只需将其复制粘贴到终端中并按 输入.
sfc /scannow
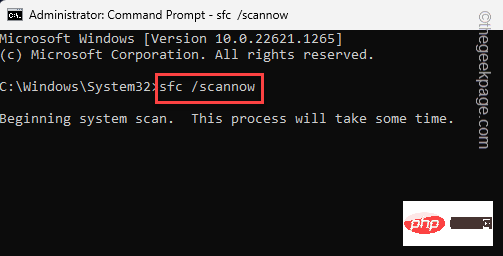
允许 Windows 扫描所有文件。扫描完成后,关闭终端并重新启动系统。
错误现在应该消失了。
위 내용은 DesktopWindowXamlSource가 Windows 11/10의 작업 표시줄에 나타납니다.의 상세 내용입니다. 자세한 내용은 PHP 중국어 웹사이트의 기타 관련 기사를 참조하세요!