이전 글에서 "실용적인 워드 스킬 공유하기: 이미지 정렬을 일괄적으로 설정해보세요! 》에서는 이미지 정렬에 대해 알아봤습니다. 오늘은 워드 이미지 처리에 대해 이야기하고 사진의 색상과 모양을 변경하는 방법에 대해 설명하겠습니다.

그림과 텍스트로 기사를 풍성하게 만들기 위해 Word 편집 시 다양한 그림을 삽입하는 경우가 많습니다. 우리 모두 알고 있듯이 Word 문서에 삽입된 그림은 기본적으로 원래 색상과 직사각형 모양입니다. 때로는 아름다운 레이아웃을 위해 이러한 고정된 색상과 모양을 제거하고 사진의 색상과 모양 스타일을 일괄적으로 변경하여 간단한 이미지 처리를 달성할 수 있습니다.
Word 2010 이상에서는 강력한 이미지 처리 기능을 제공하며 그 중 일부는 이미지 처리 도구와도 비교할 수 있습니다.
오늘은 어떻게 작동하는지 살펴보겠습니다. (참고: 현재 운영중인 버전은 Word 2016입니다.)
1. Word에서 사진 색상이 일괄 변경됩니다
아직도 사진 색상을 하나씩 변경하고 계시나요? 웃기지마 야근은 안하고 밤에만 일한다고? 실제로 Word에서는 이미 그림의 색상을 일괄적으로 빠르게 변경할 수 있는 기능을 제공했습니다!
여러 장의 사진을 선택하고(여러 장을 선택하려면 [Ctrl] 키를 누른 채) [서식]-[조정]-[색상] 버튼을 클릭한 다음 팝업 목록에서 변경해야 하는 색상을 선택하세요.
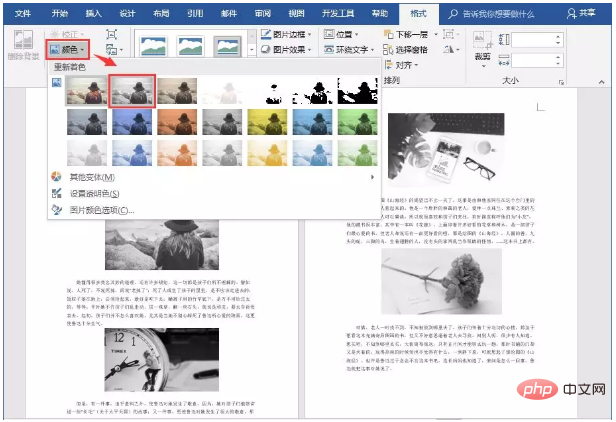
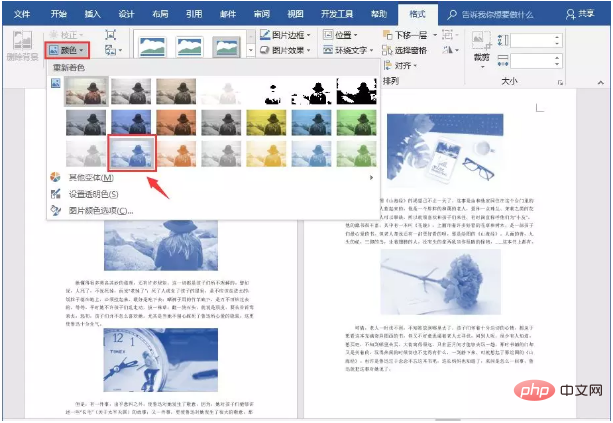
팁: 기본적으로 Word 그림의 삽입 방법은 그림과 같이 "포함"입니다.
일괄 처리를 위해 여러 장의 사진을 동시에 선택하려면 먼저 사진의 포장 모드를 비포함, 즉 전체, 상단-하단, 꽉 포장으로 변경해야 합니다. 등... 다중 선택을 수행하려면 선택하십시오.
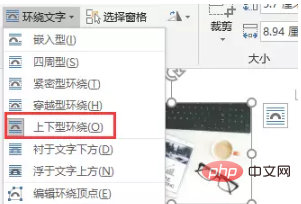
2. Word에서 그림 모양을 변경하는 방법
직사각형 그림을 문서에 일괄 배치하면 특히 딱딱해 보입니다. 때로는 문서의 미학과 레이아웃 요구 사항을 위해 이를 모양으로 변환할 수 있습니다.
방법 1: 그림을 선택하고 [서식]-[그림 스타일] 그룹에서 다른 버튼을 클릭한 다음 팝업 드롭다운 목록에서 도형 스타일을 선택합니다.
방법 2: 사진을 선택하고 [서식]-[크기] 그룹에서 "자르기" 버튼을 클릭한 다음 팝업 메뉴에서 도형 스타일을 선택합니다.
이 시점에서 우리가 선택한 이미지의 모양 스타일이 변경되었습니다.
마지막으로 그림 조정과 관련하여 Word에는 채도, 선명도, 투명도 등에 대한 빠른 수정, 그림 배경 삭제, 그림 자르기 등과 같은 많은 기술이 있으며 모두 빠르게 구현할 수 있습니다. . 전체적으로, 사진을 일부 수정하고 조정하고 싶다면 먼저 시도해 보는 것이 좋습니다! 예상치 못한 이득이 있을 수도 있습니다.
그리고 오늘의 소개는 내용의 일부에 지나지 않습니다. 다음 글에서 하나씩 풀어보도록 하겠으니 놓치지 마세요~~
오늘 콘텐츠는 여기까지입니다! 배웠나요?
추천 튜토리얼: "Word Tutorial"
위 내용은 실용 단어 스킬 공유 : 그림의 색상과 모양을 변경하는 방법에 대한 자세한 설명의 상세 내용입니다. 자세한 내용은 PHP 중국어 웹사이트의 기타 관련 기사를 참조하세요!