
크기 800*600, 해상도 72, 검정색 배경색으로 새 문서를 만듭니다
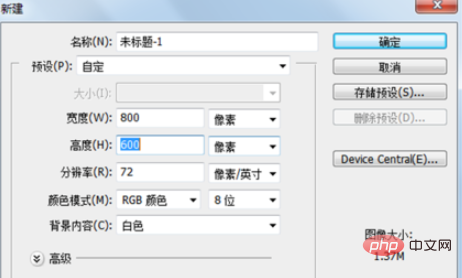 #🎜🎜 #
#🎜🎜 #
 (무료 온라인 학습 동영상:
(무료 온라인 학습 동영상:
) 그런 다음 레이어 패널의 텍스트 레이어를 클릭하고 팝업 레이어 스타일 대화 상자에서 Bevel and Emboss를 선택하고 크기를 6으로 설정하고 강조 색상을 #f0dc78로 설정하고 그림자 색상을 #64460a
#🎜로 설정합니다. 🎜# 윤곽 옵션으로 전환하고 윤곽을 클릭하고 팝업 대화 상자에서 모서리를 확인한 다음 입력을 50%, 출력을 100%로 설정하고 클릭합니다. OK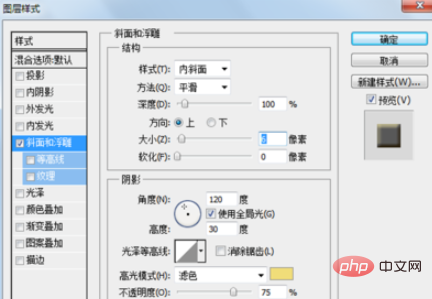
#🎜 🎜#
그런 다음 텍스처 옵션으로 전환하고 패턴을 구름으로 설정하고 투영 탭으로 전환하고 거리를 3으로, 크기를 1로 설정합니다. , 확인 버튼을 클릭하세요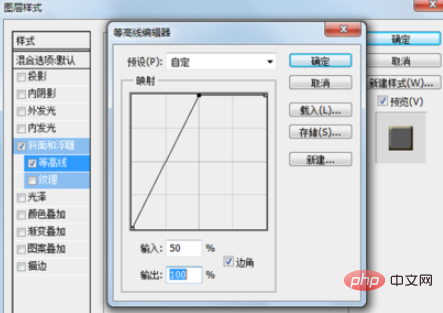
배경 레이어 위에 새 레이어 1을 만들고 전경색을 #aa6e3c로 설정하고 도구 상자에서 텍스트를 선택하고 alt+delete 키 조합을 눌러 전경색을 채웁니다.
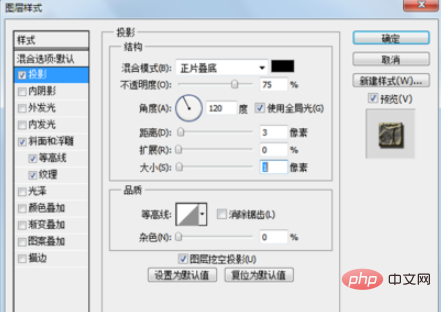
텍스트 레이어 효과를 선택하고 아래로 드래그합니다. 레이어 1, 레이어 1을 텍스트 레이어와 동일한 효과로 설정하고 효과 변경 확인

레이어 1과 텍스트 레이어를 각각 선택하고 ctrl+t 키 조합을 실행하여 크기를 조정하고, 레이어 병합 이미지 명령을 실행하여 모든 레이어를 병합합니다. 배경 레이어 형성

파일 실행 - 명령어로 저장하고 팝업대화상자에 이름을 입력한 후 적당한 위치에 저장하세요 작업완료

추천 관련글 및 튜토리얼:
ps tutorial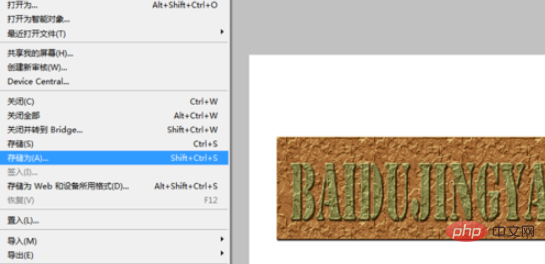
위 내용은 ps에서 주름진 텍스트 효과 만들기의 상세 내용입니다. 자세한 내용은 PHP 중국어 웹사이트의 기타 관련 기사를 참조하세요!