ホームページ >コンピューターのチュートリアル >コンピュータ知識 >USB ディスクを使用してハイアール ラップトップのシステムを再構築するチュートリアル
php エディタ Xiaoxin は、USB フラッシュ ドライブを使用してハイアール ノートブックのシステムをやり直すチュートリアルを提供します。コンピュータを使用していると、システムに問題が発生することがよくありますが、その場合はシステムをやり直すことで解決できます。 USB フラッシュ ドライブを使用してシステムをやり直すと、CD などの他の方法よりも便利で高速です。このチュートリアルでは、ラップトップのシステム問題を簡単に解決できるように、USB フラッシュ ドライブの準備、システム イメージのダウンロード、ブート ディスクの作成、システムの再インストールの実行方法を詳しく紹介します。専門的な知識は必要ありません。段階的なチュートリアルに従うだけでシステムの再インストールが完了し、ノートブックが新品のように見えます。
1. 準備作業(1) 8G 以上の空き容量のある U ディスク;
(2) U ディスク用のブート ツールを作成します;
元のコンテンツを微調整するには次の方法があります。 「1. スタートアップ ツール作成ソフトウェアをダウンロードします (例: 白菜、コンピュータ ストア、Laomaotao、クイック スタートなど)。Baidu でこれらのソフトウェアの名前を検索するか、U ディスク スタートアップ ツールを検索して、多くのオプションを見つけることができます。 "
2. スタートアップ ツール作成ソフトウェアをコンピュータにインストールし、ダブルクリックしてインストールされたソフトウェアを実行し、U ディスクを挿入します。挿入した U ディスクはソフトウェアのコントロール パネルにあります。 、[制作] を選択します。それだけです。簡単な制作です。非常に簡単です。自分で試すことができます。ここではデモのスクリーンショットは撮りません。前のビデオ チュートリアルにもあります。この記事を確認してください。方法USB フラッシュ ドライブを使用してスタートアップ ツールを作成するには?システムインストールに必要なツール
(3) システム ファイルのダウンロード
システム ファイルはオンラインでダウンロードできます。「システム ファイル ダウンロード」で検索すると、System Home、Yumu Linfeng、等。システムを正しく選択するには、システムの互換性、安定性、その他の要素を考慮する必要があります。
古いコンピュータ (10 年以上前) には Windows XP システムをインストールすることをお勧めします。新しいコンピューターまたは過去 8 年以内のコンピューターの場合は、Windows 7 または Windows 10 のインストールを検討できます。具体的な選択は個人の好みによって異なります。ただし、Windows 7 は第 8 世代 CPU との互換性が悪く、インストールが面倒な場合があるので、試さないことをお勧めします。
2. 4G を超えるメモリを搭載したコンピュータの場合は、64 ビット システムを選択してください。4G 未満のメモリを搭載したコンピュータの場合は、32 ビット システムを選択してください。
3. 個人的には、 win7システムは安定しており、互換性が良好です。
ダウンロードしたシステム ファイルがイメージ ファイル (拡張子 .iso が付いたファイル) の場合は、コンピュータ上の解凍ツールを使用して解凍し、その中の .gho ファイルを U にコピーしてください。ダウンロードしたゴースト ファイルの場合は、が USB フラッシュ ドライブにある場合は、USB フラッシュ ドライブに直接コピーできます。USB フラッシュ ドライブの容量が不足している場合は、USB フラッシュ ドライブにコピーせずに、システム ファイルを直接非 C ドライブに置くことができます。
上記の準備が完了したら、システムを再インストールできます。
2. システムを再インストールする手順(1) U ディスクからの起動を設定する
U ディスクからの起動を設定するには 2 つの方法がありますが、マザーボードのブランドが異なると設定方法が異なります。多くの人はシステムのインストール方法を知らず、基本的にここで行き詰まっており、USB ディスクからの起動をセットアップする方法も知りません。
方法 1. 起動ショートカット キーを使用してコンピュータの電源をオンにします。図に示すように、起動ショートカット キーを押し続けると、起動方法を選択するためのポップアップ ウィンドウが表示されます。
## 上下キーを使用して起動モードを選択します。起動前に U ディスクが挿入されている場合は、ここに U ディスクの名前が表示されます。選択して Enter キーを押して起動モードの設定を完了します。 Uディスク。記事を参照してください: ノートブック、オールインワン コンピューター、さまざまなマザーボードのスタートアップ キーの完全なリスト. システムをインストールする人は必要ありません. 以下は、すべてのスタートアップ キーの完全なリストです。スタートアップ キーは、ノートブック、デスクトップ オールインワン コンピュータ、デスクトップ マザーボードに分かれています。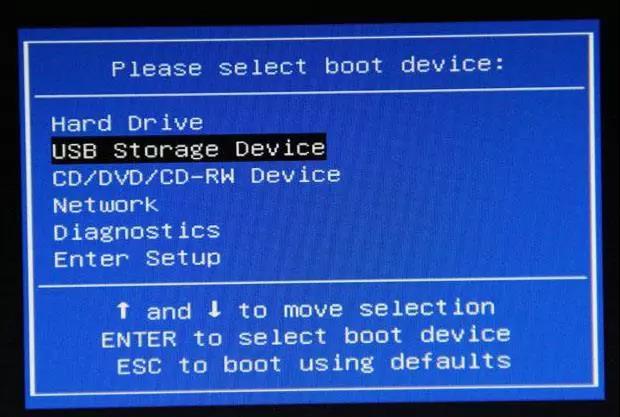
ノートブック
Asus ノートブック: ESC
Lenovo ノートブック: F12
Acer ノートブック: F12
Asus ノートブック: ESC
HP ノートブック: F9
Dell ノートブック: F12
Lenovo Thinkpad: F12
神州ノートブック: F12
東芝ノートブック: F12
IBM ノートブック: F12
Samsung ノートブック: F12
Haier ノートブック: F12
Fujitsu ノートブック: F12
Founder ノートブック: F12
MSI ノートブック: F11
BenQ ノートブック: F9
清華通芳ノートブック: F12
GIGABYTE ノートブック: F12
Sony ノートブック: ESC
Gateway ノートブック: F12
eMachines ノートブック: F12
ブランド デスクトップ オールインワン コンピューター
Lenovo デスクトップ: F12
Acer デスクトップ: F12
HP デスクトップ: F12
Dell デスクトップ: ESC
神州デスクトップ: F12
ASUS デスクトップ: F8
Founder デスクトップ: F12
清華通芳デスクトップ: F12
ハイアール デスクトップ: F12
BenQ デスクトップ: F8
デスクトップ マザーボード
ギガバイト マザーボード: F12
MSI マザーボード: F11
Biostar マザーボード: F9
ASUS マザーボード: F8
Meiji マザーボード: ESC または F12
カラフルマザーボード: ESC または F11
ASRock マザーボード: F11
Spartak マザーボード: ESC
Onda マザーボード: F11
Shuangmin マザーボード: ESC
Xiangsheng マザーボード: F10
Elite マザーボード: ESC または F11
Champion マザーボード: F11 または F12
Foxconn マザーボード: ESC または F12
Topstar マザーボード: F11 または F12
Maxxuan マザーボード: ESC
Yeston マザーボード: F8
Jetway マザーボード: ESC
Intel マザーボード: F12
Jieweiマザーボード: ESC または F8
Zhiming マザーボード: F12
パンニング マザーボード: ESC
パン メインボード: ESC
Guanming マザーボード: F9
方法 2. BIOS でシステムの起動シーケンスを設定します
マザーボードごとに BIOS 設定が異なり、すべてのマザーボードのデフォルト言語は英語ですが、多くの人は英語を使用できます。わかりません。中華スイッチもありますが、見つからない人も多いです。ここでは一つずつ紹介しません。BIOS の設定方法を知りたい場合は、Baidu を使用して確認できますUSB ディスクから起動する方法については、インターネット上に多数のチュートリアルがあります。
(2) PE モードに入る
U ディスクから起動するように設定すると、コンピュータは U ディスクから起動し、作成したスタートアップ ツールに問題がなければ、メニューが表示されます。あなたが選んでください。現時点では、視覚的な操作を容易にするために PE モードに入るように選択します。図に示すように、Laomaotao 起動ツールの起動メニューは次のとおりです。

上の図では、最初または 2 番目のメニュー選択を選択し、上下キーを使用して選択できます。 Enter キーを使用して確認します。 PE を選択すると、コンピュータのデスクトップで PE バージョン システムに入ることができます。このデスクトップには、多くのツールがあります。起動ツールごとにツールは異なりますが、すべて「ワンクリック インストール」ソフトウェアが含まれています。図に示すように、 :

デスクトップ上の「ワンクリックインストール」をダブルクリックすると、システムイメージファイルを選択するだけで操作画面が表示されます。 U ディスクにある場合は、U ディスクから直接検索してください。ハードディスクにある場合は、ハードディスク内で直接検索してください。一般に、デフォルトで適切なシステム ファイルを見つけるのに役立ちます。以下にインストールされているハードディスクには C ドライブを選択してください。選択しないように注意してください。
注意喚起: システムを再インストールすると C ドライブがフォーマットされます。重要なデータは必ず C ドライブにバックアップしてください。これが、ダウンロードしたシステム ファイルを C ドライブに置かないようにと前述した理由です。
(3) システムの復元、自動インストール
上の図で [確認] をクリックすると、システムが自動的に C ドライブに復元されます。復元完了後、10 秒後に、システムは自動的に再起動します。このとき、コンピュータが自動的にハードディスクから起動することを選択するように、U ディスクを取り出す必要があります。取り出さなくても問題はありません。 U ディスクから起動するには、メニューで「ローカル ハードディスクから開始してみます」を選択し、「インストール プロセスは自動です。約 30 分待つと、システムのインストールが完了します。」と入力します。
最後に、新しくインストールしたシステムにはジャンク ソフトウェアが大量に同梱されています。ジャンク ソフトウェアでなくても、コントロール パネルでアンインストールしてから、再インストールしてください。これらのソフトウェアはデフォルトで C ドライブにインストールされるため、将来の使用中に大量のデータが C ドライブにキャッシュされ、C ドライブの空き容量がどんどん小さくなり、コンピュータがますます動作しなくなることがあります。新しくインストールしたシステムでは、一部のドライバが見つからないか、互換性がない可能性があります。インターネットに接続し、ドライバ ウィザードをダウンロードして更新およびアップグレードしてください。
以上がUSB ディスクを使用してハイアール ラップトップのシステムを再構築するチュートリアルの詳細内容です。詳細については、PHP 中国語 Web サイトの他の関連記事を参照してください。