ホームページ >システムチュートリアル >Linux >Vim 編集のヒント: 上級ユーザー向けに設計
| Vim が非常に強力なテキスト エディタであることは疑いの余地がありません。 Vim が提供する機能の膨大な数は、Vim が提供するすべてを学習して記憶するのは事実上不可能であることを意味します。しかし、少なくとも、エディターのエクスペリエンスが時間の経過とともに向上するように、物事を成し遂げるための簡単な方法を学び続けることはできます。 |
Vim 初心者ガイド
この記事で言及されているテクニックのほとんどは、ソフトウェア開発において実際に実用的なものであるため、シンプルで理解しやすいコーディング環境で説明されていることに注意してください。しかし、それは、一般のユーザー (プログラマーではない、一般的なテキスト エディターとして Vim を使用しない) が仕事で Vim を使用できないという意味ではありません。
1. ファイルに特定の変数を設定します
場合によっては、特定のファイルで、入力したタブ文字をスペースに置き換えたり、エディターのデフォルトのインデントが 4 スペースである場合でも、ソース コード ファイルを 2 つのスペースでインデントしたくなる場合があります。基本的に、ここではファイル固有の変更について話しています。 Vim は、特定のファイルの特定の設定を変更できるこの機能を提供します。この機能は「モードライン」と呼ばれます。
たとえば、各入力タブ文字をスペースに置き換える場合は、次のパターン行をファイルの最初または最後の数行に追加するだけです。
リーリーデフォルトのインデントをスペース 4 個からスペース 2 個に変更する場合は、次のパターン行をソース ファイルに追加します。 リーリー
モデルラインを使用するときは、次の重要な点に留意してください:
モデル行は、ファイルの最初の 5 行または最後の 5 行にのみ追加できます。
ますます複雑なコードを書き始めたり、大きなソース ファイルの編集を開始したりすると、いくつかの変数名に遭遇するでしょう。すべての変数名を覚えるのは簡単ではない場合があるため、変数名を入力する必要がある場合は、通常、すでに使用されている場所から変数名をコピーします。 幸いなことに、Vim では変数の開始文字をいくつか入力するだけで済みます。 「挿入モード」では、Ctrl n または Ctrl p を押して、一致するキーワードのリストを取得します。 Ctrl n を使用すると、次に一致する単語を挿入できます。Ctrl p を使用すると、以前に一致したキーワードのリストが表示されます。
下の図は、この機能のデモンストレーションです:
上のスクリーンショットから明らかなように、他のソース ファイルに含まれる単語もリストに表示されます。 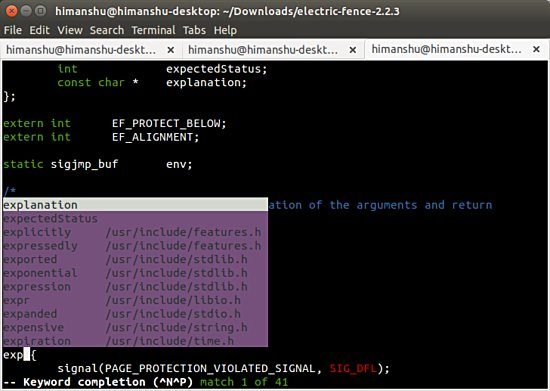
コードをデバッグしていて、実行する必要があるタスクの 1 つが、ファイル内の変数の出現箇所をすべてすばやく表示することであるとします。一般的な方法は、「挿入モード」を終了し、/[変数名] コマンドを入力し、Enter キーを押してから「挿入モード」に戻り、n と p を使用してキーワード間を移動します。 上記の方法に問題はありませんが、このような検索を完了するためのより簡単かつ迅速な方法があります。この方法を使用するには、まず「挿入モード」を終了し、検索したい単語/変数の下にカーソルを移動する必要がありますが、時間はかかりません。次に、Shift * を押すだけです。
これを繰り返すと、エディターは、この単語/変数が使用されているファイル内のすべての場所に移動します。
###結論は###
この記事で説明するテクニックは上級ユーザーを対象としていますが、理解するのは難しくなく、比較的簡単に使用できます。特定の基盤があれば、そこから多くの恩恵を受けることができます。言うまでもなく、新しい機能やコンセプトを使用するには、これらのスキルを頻繁に練習して習慣にする必要があります。
以上がVim 編集のヒント: 上級ユーザー向けに設計の詳細内容です。詳細については、PHP 中国語 Web サイトの他の関連記事を参照してください。