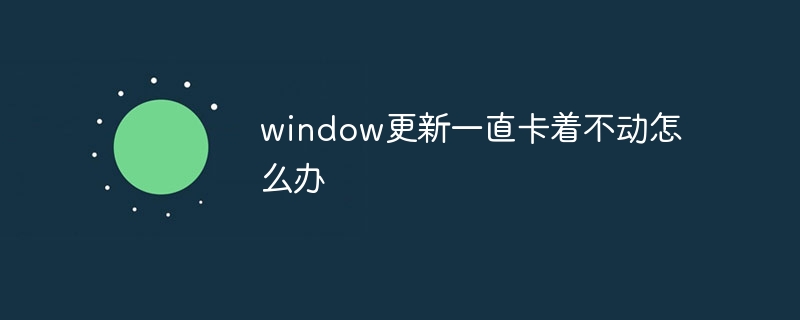ウィンドウ アップデートが引き続き停止する場合は、コンピュータを再起動するか、一時アップデート フォルダをクリアするか、Microsoft のテクニカル サポート チームに問い合わせてください。 1. コンピュータを再起動すると、システム アップデート プロセスが再開され、システムが通常の状態に戻ります。 2. Win R キーを押して実行ウィンドウを開き、「%windir%\SoftwareDistribution\Download」と入力して、このフォルダ内のすべてのファイルを削除します。 ; 3. Microsoft のテクニカル サポート チームなどへの連絡を検討してください。
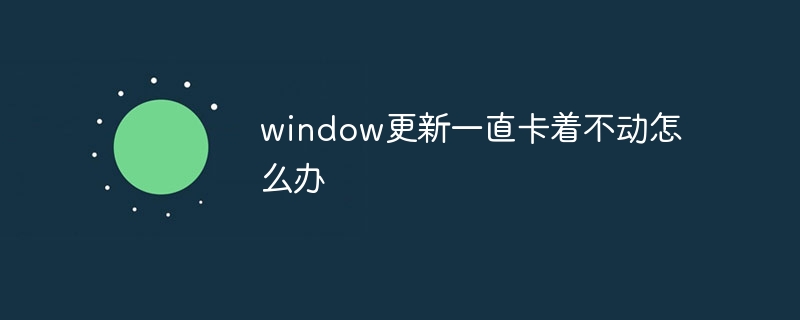
#このチュートリアルの動作環境: Windows 10 システム、DELL G3 コンピューター。
Windows オペレーティング システムを使用している場合、システムのアップデートが特定の進行状況で停止し、続行できない状況に遭遇することがあります。システムを更新しないといくつかの問題やセキュリティ リスクが発生する可能性があるため、この状況はユーザーにとって混乱を招き、圧倒される可能性があります。 Windows の更新が停止する状況が発生した場合、問題を解決するために実行できる方法がいくつかあります。
1. コンピューターを再起動してみます。システム アップデート プロセスが何らかの理由で停止することがありますが、コンピュータを再起動するとシステム アップデート プロセスが再開され、システムが通常の状態に戻ることがあります。
再起動後も問題が解決しない場合は、Windows システム トラブルシューティング ツールの実行を試みることができます。 [スタート] メニューをクリックし、[設定] を選択して、[更新とセキュリティ] オプションを選択します。 「更新とセキュリティ」インターフェースで「トラブルシューティング」オプションを選択し、Windows の
トラブルシューティング ツールを更新します。このツールは、システム内のいくつかの一般的な問題を自動的に検出して修正し、更新が停止している状況を解決できる場合があります。
2. 一時的なアップデート フォルダーをクリアしてみます。システム更新中に生成される一時ファイルにより、システム更新の進行が停止することがあります。 「勝利」を押すことができます
R キーを押してファイル名を指定して実行ウィンドウを開き、「%windir%\SoftwareDistribution\Download」と入力して、このフォルダー内のすべてのファイルを削除します。次に、コンピュータを再起動し、システム アップデートを再度実行します。この方法により、システムアップデートが停止する問題が解決される可能性があります。
上記の方法がいずれも機能しない場合は、最新の Windows 更新プログラムを手動でダウンロードしてインストールしてみてください。 Microsoft の公式 Web サイトで最新のパッチを見つけて、手動でダウンロードしてインストールします。この方法にはある程度の技術的な知識が必要な場合があるため、手動更新を実行する前に必ずデータをバックアップしてください。
3. すべての方法で問題を解決できない場合は、Microsoft のテクニカル サポート チームに連絡して支援を求めることを検討できます。彼らはより専門的な解決策を提供できるかもしれません。
要約すると、Windows アップデートが停止する状況に遭遇した場合は、コンピュータを再起動し、Windows トラブルシューティング ツールを実行し、アップデート一時フォルダをクリアして、アップデートを手動でダウンロードしてインストールするか、Microsoft の技術担当者に問い合わせることができます。支援チーム。これらの方法が問題を解決し、システムのアップデートをスムーズに進めるのに役立つことを願っています。
。
以上がウィンドウの更新が停止し続ける場合はどうすればよいですか?の詳細内容です。詳細については、PHP 中国語 Web サイトの他の関連記事を参照してください。