Win10 に netframework3.5 のインストールに失敗した場合はどうすればよいですか?一部のモバイル ソフトウェアは、正しく実行する前に Win10 システム ソフトウェアに netframework 3.5 をインストールする必要がありますが、最近、一部のお客様は netframework 3.5 のインストール中にインストール エラーに遭遇し、その解決方法がわからないとのことです。 Win10にnetframework3.5がインストールできない問題を解決する方法を紹介します。
Win10 で netframework3.5 のインストールが失敗した場合はどうすればよいですか?
1. デスクトップでこのコンピュータを見つけて、[プロパティ] を右クリックします。
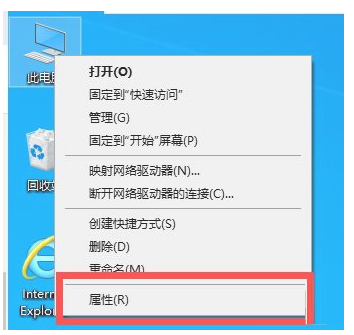
#2. 左側のディレクトリにある操作パネルのホームページをクリックします。
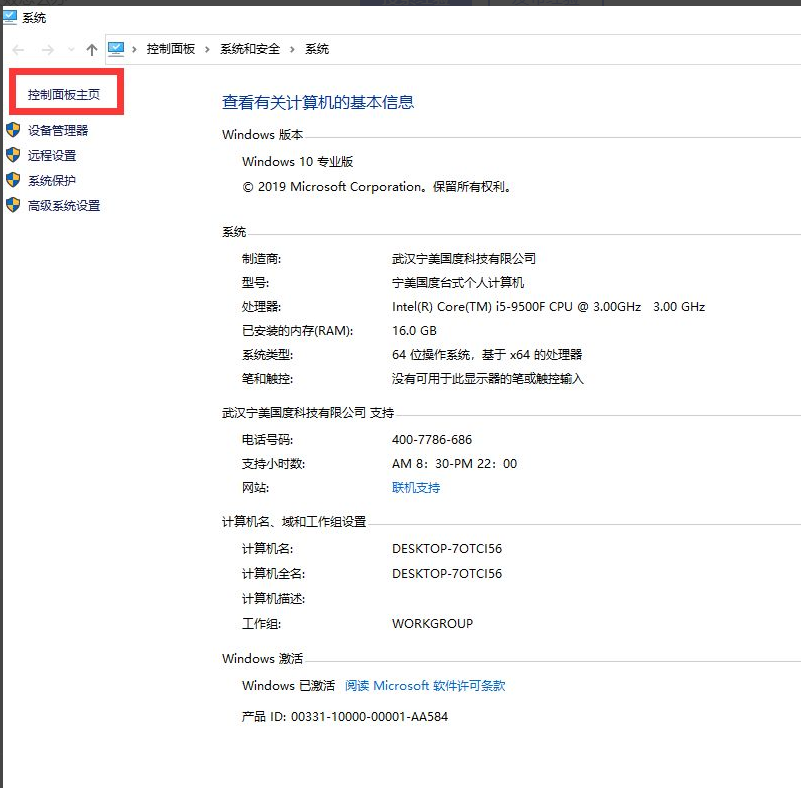
3. [プログラム フロー] をクリックし、[プログラムと機能] をクリックします。
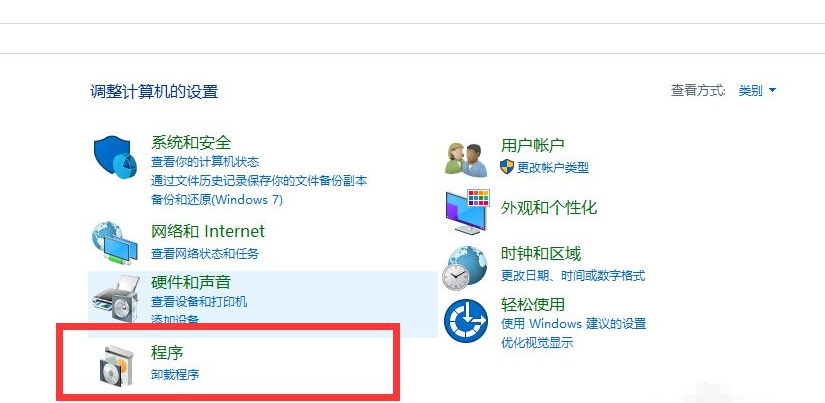
#4. 左側をクリックして Windows 機能を操作または終了します。
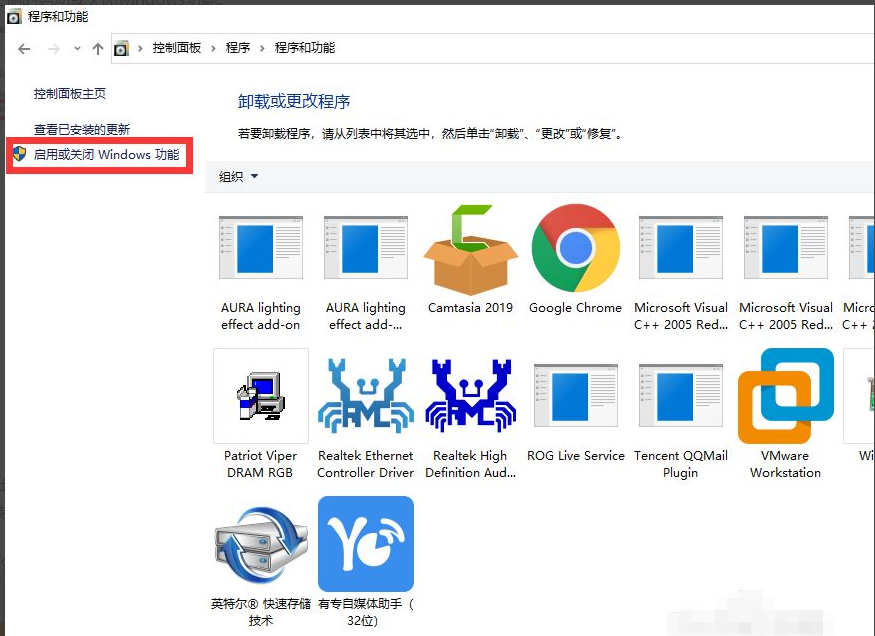
5. ポップアップ チャネルを有効にします。 NETFRAMEWORK3.5 サービス オプションで、[クリア] をクリックします。ダウンロードしてインストールできない場合はdismコマンドを選択してください。
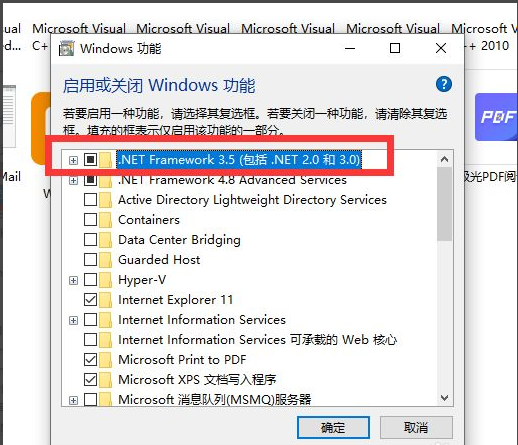
6. 事前に純正の win10 ドキュメントを準備し、sources.sxs フォルダー名を検索して開きます。圧縮フォルダーには netfx3 ドキュメントが含まれています。C ドライブを選択して、圧力を和らげます。
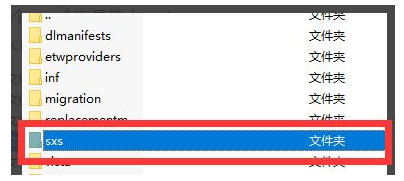
net4.7 アドバンスト サービス プロジェクトを閉じて、操作を再開して Windows 機能をオフにしたときに有効になるようにします。ツールバーを右クリックし、「管理者として Windows PowerShell を実行」を選択します。
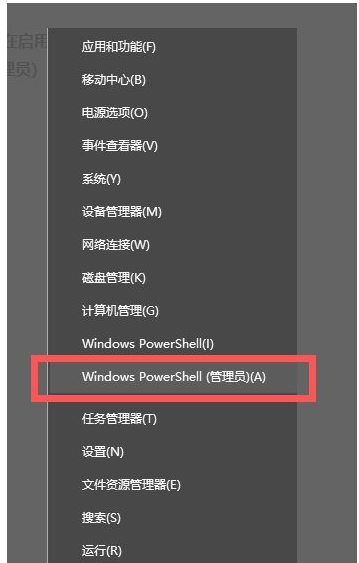
8. コマンド ウィンドウに「dism.exe/online/add-package/packagepath: ファイル パス」と入力します。次に、.NET 4.7 の高度なサービスの有効化または無効化など、Windows の機能をオンまたはオフにします。次に、Y を入力してコマンドを再開します。
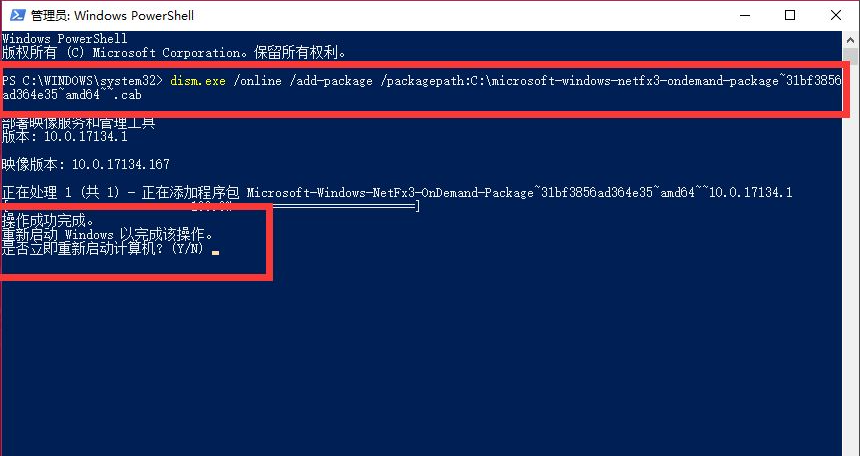
以上がWin10 が netframework 3.5 のインストールに失敗した場合の対処方法の詳細内容です。詳細については、PHP 中国語 Web サイトの他の関連記事を参照してください。