同一LAN内に共有フォルダーを設置すると、ファイルの転送や共有の利便性が高まり、オフィスの効率が向上します。システムごとに共有フォルダの設定方法が異なるため、一部のネチズンはwin7での共有フォルダの設定方法が不明です。以下のエディターは、win7 で共有フォルダーを設定する方法を説明します。
具体的な手順は次のとおりです:
1. まずゲスト アカウントを開き、デスクトップの右下隅にあるネットワークをクリックし、[プロパティ] を右クリックして [ネットワーク共有] を選択します。中央が表示されますので、画像に従ってください。
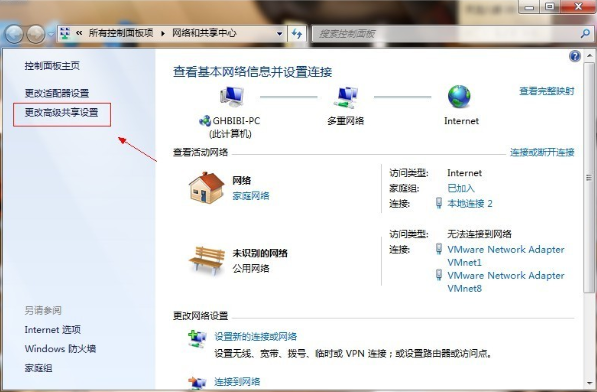
#2. 図でマークされている場所で [詳細な共有設定の変更] をクリックすると、次のインターフェイスが表示されます。
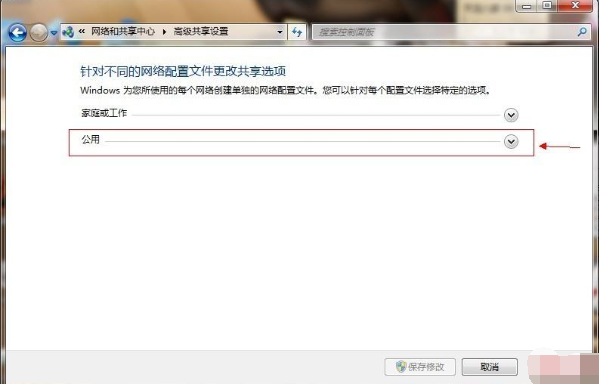
#3. 画像の赤丸の位置をダブルクリックすると一覧が表示されますので、表示されている内容を探してください。
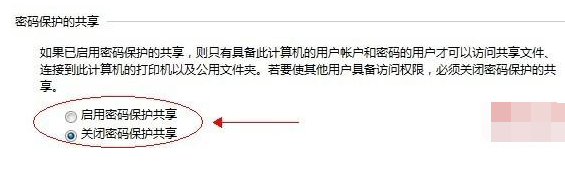
#4.「パスワードで保護された共有をオフにする」-「変更を保存」をクリックして終了します。
5. 次に、共有する必要があるディスク パーティションまたはフォルダーを選択し、右クリックして [プロパティ] - [共有] - [詳細な共有] をクリックします。
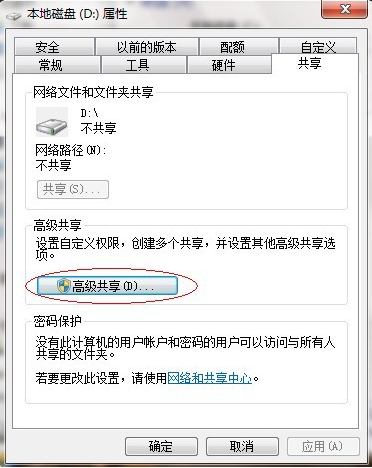
#6. 共有するには、写真のチェック ボックスをクリックします。
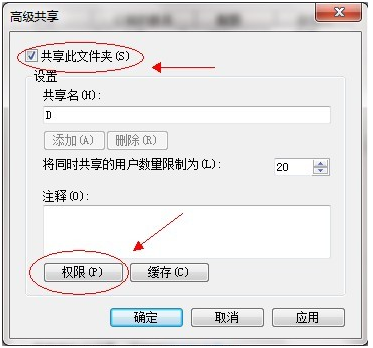
7. [このフォルダーを共有] - [アクセス許可] をクリックします。
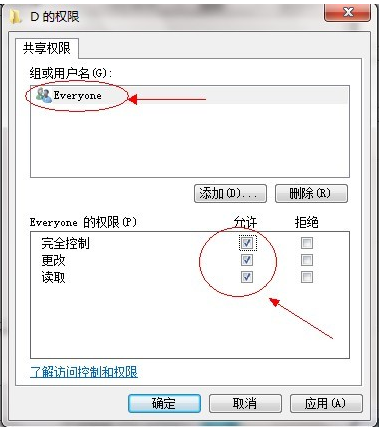
8. 上の図の「グループ名またはユーザー名」の下にEveryoneという名前のユーザーが存在することを確認してください。存在しない場合は、「追加」をクリックしてユーザーを追加します。 . 以下の全員の権限を 写真のように設定するだけです。 「OK」をクリックし、下の「セキュリティ」タブを見つけて「編集」をクリックします。
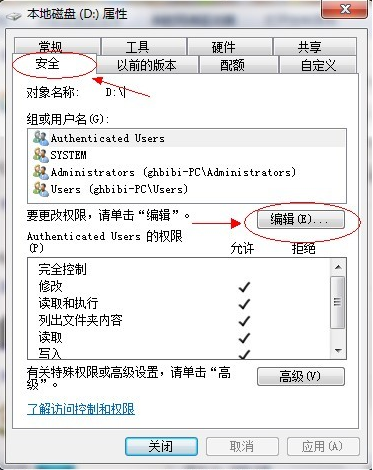
#9. [追加] をクリックするときは注意してください。通常、デフォルトでは、その中に「Everyone」ユーザーはありません。手動で追加する必要があります。通常、ほとんどの問題はここで発生します。
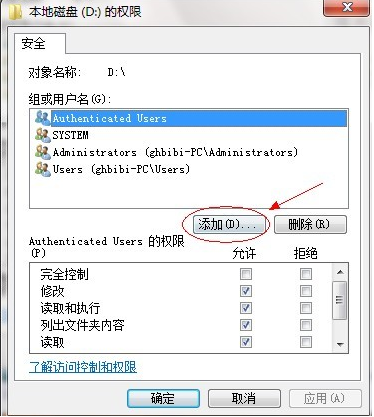
10. 画像の「詳細設定」をクリックします。
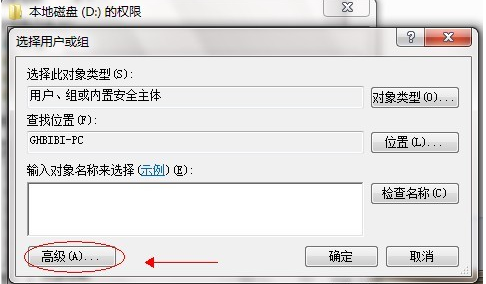
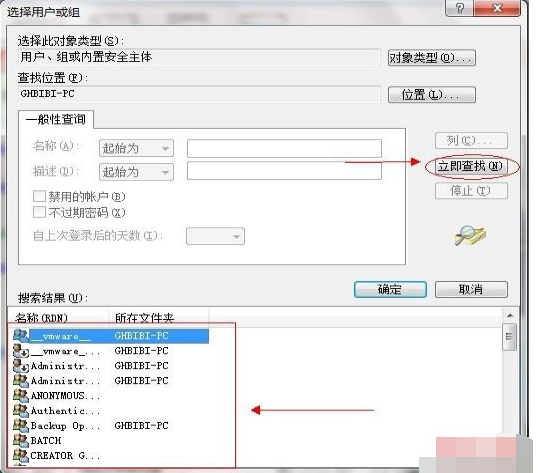
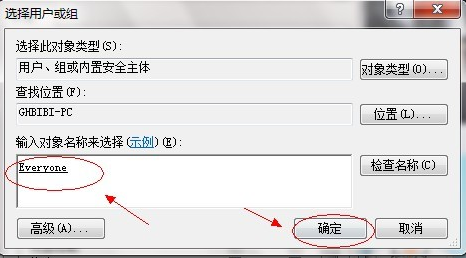
#12. 図に示すようにすべてのユーザーの権限を設定し、「OK」をクリックします。この時点で、基本的に共有設定は完了です。
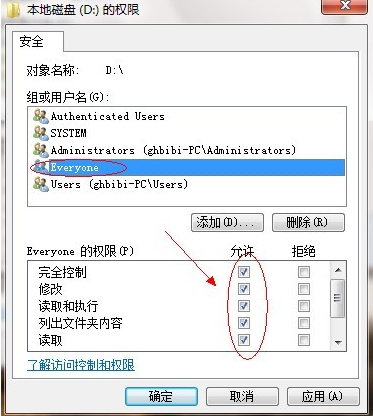
#13. コンピューターを変更して [実行] メニューを開き、アクセスする \\ IP アドレスを入力します。
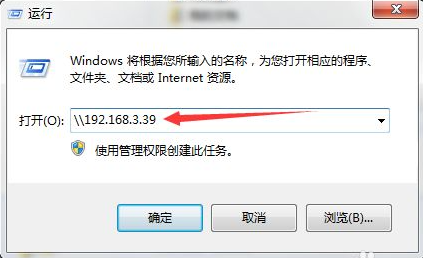
#14. 共有フォルダーにアクセスすると、共有フォルダーが表示されます。
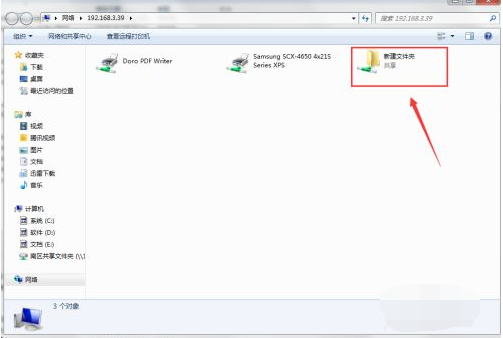
#上記は win7 共有フォルダーの設定方法です。皆さんのお役に立てれば幸いです。
以上がwin7での共有フォルダーの設定方法を詳しく解説の詳細内容です。詳細については、PHP 中国語 Web サイトの他の関連記事を参照してください。