一部の win10 ユーザーは、イーサネットは接続されているが、インターネットにアクセスできないと報告しています。私たちは何をすべきか?まず、[設定] コントロール パネルを開き、[インターネット] と [インターネット] を検索し、最初のインターフェイスで [イーサネット] を選択し、[電源アダプターの変更] をクリックして、[イーサネットのプロパティ] ダイアログ ボックスを開き、[インターネット プロトコル バージョン 4 設定] を選択して、DNS サーバーを 114.114 に変更します。 114.114。114.114。
Win10 イーサネット接続では、インターネット ソリューション チュートリアルにアクセスできません。
1. まずキーボード ショートカット win i を押して設定を開き、次に [インターネットとインターネット] をクリックします。
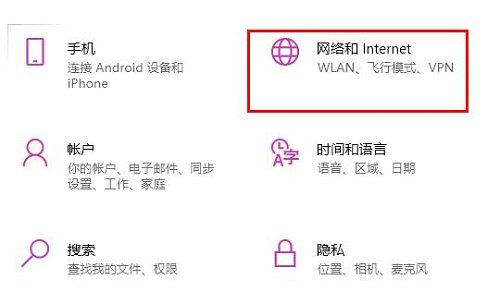
#2. タスクバー アイコンの左側にある [イーサネット] をクリックします。
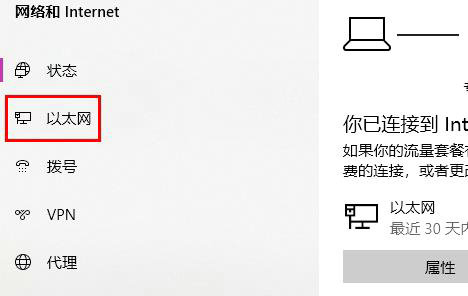
#3. 次に、右側の [電源アダプターの変更] をクリックします。
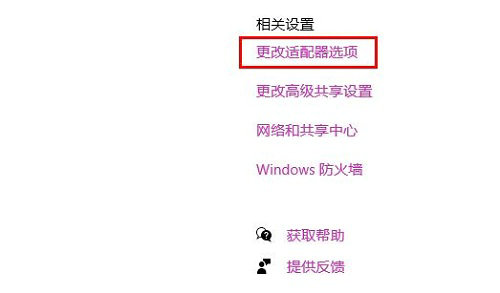
4. [イーサネット] オプションを右クリックし、下の [プロパティ] をクリックします。
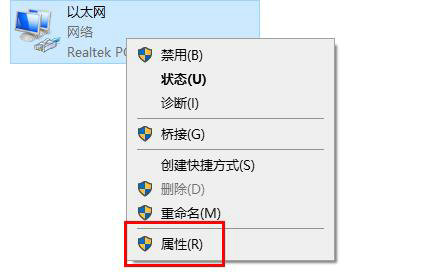
5. マウスをダブルクリックして、[インターネット プロトコル バージョン 4 の設定] を選択します。
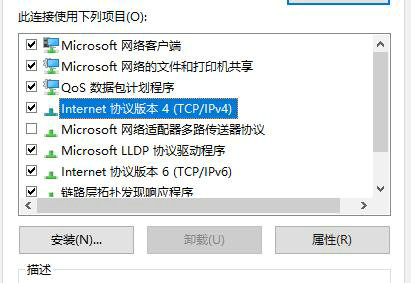
#6. DNS サーバーのデータ情報を 114.114.114.114 に変更します。
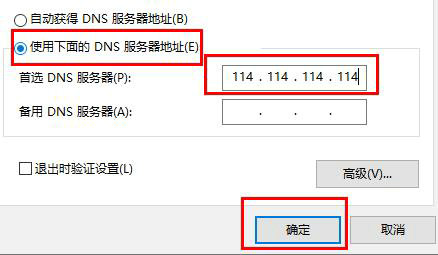
以上がwin10でイーサネット接続時にインターネットにアクセスできない問題の解決方法のチュートリアルの詳細内容です。詳細については、PHP 中国語 Web サイトの他の関連記事を参照してください。