win7システムのデバイスマネージャーが開けない場合はどうすればいいでしょうかコンピューターの使用率が高くなるにつれて、win7 システムのデバイス マネージャーが開けない問題が発生することがあります。win7 システムのデバイス マネージャーが開けない問題が発生した場合、どのように対処すればよいですかwin7 システムのデバイス管理 デバイスを開けませんか?詳細な操作方法を知らない友人も多いと思いますが、Win7 システムのデバイス マネージャーを開く方法を教えるための設定スキルを以下のエディターにまとめました。興味がある場合は、エディターをフォローして以下を読んでください。

推奨事項:
1. まず、360をダブルクリックします。デスクトップ上のセキュリティ Guard のショートカット、360 Security Guard を開きます;
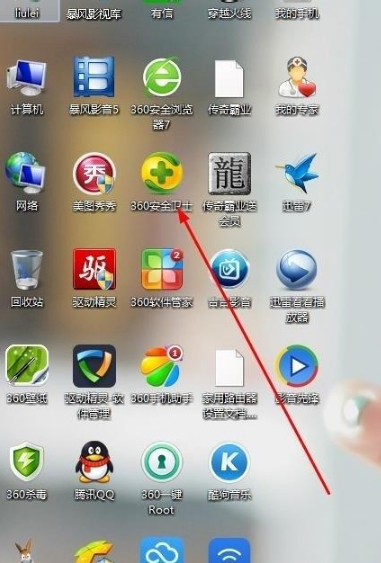
2. 開くと次のようになります;
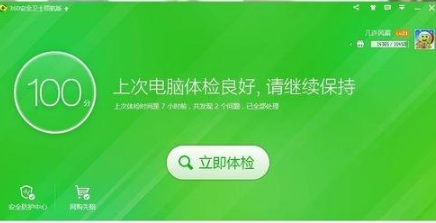
3. 右下隅にある手動サービスを再度クリックします。
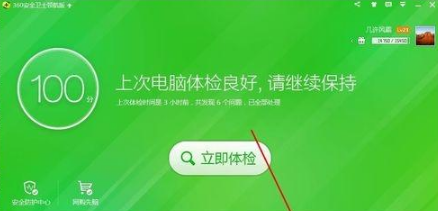
4. 手動サービスをクリックすると、ここに表示されます。 [ツール] を選択し、ボックスに「デバイス マネージャー」と入力します。 開けない場合は、クリックして解決策を検索します。
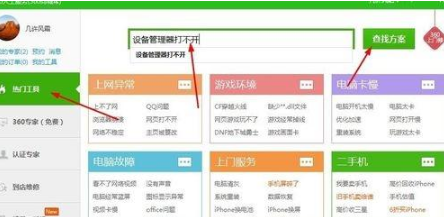
5. クリックして解決策を検索すると、次の画面が表示されます。ここ。 「デバイス マネージャーを開くことができません。すぐに修復するにはクリックしてください。」を選択します。
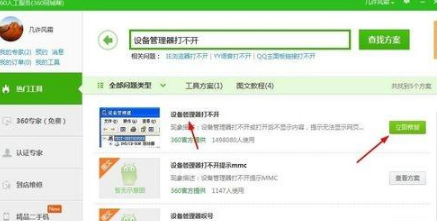
6. 「すぐに修復するにはクリックしてください」をクリックすると、次の図に示すように修復が行われます。進行中です;
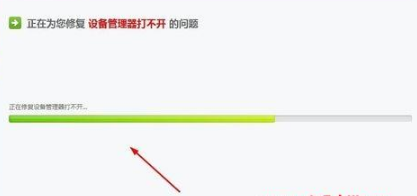
7. 修復が完了したら、完了です。ここをクリックしてデバイス マネージャーを開き、確認します。
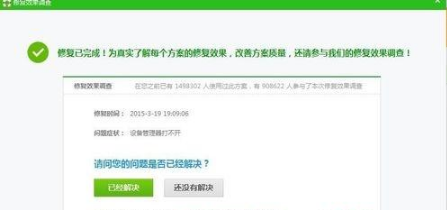
8. 検証後も開くことができない場合は、[まだ解決されていません] をクリックして、次のような高レベルの修復ツールを入力することもできます。下図の矢印:
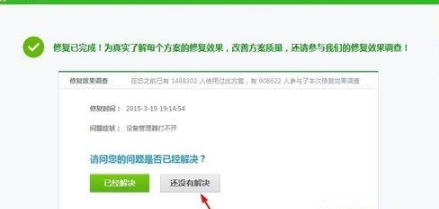
Windows 7 のシステムデバイスマネージャーが開けない問題が発生した場合の解決方法を紹介します。それを解決するために上記の手順を実行したいと考えています。
以上が【win7のデバイスマネージャーが開かない場合の対処法 - 開かないwin7のデバイスマネージャーの設定術を教えます】の全内容です。このサイト!
以上がWindows 7システムでデバイスマネージャーを開けない場合の対処方法の詳細内容です。詳細については、PHP 中国語 Web サイトの他の関連記事を参照してください。