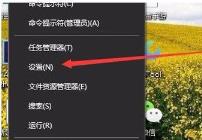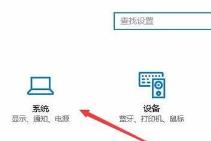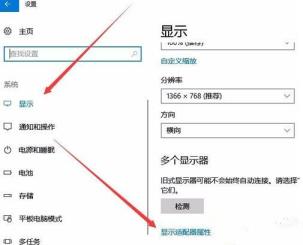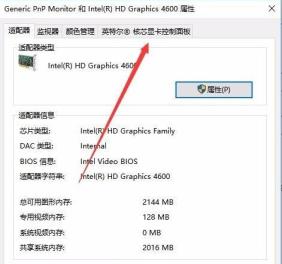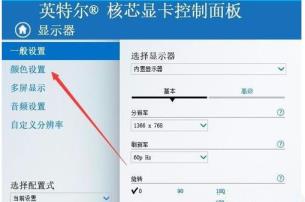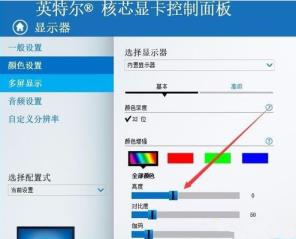win10プロフェッショナル版の明るさ調整方法?夜間にコンピュータを使用する場合、コンピュータ画面の明るさが明るすぎると、ユーザーの視力に影響を及ぼし、目の疲れや近視などの問題を引き起こすため、コンピュータの適切な明るさを自分で調整することができます。ただし、Win10 Professional Edition の一部のユーザーは、コンピューターに画面調整機能がないと報告しました。以下にいくつかの解決策をまとめました。

Win10 Professional Edition の明るさ調整のヒント
1. マウスの右ボタンを使用して、デスクトップの左下隅にある [スタート] ボタンをクリックし、[設定] を選択します。ポップアップ メニューの個別の項目(&)。
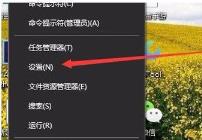
2. Windows 10 の設定ウィンドウが開くので、ウィンドウ内の [システムと] アイコンをクリックします。
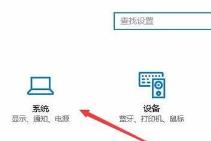
3. 開いた Windows システム設定ウィンドウで、左側のサイドバーの [ディスプレイ] 項目をクリックし、右側のウィンドウで [& ディスプレイ アダプター プロパティ] ショートカット リンクをクリックします。
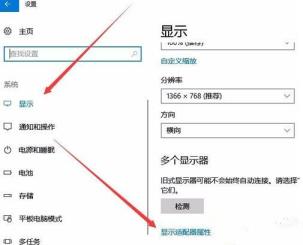
4. この時間に開きます
グラフィックスカード
[プロパティ] ウィンドウで、ウィンドウ内の [インテル グラフィックス コントロール パネル] タブをクリックします。
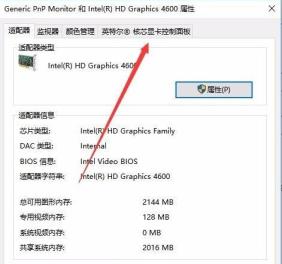
5. 開いたウィンドウでグラフィック プロパティ ボタンをクリックします。

6. この時点で、表示されたコントロール パネル ウィンドウを開き、ウィンドウをクリックします。
モニター
マーク。

7. 開いたディスプレイコントロールパネルウィンドウで、左側のサイドバーにある色の設定項目をクリックします。
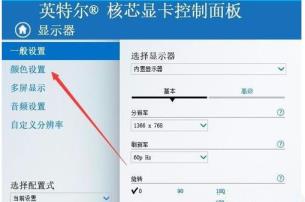
8. 右側のウィンドウに明るさ調整スライダーが表示され、スライダーをドラッグすることでディスプレイの明るさを簡単に調整できます。
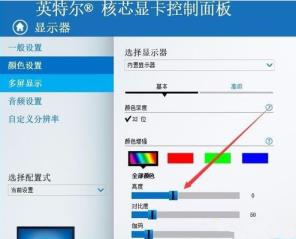
上記は、[win10 professional バージョンの明るさを調整する方法 - win10 professional バージョンの明るさを調整するためのヒント] の全内容です。さらに興味深いチュートリアルはこのサイトにあります。 !
以上がwin10プロフェッショナル版の明るさを調整する方法の詳細内容です。詳細については、PHP 中国語 Web サイトの他の関連記事を参照してください。